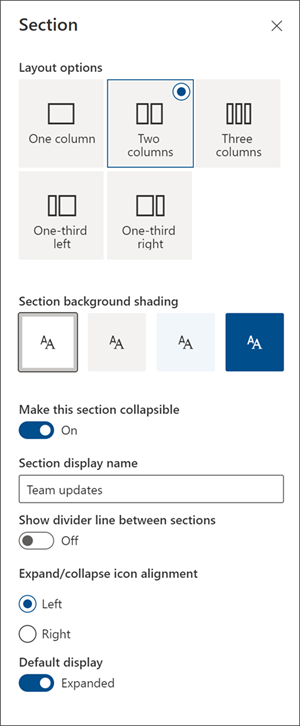Créez des mises en page attrayantes et organisées en ajoutant des sections avec des colonnes sur des pages modernes SharePoint. Pour afficher le contenu côte à côte, vous pouvez ajouter jusqu’à trois colonnes à chaque section. Si vous travaillez sur une page qui fait partie d’un site de communication, vous pouvez créer une colonne qui s’étend sur la page entière (y compris ses bords), en ajoutant une colonne pleine largeur. Vous pouvez également empiler plusieurs sections avec un nombre variable de colonnes. Vous pouvez même ajouter une section verticale sur le côté droit, ce qui est idéal pour afficher des éléments tels que des liens rapides, des contacts, la météo, les minuteurs de compte à rebours, etc.
L’exemple suivant comporte trois sections d’une colonne à gauche et une section verticale à droite :
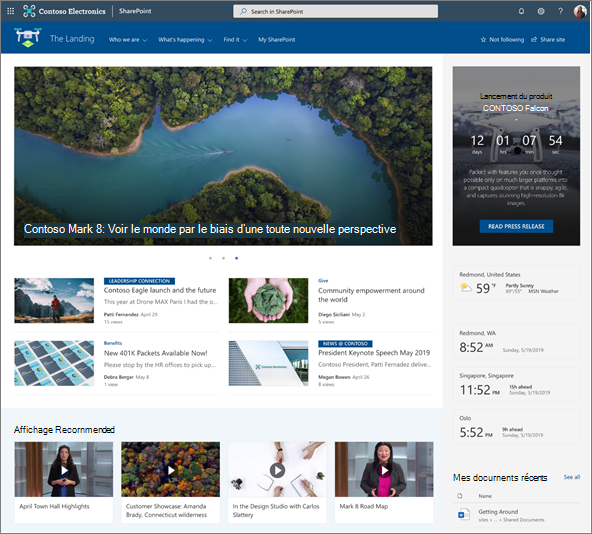
Remarque : Certaines fonctionnalités sont introduites progressivement auprès d’organisations ayant choisi le programme de publication ciblée. Il se peut donc que cette fonctionnalité n’apparaisse pas ou soit différente de ce qui est décrit dans les articles d’aide.
Ajouter une mise en page de section à une page
-
Accédez à la page dans laquelle vous souhaitez ajouter des colonnes.
-
Si vous n’êtes pas déjà en mode Édition, sélectionnez Modifier en haut à droite de la page.
-
Pointez la souris sous la zone de titre de la page tout à gauche, ou au-dessus ou en dessous d’un composant WebPart existant à l’extrême gauche de la page, et vous verrez une ligne avec un +cerclé, comme ceci avec un info-bulle indiquant Ajouter une nouvelle section.
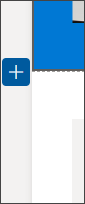
-
Sélectionnez

-
Sous Mise en page de section, sélectionnez le nombre de colonnes souhaité ou, si vous êtes sur une page qui fait partie d’un site de communication, vous pouvez sélectionner une colonne pleine largeur pour couvrir la page entière (y compris ses bords).
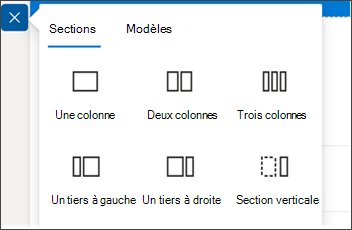
Remarque : La colonne pleine largeur n’est pas disponible sur les pages qui font partie des sites d’équipe. Il est disponible uniquement sur les pages qui font partie des sites de communication.
Ajouter un modèle de section
Remarque : Ajouter un modèle de section est actuellement disponible uniquement dans SharePoint dans Microsoft 365. Cette fonctionnalité n’est pas disponible dans SharePoint Server 2019 et SharePoint Server Édition d'abonnement.
-
Accédez à la page dans laquelle vous souhaitez ajouter un modèle de section.
-
Si vous n’êtes pas déjà en mode Édition, sélectionnez Modifier en haut à droite de la page.
-
Pointez la souris sous la zone de titre de la page à l’extrême gauche, ou au-dessus ou en dessous d’un composant WebPart existant à l’extrême gauche de la page, et vous verrez une ligne avec un +cerclé, comme ceci avec un info-bulle qui indique Ajouter une nouvelle section :
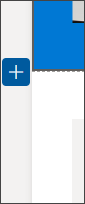
-
Sélectionnez

-
Dans le volet qui s’ouvre, sélectionnez l’onglet Modèles.
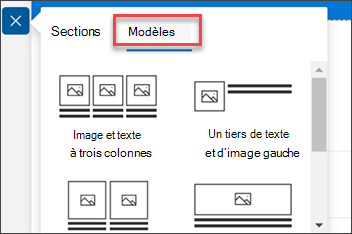
-
Dans la liste des modèles, choisissez le modèle le mieux adapté à vos besoins.
-
Une fois ce modèle ajouté à la page, insérez le contenu souhaité dans chaque champ du modèle.
En savoir plus sur l’utilisation de modèles de section pour les pages SharePoint.
Ajouter une section verticale
Remarque : L’ajout d’une section verticale est actuellement disponible uniquement dans SharePoint dans Microsoft 365. Cette fonctionnalité n’est pas disponible dans SharePoint Server 2019 et SharePoint Server Édition d'abonnement.
-
Accédez à la page dans laquelle vous souhaitez ajouter une section verticale.
-
Si vous n’êtes pas déjà en mode Édition, sélectionnez Modifier en haut à droite de la page.
-
Pointez la souris sous la zone de titre de la page à l’extrême gauche, ou au-dessus ou en dessous d’un composant WebPart existant à l’extrême gauche de la page, et vous verrez une ligne avec un +cerclé, comme ceci avec un info-bulle qui indique Ajouter une nouvelle section :
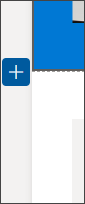
-
Sélectionnez

-
Sous Disposition de la section, sélectionnez Section verticale.
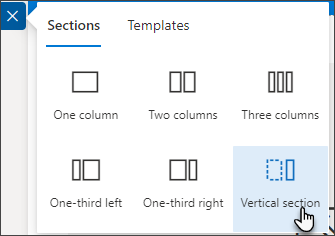
-
Dans une fenêtre de navigateur étroite, une section verticale peut être déplacée vers le bas ou le haut de la page. Choisissez si vous souhaitez que votre section verticale aille en haut ou en bas de votre page lorsque la fenêtre de votre navigateur est condensée à une taille inférieure en sélectionnant Modifier la section.
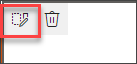
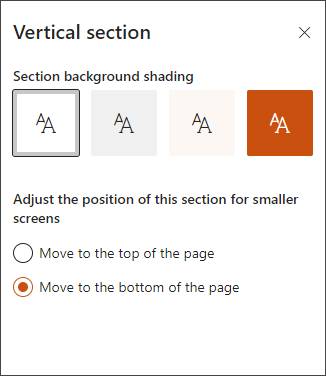
Remarques :
-
Les sections verticales sont actuellement disponibles uniquement sur le côté droit de la page.
-
La longueur des sections verticales est ajustée en fonction du contenu de la page, qui augmente ou diminue en fonction de la longueur du contenu dans les sections non verticales.
-
Vous ne pouvez pas avoir une colonne pleine largeur et une section verticale sur la même page.
-
Dans une fenêtre de navigateur étroite, une section verticale est déplacée vers le bas de la page. La section verticale retourne à droite de la page lorsque vous élargissez la fenêtre. Cela peut également se produire si la largeur de votre écran est inférieure à 1 024 px. Essayez d’ajuster vos paramètres d’affichage sous Mise à l’échelle et disposition. Par exemple, dans la liste déroulante sous Modifier la taille du texte, des applications et d’autres éléments, sélectionnez une valeur inférieure ou égal à 125 %.
Modifier une section existante
Remarque : Lorsque vous avez du contenu dans deux colonnes ou plus, puis que vous réduisez le nombre de colonnes, le contenu de la colonne la plus à droite passe à la colonne suivante à gauche. Si vous réduisez à une colonne, le contenu de la deuxième ou de la troisième colonne est déplacé vers le bas de la première colonne.
-
Accédez à la page dans laquelle vous souhaitez modifier une section.
-
Si vous n’êtes pas déjà en mode Édition, sélectionnez Modifier en haut à droite de la page.
-
Chaque section d’une page est marquée d’une ligne pointillée. Sélectionnez la section à laquelle vous souhaitez ajouter des colonnes, puis sélectionnez Modifier la section sur le côté gauche de la page.

-
Dans la boîte à outils Section sur le côté droit, choisissez le nombre et le type de colonnes souhaités, puis si vous souhaitez faire ressortir la section ou rendre votre page plus attrayante, choisissez une couleur d’arrière-plan de section. Les couleurs disponibles sont basées sur le thème de votre site.
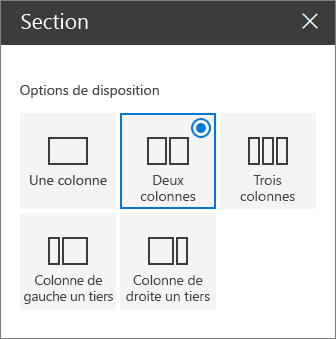
Remarques :
-
La couleur d’arrière-plan de la section s’affiche dans la plupart des composants WebPart, comme dans le composant WebPart texte ci-dessous (à gauche). Les autres composants WebPart conservent l’arrière-plan de la page plutôt que la section. À des fins d’accessibilité, les composants WebPart Liste, Bibliothèque de documents et Graphique rapide conservent toujours l’arrière-plan de la page (par exemple, le composant WebPart Graphique rapide ci-dessous).
-
Les composants WebPart qui permettront éventuellement à l’arrière-plan de la section d’afficher, mais pas aujourd’hui, sont : Activité du site, conversations Yammer, mises en surbrillance Yammer, Propriétés de liste, Propriétés de page, Calendrier de groupe, Actualités Bing et Microsoft Power Apps. Pour de meilleurs résultats, nous vous recommandons de ne pas utiliser une couleur d’arrière-plan de section pour les sections qui contiennent ces composants WebPart.
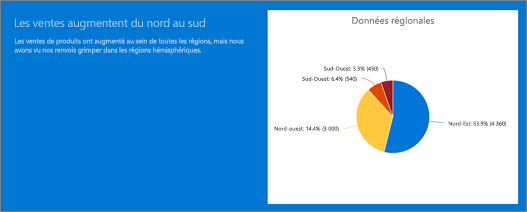
Ajouter du contenu à une colonne
-
Si vous n’êtes pas déjà en mode Édition, sélectionnez Modifier en haut à droite de la page.
-
Accédez à la colonne dans laquelle vous souhaitez ajouter du contenu.
-
Pointez la souris sur la colonne et sélectionnez

-
Sélectionnez le composant WebPart que vous souhaitez ajouter à la colonne, puis ajoutez votre contenu au composant WebPart. En savoir plus sur l’utilisation de composants WebPart.
Rendre les sections réductibles
Remarque : Rendre les sections réductibles est actuellement disponible uniquement dans SharePoint dans Microsoft 365. Cette fonctionnalité n’est pas disponible dans SharePoint Server 2019 et SharePoint Server Édition d'abonnement.
Rendez vos sections réductibles dans le volet Mise en forme des sections.
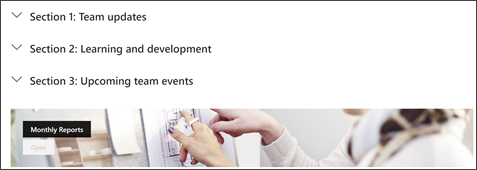
-
Si vous n’êtes pas déjà en mode Édition, sélectionnez Modifier en haut à droite de la page.
-
Sélectionnez la section que vous souhaitez rendre réductible, puis sélectionnez Modifier la section sur le côté gauche de la page.
-
Dans le volet Mise en forme de la section, sous Rendre cette section réductible, activez le bouton bascule.
-
Ajoutez un nom d’affichage section pour identifier votre section, indiquez si vous souhaitez activer ou non la ligne de séparation entre les sections en activant ou désactivant le bouton bascule Afficher la ligne de division entre les sections .
-
Choisissez l’alignement de l’icône Développer ou réduire en sélectionnant Gauche ou Droite.
-
Pour chaque section, déterminez si l’affichage par défaut sera développé ou réduit en basculant le bouton bascule sur l’option souhaitée.