Lorsqu’une ligne de données est très large et nécessite un défilement horizontal répété, envisagez d’utiliser un formulaire de données pour ajouter, modifier, rechercher et supprimer des lignes.
En savoir plus sur les formulaires de données
Un formulaire de données propose un moyen pratique d’entrer ou d’afficher une ligne complète d’informations dans une plage ou une table sans faire défiler horizontalement. Vous pourrez vous rendre compte que l’utilisation d’un formulaire de données peut s’avérer plus simple que de vous déplacer d’une colonne à l’autre quand le nombre de colonnes de données est trop important pour qu’elles soient toutes affichées à l’écran. Utilisez un formulaire de données quand un simple formulaire de zones de texte répertoriant les en-têtes de colonnes sous forme d’étiquettes suffit et que vous n’avez pas besoin de fonctionnalités sophistiquées ni de fonctionnalités de formulaire personnalisées, telles qu’une zone de liste ou une toupie.
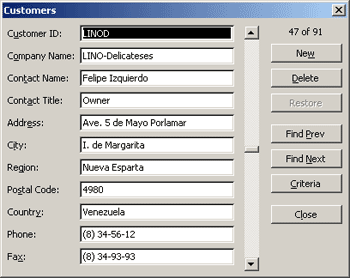
Microsoft Excel peut générer automatiquement un formulaire de données intégré pour votre plage ou votre table. Le formulaire de données affiche tous les en-têtes de colonnes sous forme d’étiquettes dans une boîte de dialogue unique. Chaque étiquette comporte une zone de texte vide adjacente dans laquelle vous pouvez entrer des données pour chaque colonne, jusqu’à 32 colonnes maximum. Dans un formulaire de données, vous pouvez entrer de nouvelles lignes, rechercher des lignes en naviguant ou modifier et supprimer des lignes en fonction du contenu des cellules. Si une cellule contient une formule, le résultat de la formule s’affiche dans le formulaire de données, mais vous ne pouvez pas modifier la formule à l’aide du formulaire de données.
Remarque : Vous ne pouvez pas imprimer un formulaire de données. En outre, un formulaire de données étant une boîte de dialogue modale, vous ne pouvez pas utiliser le bouton Imprimer ou la commande Imprimer Excel tant que vous n’avez pas fermé le formulaire de données. Une solution de remplacement consiste à utiliser la touche Imprimer écran Windows pour obtenir une image du formulaire, puis à la copier dans Microsoft Paint ou dans un autre programme.
Ajouter le bouton Formulaire au ruban
-
Au besoin, ajoutez un en-tête de colonne à chaque colonne de la plage ou de la table. Excel utilise ces en-têtes de colonnes pour créer les étiquettes de chaque champ du formulaire.
Important : Assurez-vous que la plage de données ne contient aucune ligne vide.
-
Cliquez sur une cellule de la plage ou de la table à laquelle vous souhaitez ajouter le formulaire.
-
Pour ajouter le bouton Formulaire

-
Cliquez sur la flèche en regard de la barre d’outils Accès rapide, puis cliquez sur Autres commandes.
-
Dans la zone Choisir les commandes à partir de , cliquez sur Toutes les commandes, puis sélectionnez le bouton Formulaire

-
Cliquez sur Ajouter, puis sur OK.
-
-
Dans la barre d’outils Accès rapide, cliquez sur Formulaire

Important : Si un message « Champs trop nombreux dans le formulaire de données » s’affiche, vous devez réduire le nombre de colonnes car un formulaire de données peut contenir uniquement jusqu’à 32 colonnes. Une solution (en cas d’utilisation d’une plage de colonnes) consiste à insérer une colonne vide, ce qui revient à fractionner une plage en deux. Ensuite, si nécessaire, créez un formulaire de données distinct pour les colonnes situées à droite de la colonne vide.
Utiliser un formulaire de données
Vous pouvez utiliser un formulaire de données pour ajouter, rechercher, modifier et supprimer des lignes dans une plage ou une table.
Ajouter une nouvelle ligne de données
-
Dans le formulaire de données, cliquez sur Nouveau.
-
Dans le formulaire de données qui s’affiche, tapez les données de la nouvelle ligne dans les champs fournis.
Pour passer au champ suivant de la ligne, appuyez sur Tab. Pour passer au champ précédent, appuyez sur Maj+Tab.
-
Une fois que vous avez terminé de taper les données, appuyez sur Entrée pour enregistrer les modifications et ajouter la ligne en bas de la plage ou de la table.
Important : Si vous voyez un message indiquant « Impossible d’étendre la liste ou la base de données », cela peut signifier que les données existantes peuvent être remplacées si vous continuez. Si vous ajoutez une ligne à un tableau ou une plage à l’aide d’un formulaire de données, Excel la développe vers le bas. Si le développement de la table remplace les données existantes, Excel affiche le message Impossible d’étendre la liste ou la base de données. Réorganisez les données de votre feuille de calcul afin que la plage ou le tableau puisse se développer vers le bas à partir de la dernière ligne.
Remarque : Avant d’appuyer sur Entrée, vous pouvez annuler les modifications en cliquant sur Restaurer dans le formulaire de données. Toutes les données que vous avez tapées dans les champs sont ignorées.
Rechercher une ligne en naviguant
Effectuez une ou plusieurs des opérations suivantes :
-
Pour passer d’une ligne à l’autre, utilisez les flèches de la barre de défilement du formulaire de données.
-
Pour progresser par pas de 10 lignes, cliquez sur la barre de défilement dans la zone entre les flèches.
-
Pour passer à la ligne suivante de la plage ou de la table, cliquez sur Suivante.
-
Pour passer à la ligne précédente de la plage ou de la table, cliquez sur Précédente.
Rechercher une ligne en entrant des critères de recherche
-
Cliquez sur Critères, puis entrez les critères de comparaison dans le formulaire de données.
Tous les éléments qui commencent par les critères de comparaison sont filtrés. Par exemple, si vous tapez le texte Max comme critère, Excel recherche « Maximilien » et « Maxime ». Pour rechercher des valeurs de texte qui partagent certains caractères, mais pas d’autres, utilisez un caractère générique comme critère.
Les caractères génériques suivants peuvent être utilisés comme critères de comparaison pour des filtres, ainsi que lorsque vous recherchez et remplacez un contenu.
Utilisez
Pour rechercher
? (point d’interrogation)
un seul caractère
Par exemple, p?rt trouve « port » et « part ».* (astérisque)
un nombre quelconque de caractères
Par exemple, *Est trouve « Nord-Est » et « Sud-Est ».~ (tilde) suivi de ?, *, ou ~
Un point d’interrogation, un astérisque ou un tilde
Par exemple, fy91~? trouve « fy91? ». -
Pour rechercher les lignes qui correspondent aux critères, cliquez sur Suivante ou sur Précédente.
-
Pour revenir au formulaire de données afin d’ajouter, de modifier ou de supprimer des lignes, cliquez sur Formulaire.
Modifier des données dans une ligne
-
Recherchez la ligne à modifier.
-
Modifiez les données dans la ligne.
Pour passer au champ suivant de la ligne, appuyez sur Tab. Pour passer au champ précédent, appuyez sur Maj+Tab.
-
Après avoir modifié les données, appuyez sur Entrée pour mettre à jour la ligne.
Excel passe automatiquement à la ligne suivante.
Remarque : Avant d’appuyer sur Entrée, vous pouvez annuler les modifications éventuellement apportées en cliquant sur Restaurer.
Supprimer une ligne
-
Dans le formulaire de données, recherchez la ligne à supprimer.
-
Cliquez sur Supprimer.
Avertissement : Excel vous invite à confirmer l’opération. Vous ne pouvez pas annuler une suppression de ligne après l’avoir confirmée.
Fermer un formulaire de données
Pour fermer le formulaire de données et revenir à la feuille de calcul, cliquez sur Fermer dans le formulaire de données.
Vous avez besoin d’une aide supplémentaire ?
Vous pouvez toujours poser des questions à un expert de la Communauté technique Excel ou obtenir une assistance dans la Communauté de support.










