Ajouter, modifier, masquer ou supprimer les commentaires dans une présentation
Utilisez les commentaires lorsque vous souhaitez que des personnes consultent et commentent une présentation que vous avez créée, ou lorsque des collègues vous demandent vos commentaires sur leur présentation. Un commentaire est une note que vous pouvez joindre à une lettre, à un mot sur une diapositive ou à une diapositive entière.

- Quelle version d’Office pour PC utilisez-vous ?
- Versions plus récentes
- Office 2010
Ajouter un commentaire
-
Sélectionnez Révision > Nouveau commentaire. Ou sélectionnez Nouveau si le volet Commentaires est ouvert.
-
Dans le volet Commentaires, tapez votre message, puis appuyez sur Entrée.
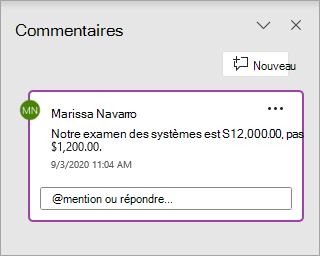
Afficher des commentaires et y répondre
-
Sélectionnez l’icône de commentaire

Le volet Commentaires s’ouvre et vous pouvez consulter les commentaires associés à cette diapositive.
-
Sélectionnez Répondre pour répondre à un commentaire.
-
Utilisez les boutons Suivant ou Précédent pour parcourir les diapositives et les commentaires.
Supprimer un commentaire
-
Dans le volet Commentaires, sélectionnez le commentaire à supprimer, puis la croix X.
-
Dans la diapositive, cliquez avec le bouton droit sur l’icône de commentaire

Imprimer des commentaires
Lorsque vous imprimez vos diapositives, vous pouvez aussi imprimer leurs commentaires.
-
Pour cela, sélectionnez Fichier > Imprimer.
-
Sous Paramètres, sélectionnez la deuxième liste déroulante. Dans la partie inférieure du menu contextuel qui s’affiche, vérifiez que l’option Imprimer les commentaires (ou Imprimer les commentaires et les marques manuscrites) est sélectionnée.
Vous pouvez modifier les commentaires
N’oubliez pas que d’autres personnes peuvent modifier vos commentaires. Les commentaires d’un document Office sont stockés dans son fichier : toute personne pouvant accéder à ce dernier tout en bénéficiant des droits nécessaires pour le modifier peut donc modifier vos commentaires.
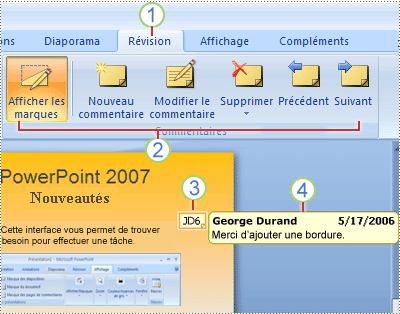
1 Onglet révision
2 Passer en revue les commandes
3 Passer en revue la miniature du commentaire
4 Commentaire
Sélectionnez un titre de section ci-dessous pour l’ouvrir et afficher des instructions détaillées.
-
Dans la diapositive où vous souhaitez ajouter un commentaire, effectuez l’une des actions suivantes :
-
Pour ajouter un commentaire relatif à du texte ou à un objet dans une diapositive, sélectionnez le texte ou l’objet.
-
Pour ajouter un commentaire général sur une diapositive, cliquez dans la diapositive.
-
-
Sous l’onglet Révision, dans le groupe Commentaires, cliquez sur Nouveau commentaire.
-
Tapez vos commentaires, puis cliquez en dehors de la zone de commentaire.
Conseil : Vous pouvez ajouter plusieurs commentaires relatifs à un texte, un objet ou une diapositive dans une présentation.
Les réviseurs de la présentation peuvent modifier les commentaires ajoutés par d’autres réviseurs. Dans ce cas, la couleur de la miniature du commentaire de révision change et les initiales du réviseur précédent sont remplacées par celles du réviseur actuel.
-
Cliquez sur la miniature du commentaire (indiquée par nombre 3 dans l’image ci-dessus).
Remarques :
-
La miniature du commentaire de révision contient généralement les initiales de la première personne qui a ajouté le commentaire.
-
Si la miniature du commentaire de révision est masquée, sous l’onglet Révision, dans le groupe Commentaires, cliquez sur Afficher les marques.
-
-
Sous l’onglet Révision, dans le groupe Commentaires, cliquez sur Modifier le commentaire.
-
Tapez vos commentaires, puis cliquez en dehors de la zone de commentaire.
Les réviseurs de la présentation peuvent supprimer des commentaires ajoutés par d’autres réviseurs. Dans ce cas, la couleur de la miniature du commentaire de révision change et les initiales du réviseur précédent sont remplacées par celles du réviseur actuel.
-
Cliquez sur le commentaire à supprimer.
-
Sous l’onglet Révision, dans le groupe Commentaires, cliquez sur Supprimer.
Si vous ne voulez plus aucun commentaire dans la diapositive ou dans votre présentation, supprimez-les tous en même temps. Sous l’onglet Révision, cliquez sur la flèche en dessous de Supprimer, puis choisissez ce que vous voulez faire :
-
Supprimer toutes les marques de la diapositive actuelle Supprime les commentaires de la diapositive ouverte.
-
Supprimer toutes les marques de cette présentation Supprime tous les commentaires de l’ensemble de la présentation.
-
Pour masquer les commentaires dans votre présentation, cliquez surAfficher les commentaires > Afficher les marques. Cliquez sur Afficher les marques à nouveau pour réafficher les commentaires.
-
Pour se déplacer entre des commentaires, sous l’onglet Révision, dans le groupe Commentaires, cliquez sur Précédent ou Suivant.
Lorsque vous imprimez vos diapositives, vous pouvez aussi imprimer leurs commentaires.
-
Pour cela, sélectionnez Fichier > Imprimer.
-
Sous Paramètres, sélectionnez la deuxième liste déroulante. Vers la partie inférieure du menu contextuel qui s’affiche, vérifiez que Imprimer les commentaires et les marques manuscrites est sélectionné.
Vous pouvez modifier les commentaires
N’oubliez pas que d’autres personnes peuvent modifier vos commentaires. Les commentaires d’un document Office sont stockés dans son fichier : toute personne pouvant accéder à ce dernier tout en bénéficiant des droits nécessaires pour le modifier peut donc modifier vos commentaires.
Ajouter un commentaire
-
Dans le volet de navigation, en mode Normal, cliquez sur la diapositive à laquelle vous voulez ajouter un commentaire.
-
Effectuez l’une des actions suivantes :
Objectif
Procédez comme suit
Ajouter un commentaire sur un texte ou un objet sur la diapositive
Cliquez sur le texte ou l’objet
Ajouter un commentaire sur la diapositive
Cliquez n’importe où dans la diapositive
-
Sous l’onglet Révision, cliquez sur Nouveau commentaire.
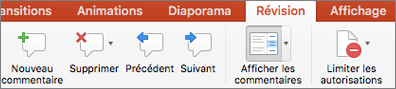
-
Tapez votre commentaire, puis cliquez en dehors de la zone de commentaire.
Pour afficher un commentaire, cliquez sur sa miniature dans la diapositive.
Identifier une personne dans un commentaire
|
|
Si, lorsque vous commentez un document ou une présentation, vous mentionnez une personne en tapant le signe @ suivi de son nom, cette personne reçoit un e-mail contenant un lien vers votre commentaire. Pour plus d’informations, voir Utiliser la mention @ dans les commentaires pour identifier quelqu’un.
Cette fonctionnalité nécessite la version 16.24 de PowerPoint pour Microsoft 365 pour Mac.
Modifier des commentaires
-
Dans le volet de navigation, en mode Normal, cliquez sur la diapositive à laquelle vous voulez ajouter un commentaire.
-
Cliquez sur la miniature de commentaire dans la diapositive que vous voulez modifier.
-
Dans le volet commentaires, cliquez sur le commentaire à modifier, puis cliquez une nouvelle fois dessus pour le modifier, ou cliquez sur Réponse pour répondre à un commentaire.
Conseil : sélectionnez une miniature du commentaire sur une diapositive pour afficher le commentaire correspondant dans le volet Commentaires.
Déplacer un commentaire
-
Dans le volet de navigation, en mode Normal, cliquez sur la diapositive à laquelle vous voulez ajouter un commentaire.
-
Sélectionnez et faites glisser la miniature du commentaire vers un autre emplacement sur la même diapositive.
Supprimer un commentaire
-
Dans le volet de navigation, en mode Normal, cliquez sur la diapositive à laquelle vous voulez ajouter un commentaire.
-
Cliquez sur la miniature du commentaire à supprimer.
-
Sous l’onglet Révision, cliquez sur Supprimer, puis de nouveau sur Supprimer, ou choisissez une option pour supprimer tous les commentaires de la diapositive ou de la présentation.

Conseil : vous pouvez également supprimer un commentaire en maintenant la touche Ctrl enfoncée pendant que vous cliquez sur celui-ci, puis en cliquant sur Supprimer.
Afficher ou masquer des commentaires
-
Sous l’onglet Affichage, cliquez sur Normal.
-
Sous l’onglet Révision, cliquez sur Afficher les commentaires.

Imprimer des commentaires
PowerPoint pour macOS ne prend pas en charge l’impression des commentaires. S’il s’agit d’une fonctionnalité que vous souhaitez demander, envoyez-nous vos commentaires pour nous aider à hiérarchiser les nouvelles fonctionnalités dans les futures mises à jour. Pour plus d’informations, consultez Comment envoyer des commentaires sur Microsoft Office ?.
Vous pouvez modifier les commentaires
N’oubliez pas que d’autres personnes peuvent modifier vos commentaires. Les commentaires d'un document Office sont stockés dans le fichier : toute personne disposant d’un accès en modification à votre fichier peut modifier votre commentaire.
Lorsque vous ouvrez un fichier qui contient déjà des commentaires, le volet Commentaires s’ouvre dans la marge droite de la fenêtre.
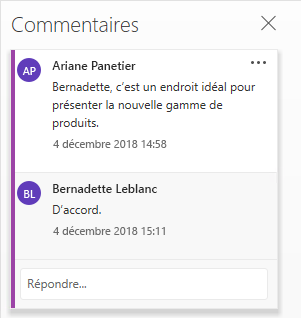
Indicateurs de commentaire
Dans le volet Miniatures des diapositives de gauche, les petits indicateurs de commentaire avec des chiffres à l’intérieur montrent les diapositives qui comportent des commentaires.
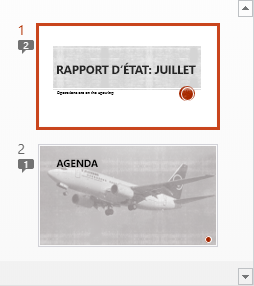
Ouvrir le volet Commentaires
Sous l’onglet Révision, cliquez sur Afficher les commentaires > Volet Commentaires.

Ajouter des commentaires à une présentation
-
Sélectionnez l’élément de la diapositive à propos de laquelle vous souhaitez faire un commentaire.
-
Sous l’onglet Insertion, cliquez sur Commentaire.
Raccourci clavier sur Windows: Ctrl+Alt+M
Raccourci clavier sur macOS :

-
Entrez vos commentaires, puis appuyez sur Entrée.
-
Pour répondre à un commentaire, cliquez dans la zone Réponse et entrez votre message.
-
Une bulle de commentaire

-
Identifier une personne dans un commentaire
Si, lorsque vous commentez un document ou une présentation, vous mentionnez une personne en tapant le signe @ suivi de son nom, cette personne reçoit un e-mail contenant un lien vers votre commentaire. Pour plus d’informations, voir Utiliser la mention @ dans les commentaires pour identifier quelqu’un.
Cette fonctionnalité est disponible lorsque vous vous connectez à Office.com avec votre Microsoft 365compte professionnel ou scolaire ou lorsque vous travaillez dans une présentation qui est enregistrée dans une bibliothèque SharePoint ou OneDrive professionnel ou scolaire.
Vous pouvez modifier les commentaires
N’oubliez pas que d’autres personnes peuvent modifier vos commentaires. Les commentaires d’un document Office sont stockés dans son fichier : toute personne pouvant accéder à ce dernier tout en bénéficiant des droits nécessaires pour le modifier peut donc modifier vos commentaires.
Sélectionnez un titre ci-dessous pour ouvrir la section correspondante et voir les instructions détaillées.
Identifiez une personne dans un commentaire
|
|
Si, lorsque vous commentez un document ou une présentation, vous mentionnez une personne en tapant le signe @ suivi de son nom, cette personne reçoit un e-mail contenant un lien vers votre commentaire. Pour plus d’informations, voir Utiliser la mention @ dans les commentaires pour identifier quelqu’un.
Cette fonctionnalité nécessite la PowerPoint pour Android version 16.0.11231.
-
Rechercher une diapositive comportant des commentaires.
-
Appuyez sur le bouton Commentaire

La barre d’outils vous permet de parcourir les commentaires, ainsi que de répondre au commentaire actif ou de le supprimer :

-
Appuyez deux fois sur la diapositive sur laquelle vous voulez formuler un commentaire.
-
Appuyez sur le bouton Nouveau commentaire dans la barre d’outils flottante.

Le volet Commentaires s’affiche plein écran avec une notation vide indiquant votre nom et la date.
-
Tapez votre commentaire. Appuyez sur Terminé pour redimensionner le volet Commentaires et rendre votre diapositive de nouveau visible.
-
Vous pouvez utiliser la barre d’outils pour parcourir les commentaires :

-
Appuyez sur l’onglet Révision dans le ruban, puis appuyez sur Afficher les commentaires :

Le volet Commentaires s’affiche.
-
Utilisez les boutons du ruban pour parcourir les commentaires.
-
Appuyez deux fois sur la diapositive sur laquelle vous voulez formuler un commentaire.
-
Appuyez sur l’onglet Révision dans le ruban, puis appuyez sur Nouveau commentaire :

Le volet Commentaires s’affiche.
-
Tapez votre commentaire. Lorsque vous avez terminé, appuyez sur le bouton de fermeture (X) dans le volet Commentaires.
Vous pouvez également utiliser les boutons du ruban pour parcourir les commentaires.
Identifier une personne dans un commentaire
|
|
Si, lorsque vous commentez un document ou une présentation, vous mentionnez une personne en tapant le signe @ suivi de son nom, cette personne reçoit un e-mail contenant un lien vers votre commentaire.
(Cette fonctionnalité est disponible dans les versions 2.21 et ultérieures.)
Sélectionnez un titre ci-dessous pour ouvrir la section correspondante et voir les instructions détaillées.
-
Rechercher une diapositive comportant des commentaires.
-
Appuyez sur le bouton Commentaire

La barre d’outils vous permet de parcourir les commentaires, ainsi que de répondre au commentaire actif ou de le supprimer :
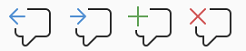
-
Appuyez deux fois sur la diapositive sur laquelle vous voulez formuler un commentaire.
-
Appuyez sur le bouton Nouveau commentaire dans la barre d’outils flottante

Le volet Commentaires s’affiche plein écran avec une notation vide indiquant votre nom et la date.
-
Tapez votre commentaire. Appuyez sur Terminé pour redimensionner le volet Commentaires et rendre votre diapositive de nouveau visible.
-
Vous pouvez utiliser la barre d’outils pour parcourir les commentaires :

-
Rechercher une diapositive comportant des commentaires.
-
Appuyez sur le bouton Commentaire

La barre d’outils vous permet de parcourir les commentaires, ainsi que de répondre au commentaire actif ou de le supprimer :

-
Appuyez deux fois sur la diapositive sur laquelle vous voulez formuler un commentaire.
-
Appuyez sur le bouton Nouveau commentaire dans la barre d’outils flottante.

Le volet Commentaires s’affiche plein écran avec une notation vide indiquant votre nom et la date.
-
Tapez votre commentaire. Appuyez sur Terminé pour redimensionner le volet Commentaires et rendre votre diapositive de nouveau visible.
-
Vous pouvez utiliser la barre d’outils pour parcourir les commentaires :

Sélectionnez un titre de section ci-dessous pour l’ouvrir et afficher des instructions détaillées.
-
Sous l’onglet Révision, appuyez sur Afficher les commentaires.
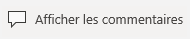
Le volet Commentaires s’ouvre, affichant les commentaires éventuels déjà ajoutés à la présentation.
-
Appuyez sur la diapositive sur laquelle vous voulez formuler un commentaire.
La barre d’outils vous permet de créer un commentaire, de parcourir les commentaires, ainsi que de répondre au commentaire actif ou de le supprimer :

Le volet Commentaires s’affiche avec une notation vide indiquant votre nom et la date.
-
Tapez votre commentaire. Lorsque vous avez terminé la saisie, appuyez ailleurs sur l’écran.
Vous ne pouvez pas ajouter de commentaires dans PowerPoint sur une tablette Windows.
-
Dans le volet Commentaires, sous le commentaire auquel vous voulez répondre, appuyez sur la zone Réponse, puis commencez à taper.
Vous ne pouvez pas répondre à des commentaires dans PowerPoint sur une tablette Windows.











