Important : Cet article a été traduit automatiquement, voir l’avertissement. Vous pouvez consulter la version en anglais de cet article ici.
Vous pouvez ajouter un tableau à une page sur un site, puis configurez la table à l’aide des outils sont semblables à ceux des processeurs de word, tels que Microsoft Word 2010.
Que voulez-vous faire ?
Ajouter un tableau à une Page
-
Dans la page où vous souhaitez ajouter la Table, dans le ruban, cliquez sur l’onglet Page, puis cliquez sur la commande Modifier.
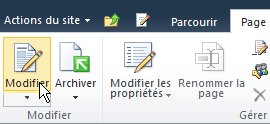
Remarque : Si la commande Modifier est désactivée, il est possible que vous ne disposiez pas des autorisations nécessaires pour modifier la page. Contactez l’administrateur.
-
Cliquez sur la page où vous souhaitez ajouter un tableau, cliquez sur l’onglet Insérer, puis sur tableau.
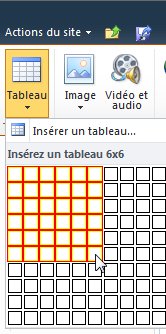
-
Dans le menu déroulant Table, cliquez sur Insérer un tableau, entrez le nombre de colonnes et de lignes souhaité dans la boîte de dialogue Insérer un tableau, puis cliquez sur OK.
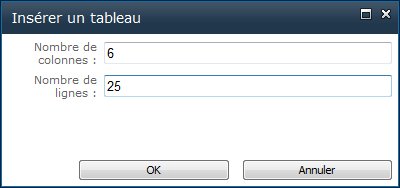
par ailleurs, vous pouvez sélectionner le nombre de colonnes et lignes que vous souhaitez dans la grille proposée dans le menu déroulant Table. Sous Insérer un tableau, faites glisser la souris sur la grille pour sélectionner le nombre de lignes et de colonnes souhaité. -
Après avoir ajouté un tableau à une page, vous pouvez utiliser les outils de tableau disponible à partir du ruban pour personnaliser la conception et la disposition du tableau. Lorsque vous êtes satisfait de l’apparence de votre tableau, cliquez sur l’onglet Page, puis cliquez sur Enregistrer.
Mettre en forme un tableau
Après avoir créé un tableau, vous pouvez mettre en forme l’intégralité du tableau à l’aide de Styles de tableau. En plaçant le pointeur sur chacune des styles de tableau déjà mis en forme, vous pouvez afficher un aperçu quoi ressemblera le tableau une avant d’appliquer effectivement le style.
Vous pouvez également personnaliser la disposition du tableau en fractionnement ou fusion de cellules, ajoutant ou en supprimant des colonnes ou lignes ou en modifiant la largeur et la hauteur du tableau.
Utiliser des styles de tableau pour mettre en forme un tableau entier
-
En mode Édition, cliquez dans le tableau que vous souhaitez mettre en forme.
-
Sous Outils de tableau, cliquez sur l’onglet Création.
-
Dans le groupe Styles de tableau, placez le pointeur sur chaque style de tableau jusqu'à ce que vous recherchez un style que vous voulez utiliser.
-
Cliquez sur le style pour l'appliquer au tableau.
-
Si vous souhaitez afficher la mise en forme spéciale pour la première ou la dernière ligne ou colonne dans votre table, sélectionnez la case à cocher en regard de l’élément de la table appropriée dans le groupe Options de Style de tableau.
-
Sélectionnez la Ligne d’en-tête pour appliquer une mise en forme spéciale à la première ligne du tableau.
-
Sélectionnez La première colonne à laquelle appliquer la mise en forme spéciale à la première colonne du tableau.
-
Sélectionnez la Ligne de pied de page pour appliquer la mise en forme spéciale à la dernière ligne du tableau.
-
Sélectionnez la Dernière colonne à laquelle appliquer la mise en forme spéciale à la dernière colonne du tableau.
-
Redimensionner le tableau
Vous pouvez modifier la hauteur ou largeur de votre table ou la hauteur d’une ligne spécifique et la largeur d’une colonne spécifique au sein de votre tableau.

-
Pour redimensionner votre tableau, dans les Outils de tableau, sous l’onglet disposition, dans le groupe largeur et hauteur, cliquez sur le haut ou flèche vers le bas pour la Table largeur et Hauteur du tableau jusqu'à ce que votre tableau ait la taille souhaitée.
-
Pour redimensionner une colonne ou une ligne, cliquez sur dans la colonne spécifique ou la ligne à redimensionner, puis cliquez sur le haut ou flèche vers le bas pour Largeur de colonne ou la Hauteur de ligne jusqu'à ce que la ligne ou colonne sélectionnée est la taille souhaitée.
Remarque : Vous pouvez également modifier la largeur et la hauteur d’une table, une colonne ou une ligne en tapant %, le pourcentage de la page, après le numéro ou en tapant la largeur souhaitée et la hauteur dans la zone.
Afficher ou masquer le quadrillage
Le quadrillage affiche les bordures de cellule d’un tableau à l’écran à l’endroit où le tableau n’ont aucune bordure. Contrairement aux bordures, le quadrillage apparaisse uniquement sur l’écran ; ils ne s’affichent pas dans le mode d’affichage.
-
Sous l’onglet disposition, dans le groupe tableau, cliquez sur Afficher le quadrillage pour afficher le quadrillage.
Ajouter une ligne au tableau
-
Cliquez dans une cellule située immédiatement au-dessus ou au-dessous de l'endroit où ajouter une ligne.
-
Sous Outils de tableau, sous l’onglet disposition, effectuez l’une des opérations suivantes :
-
Pour ajouter une ligne immédiatement au-dessus de la cellule dans laquelle vous avez cliqué, dans le groupe Lignes et colonnes, cliquez sur Insérer au-dessus.
-
Pour ajouter une ligne juste en dessous de la cellule dans laquelle vous avez cliqué, dans le groupe lignes et colonnes , cliquez sur Insérer en dessous.
-
Ajouter une colonne à votre tableau
-
Cliquez dans une cellule située immédiatement à droite ou à gauche de l'endroit où ajouter une colonne.
-
Sous Outils de tableau, sous l’onglet disposition, effectuez une des opérations suivantes :
-
Pour ajouter une colonne immédiatement à gauche de la cellule dans laquelle vous avez cliqué, dans le groupe Lignes et colonnes, cliquez sur Insérer à gauche.
-
Pour ajouter une colonne à droite de la cellule que vous avez cliqué, dans le groupe lignes et colonnes, cliquez sur Insérer à droite.
-
Fusion et fractionnement de cellules
Vous pouvez combiner deux cellules dans la même ligne ou colonne en une seule cellule. Par exemple, vous pouvez fusionner deux cellules horizontalement pour créer un titre de tableau qui s’étend sur plusieurs colonnes.
-
Cliquez sur l’une des cellules à fusionner.
-
Sous Outils de tableau sous l’onglet disposition, dans le groupe Fusionner, sélectionnez l’option souhaitée. Vous pouvez choisir de fusionner la cellule que vous avez cliqué sur la cellule située au-dessus, en dessous, ou vers la gauche ou droite de.
Remarque : Vous ne pouvez pas fusionner plus de deux cellules en même temps.
Si vous voulez fractionner des cellules, cliquez dans la cellule que vous souhaitez fractionner, cliquez sur Fractionner les cellules, puis cliquez sur Fractionnement Horizontal ou fractionnement Vertical.
Supprimer une table d’une Page
-
À partir de la page dans laquelle la Table est affichée, dans le ruban, cliquez sur l’onglet Page, puis cliquez sur la commande Modifier.
-
Cliquez dans le tableau à supprimer.
-
Dans le ruban, sous Outils de tableau, cliquez sur l’onglet mise en page.
-
Dans le groupe lignes et colonnes, cliquez sur Supprimer, puis dans le menu déroulant, Supprimer le tableau.










