L’intégration de flux sur Teams permet d’activer des fonctionnalités pratiques telles que le partage et la vision de vos vidéos Stream et des enregistrements de réunion Teams dans l’application Teams.
L’application Stream est disponible sur plusieurs points de contact Teams, notamment l’application Stream sur le rail gauche Teams, l’extension de message Stream sur Teams et l’onglet Flux sur les conversations/canaux. Chacun de ces éléments est décrit ici.
Application stream sur le rail gauche Teams
Cette fonctionnalité vous permet d’accéder facilement aux vidéos de votre watchlist. L’application Stream s’ouvre dans Teams afin que vous puissiez voir votre contenu sans sortir du contexte.
-
Dans le rail gauche de votre application Teams, recherchez et sélectionnez les trois points

-
Dans l’ensemble d’applications affiché, sélectionnez Flux.
-
Épinglez éventuellement l’application Stream sur le panneau latéral pour un accès plus pratique à l’avenir.
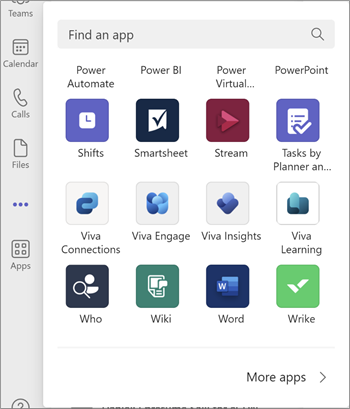
Stream sur l’extension de message Teams
L’extension de message Stream on Teams vous permet d’ajouter un enregistrement vidéo ou de réunion dans une conversation ou un canal Teams pendant le flux d’interaction. Il n’est pas nécessaire de quitter la conversation.
-
Ayez préparé le lien vers la vidéo Stream (Classic) que vous souhaitez partager dans la conversation/le canal.
-
Collez le lien dans l’extension de message et entrez dans la conversation.
-
Répondre à la vidéo révélée carte.
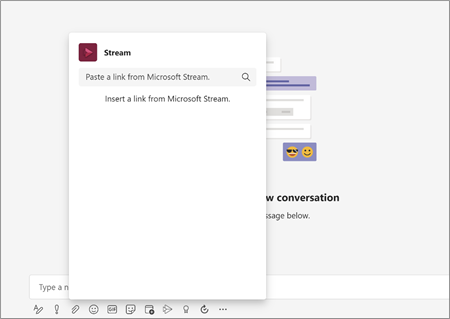
Onglet Flux sur la conversation/le canal
L’onglet Flux, situé dans une conversation ou un canal, vous permet de partager des vidéos à partir de Microsoft Stream (Classic) directement dans l’onglet. Voici comment ajouter l’onglet Flux :
-
Sélectionnez Ajouter un onglet en regard de vos onglets existants dans un canal.
-
Sélectionnez Flux.
-
Ajoutez un nom dans le champ Nom de l’onglet .
-
Ajoutez un lien vers une vidéo Microsoft Stream ou un canal Microsoft Stream.
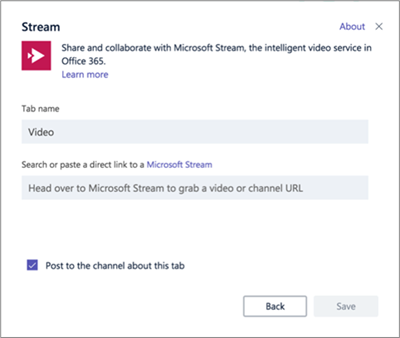
.
Réorganiser les plans - de Stream (Classic) à Stream (sur SharePoint)
Nous sommes en train de réorganiser l’expérience Stream. L’application Stream renouvelée dans Teams vous permet d’accéder à tous vos enregistrements de réunion et vidéos stockés dans Stream (sur SharePoint). Mises à jour seront déployées à partir du premier semestre 2023. Surveillez les annonces concernant les changements à venir.
Accédez au site web Stream pour :
-
Configurer un compte Stream.
-
Charger des vidéos à partager.
Si vous souhaitez en savoir plus :
Si l’onglet Flux a été configuré dans un canal de l’application de bureau ou web, vous pouvez afficher des vidéos en continu sur votre appareil iOS et Android.










