Tout comme les projets vont et viennent, vos membres le font également. Vous devrez sans aucun doute ajouter et supprimer des membres pendant toute la durée du groupe. Vous devrez peut-être également ajouter ou supprimer des propriétaires de groupes.
Tout membre d’un groupe peut inviter d’autres personnes dans le groupe, mais seul le propriétaire du groupe peut les supprimer. Le propriétaire de groupe est généralement la personne qui a créé le groupe, mais d’autres personnes peuvent également se voir attribuer ce rôle. Il est recommandé que les groupes aient au moins deux propriétaires, au cas où l’un d’eux n’est pas disponible.
Sélectionnez l’onglet correspondant à votre version Outlook pour obtenir des instructions sur l’ajout et la suppression de membres, notamment les membres invités.
Remarque : La plupart des fonctionnalités du nouvel Outlook pour Windows fonctionnent de la même manière que Outlook sur le web. Si vous souhaitez essayer la nouvelle expérience, case activée bien démarrer avec le nouvel Outlook pour Windows.
Ajouter des membres à votre groupe
-
Ouvrez Outlook pour Windows.
-
Sous Groupes dans le volet des dossiers de gauche, sélectionnez votre groupe.
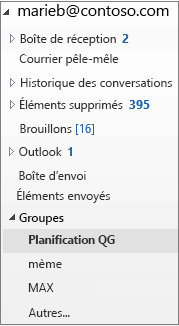
-
Dans le ruban Groupes, sélectionnez Ajouter des membres.
-
Dans la zone Ajouter des membres, recherchez des personnes au sein de votre organisation sur la base de leur nom complet ou de leur adresse de messagerie, puis sélectionnez les noms à ajouter.
-
Cliquez sur OK.
Remarque : Vous ne pouvez pas modifier l’appartenance au groupe à l’aide du Carnet d’adresses. Si vous tentez d’ajouter ou de supprimer des membres à l’aide du Carnet d’adresses, une erreur peut apparaître.
Ajouter des invités à un groupe
Lorsque vous ajoutez des invités, également appelés utilisateurs externes, à un groupe, vous leur octroyez l’accès à toutes les informations du groupe. Cela inclut les messages électroniques, le calendrier, les notes de projet, les fichiers de projet et les plans de projet. Un nœud de Groupes n’apparaît pas dans le volet de navigation d’Outlook des invités, mais ils reçoivent des messages du groupe et des liens vers des fichiers via leur boîte de réception.
L’en-tête des groupes indique quand les utilisateurs invités sont inclus dans le groupe, comme illustré dans cet exemple.
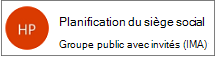
Lorsque vous invitez un invité à rejoindre un groupe, celui-ci est averti par courrier électronique qu’il a été ajouté. Il commence à recevoir les conversations de groupe et les événements de calendrier dans sa boîte de réception. Cependant, les membres invités ont des limites quant à ce qu’ils peuvent voir et effectuer dans un groupe. Par exemple, les invités ne peuvent pas :
-
Devenir propriétaires du groupe
-
Affichez la liste d’adresses générale
-
Afficher toutes les informations sur les cartes de visite des membres du groupe
-
Afficher l’appartenance à un groupe
Le propriétaire de groupe peut révoquer l’accès invité à tout moment.
Pour ajouter des invités à un groupe
-
Ouvrez Outlook pour Windows.
-
Sous Groupes dans le volet des dossiers de gauche, sélectionnez votre groupe.
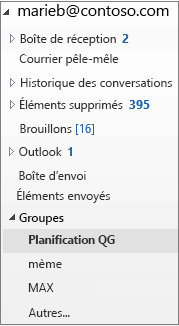
-
Dans le ruban Groupes, sélectionnez Ajouter des membres.
-
Dans la zone Ajouter des membres , entrez l’adresse de courrier de l’invité, puis appuyez sur Entrée.
-
Sélectionnez OK.
Supprimer un membre d’un groupe
Seuls les propriétaires de groupe peuvent supprimer des membres.
-
Sous Groupes dans le volet des dossiers de gauche, sélectionnez votre groupe.
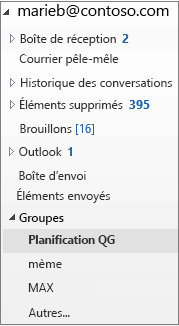
-
Dans le ruban, sélectionnez Modifier le groupe.
-
Dans la boîte de dialogue Modifier le groupe, pointez sur le nom du membre à supprimer, puis cliquez sur le symbole X.
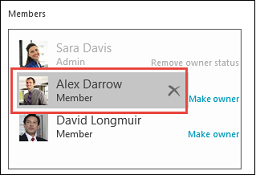
Remarque : Cette fonctionnalité est disponible pour les participants du programme Office Insider disposant d’un abonnement Microsoft 365. Si vous êtes abonné à Microsoft 365, vérifiez que vous utilisez la dernière version d’Office.
Ajouter des membres à votre groupe
-
Ouvrez Outlook pour Mac
-
Ouvrez la carte du groupe auquel vous souhaitez ajouter des membres.
-
Sélectionnez Membres.
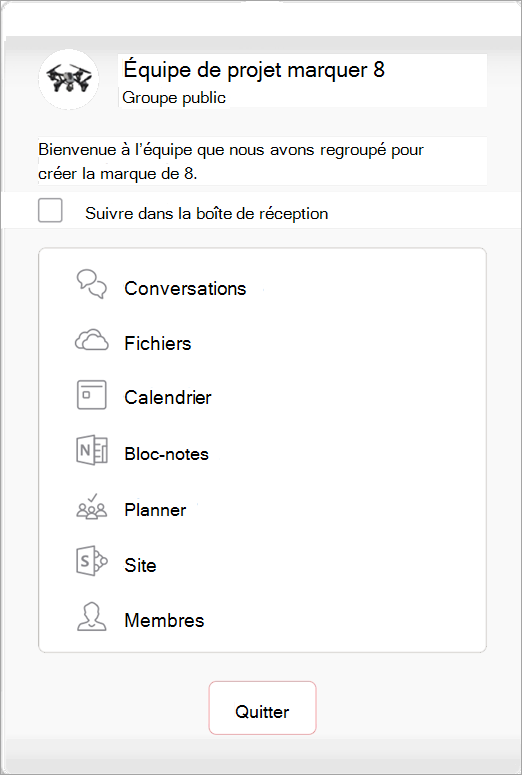
-
Tapez un ou plusieurs noms ou adresses de courrier, ou sélectionnez des membres depuis la liste. Vous pouvez ajouter des invités, à savoir des personnes extérieures à votre établissement scolaire ou organisation, au groupe.
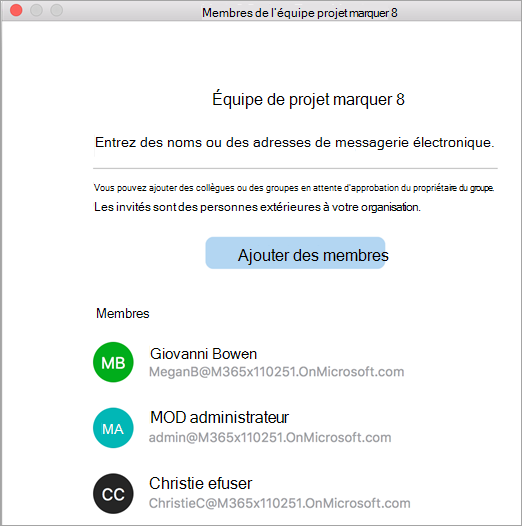
-
Choisissez Ajouter des membres.
Supprimer un membre d’un groupe
-
Ouvrez Outlook pour Mac
-
Ouvrez la carte du groupe dans lequel vous souhaitez supprimer des membres. Seuls les propriétaires de groupe peuvent supprimer des membres.
-
Sélectionnez Membres.
-
Cliquez sur X à côté du nom de la personne que vous souhaitez supprimer du groupe.
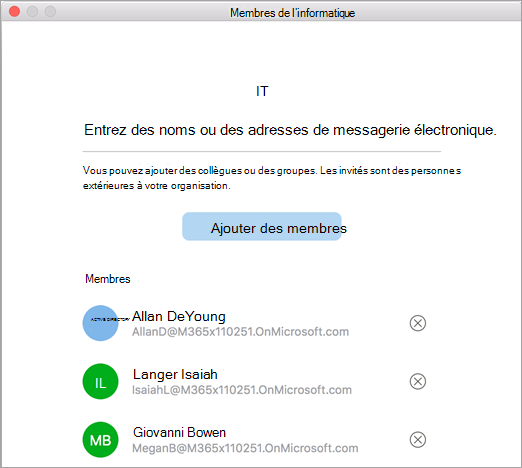
-
Choisissez Supprimer.
Ajouter des membres à votre groupe
-
Ouvrez l’application mobile Outlook.
-
Sélectionnez Groupes dans le volet des dossiers.
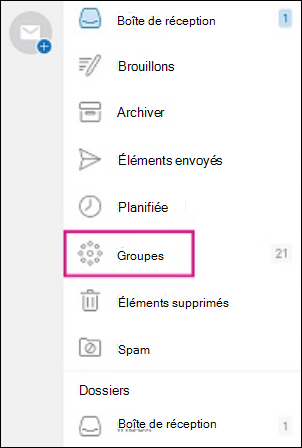
-
Appuyez sur le nom du groupe auquel vous souhaitez ajouter des membres.
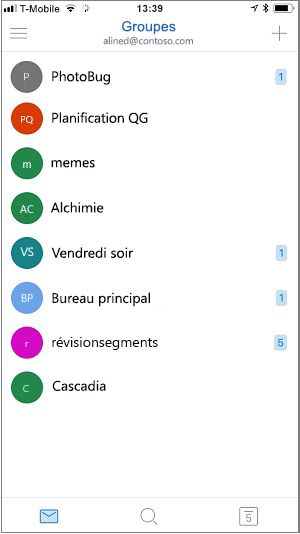
-
Appuyez sur le nom du groupe pour accéder à la page des détails du groupe.
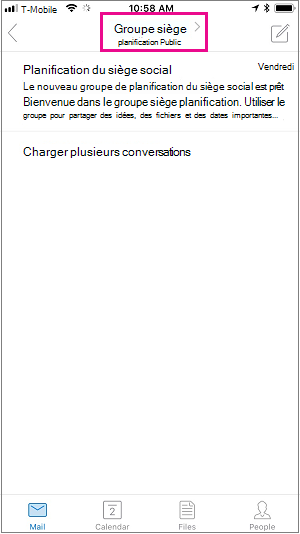
-
Sous la liste des membres, appuyez sur le lien Afficher tout .
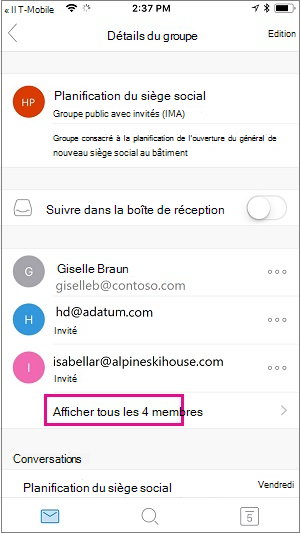
-
Sur la page Membres, appuyez sur Ajouter.
-
Tapez un ou plusieurs noms ou adresses de courrier, ou sélectionnez des membres depuis la liste. Les membres extérieurs à votre établissement scolaire ou organisation ont un « invité » sous leur nom.
-
Appuyez sur

Supprimer un membre d’un groupe
Seuls les propriétaires de groupe peuvent supprimer des membres.
-
Ouvrez l’application mobile Outlook.
-
Sélectionnez Groupes dans le volet des dossiers.
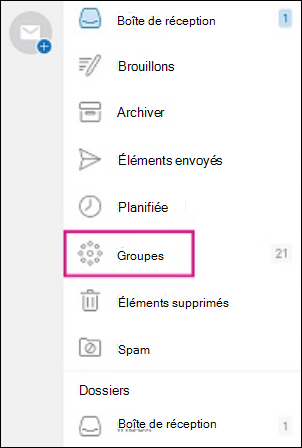
-
Appuyez sur le nom du groupe dans lequel vous souhaitez supprimer des membres.
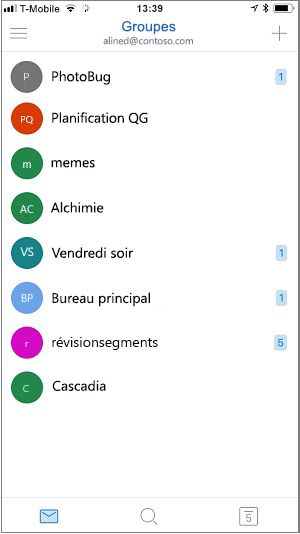
-
Appuyez sur le nom du groupe pour accéder à la page des détails du groupe.
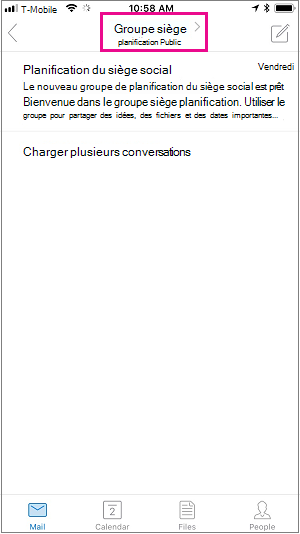
-
Dans la page Détails du groupe, appuyez sur . . . à côté du nom de la personne que vous souhaitez supprimer du groupe.
-
Appuyez sur Supprimer du groupe.
Voir aussi
Rejoindre ou quitter un groupe Outlook dans Outlook.com ou Outlook sur le web










