Selon la version de PowerPoint que vous utilisez, vous pouvez insérer une vidéo incorporée (comportement par défaut) ou unlien vers un fichier vidéo stocké sur votre ordinateur.
-
L’insertion d’une vidéo incorporée est pratique, mais augmente la taille de votre présentation.
-
Une vidéo liée vous permet de conserver un fichier de présentation de taille réduite, mais ces liens peuvent être rompus. Nous vous recommandons de stocker les présentations et les vidéos liées dans le même dossier.
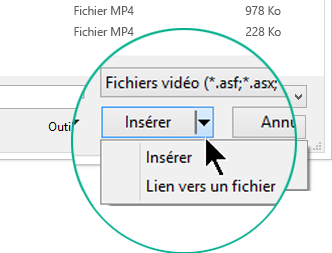
Formats vidéo pris en charge
Dans PowerPoint 2016 et des versions plus récentes, nous recommandons d’utiliser des fichiers .mp4 codés au format vidéo H.264 ( MPEG-4 AVC) et au format audio AAC.
Pour plus d’informations, voir Formats de fichier audio et vidéo pris en charge dans PowerPoint
Incorporer une vidéo stockée sur votre PC
-
En mode Normal, cliquez sur la diapositive dans laquelle vous voulez incorporer la vidéo.
-
Dans l’onglet Insertion, cliquez sur la flèche située sous le bouton Vidéo, puis cliquez sur Vidéo sur mon PC.
-
Dans la boîte de dialogue Insérer une vidéo, cliquez sur la vidéo à incorporer, puis sur Insérer.
Créer un lien vers une vidéo qui se trouve sur votre ordinateur
Pour éviter les liens rompus, nous vous recommandons de copier la vidéo dans le même dossier que votre présentation, puis de créer le lien dans ce dossier.
-
En mode Normal, cliquez sur la diapositive dans laquelle vous voulez créer le lien vers la vidéo.
-
Dans l’onglet Insertion, cliquez sur la flèche située sous le bouton Vidéo, puis cliquez sur Vidéo sur mon PC.
-
Dans la boîte de dialogue Insérer une vidéo, cliquez sur la fichier vers lequel créer le lien, cliquez sur la flèche vers le bas en regard du bouton Insérer, puis cliquez sur Lier au fichier.
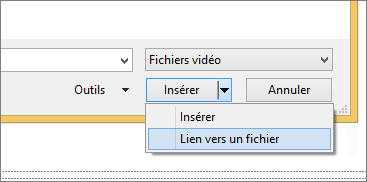
PowerPoint 2016 et les versions plus récentes prennent en charge la lecture des vidéos incluant plusieurs pistes audio. Elles prennent également en charge les légendes et sous-titres incorporés dans les fichiers vidéo. Pour plus d’informations, consultez Rendez vos présentations PowerPoint accessibles.
Déterminer l’emplacement où une vidéo liée est stockée
Si une diapositive comporte déjà une vidéo et si vous voulez savoir où elle est stockée, accédez à Fichier > Informations. Sous le titre Optimiser la compatibilité du média, vous trouverez des informations sur tous les fichiers multimédias de la présentation, qu’ils soient liés ou incorporés dans le fichier. Dans le cas d’une vidéo liée, PowerPoint fournit un lien hypertexte Afficher les liens. Cliquez dessus pour ouvrir une boîte de dialogue indiquant l’emplacement de stockage des fichiers liés.
Vidéo YouTube
Si vous voulez insérer une vidéo YouTube, accédez à Insérer ou créer un lien vers une vidéo sur YouTube.
Prévisualiser une vidéo
Lorsqu’une vidéo est sélectionnée sur une diapositive, une barre d’outils s’affiche sous la vidéo et comporte un bouton de lecture/pause, une barre de progression, des boutons d’avance ou de retour incrémentiel, un minuteur ainsi qu’un contrôle du volume. Cliquez sur le bouton Lecture situé sur la gauche de cette barre d’outils pour afficher un aperçu de la vidéo.

Lire une vidéo automatiquement ou en cliquant dessus
Par défaut, en mode diaporama, la vidéo est lue dans le cadre de la séquence clic. Cela signifie que lorsque vous cliquez dans la diapositive pour passer à l’étape suivante (ou lorsque vous appuyez sur la barre d’espace, sur flèche droite ou d’autres touches qui font passer à l’étape suivante), la vidéo est lue. Cette option de Démarrage est appelée Séquence de clics.
Si vous préférez, vous pouvez déclencher la lecture de la vidéo automatiquement dès qu’elle s’affiche à l’écran ou lorsque vous cliquez dessus :
-
Sélectionnez le cadre de la vidéo.
-
Dans le ruban, sur l’onglet Outils de lecture vidéo ouvrez la liste Démarrer et choisissez l'option désirée :
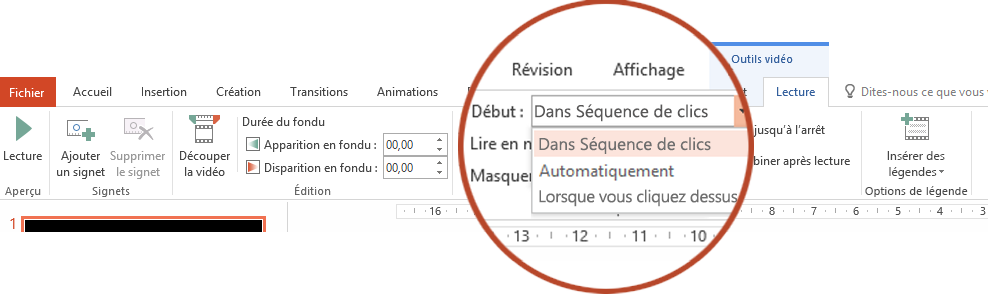
Option
Description
Séquence de clics
Il s’agit du comportement par défaut, comme décrit ci-dessus. Lorsque vous cliquez n’importe où sur la diapositive pour passer à l’étape suivante, la vidéo est lue.
Automatiquement
La vidéo démarre automatiquement.
(S des étapes d’animation la précèdent, ces étapes sont lues avant le démarrage automatique de la vidéo. Si aucune animation ne précède la vidéo sur la diapositive, la lecture de la vidéo commence immédiatement.)
Lorsque vous cliquez dessus
La vidéo ne démarre que lorsque vous cliquez dessus.
Pour plus d’informations sur les options de lecture d’une vidéo dans un diaporama, voir Définir les options de lecture pour une vidéo dans votre présentation.
Formats vidéo pris en charge
Dans PowerPoint 2013, nous recommandons d’utiliser des fichiers .mp4 codés au format vidéo H.264 ( MPEG-4 AVC) et au format audio AAC.
Pour plus d’informations, voir Formats de fichier audio et vidéo pris en charge dans PowerPoint
Incorporer une vidéo stockée sur votre PC
-
En mode Normal, cliquez sur la diapositive dans laquelle vous voulez incorporer la vidéo.
-
Dans l’onglet Insertion, cliquez sur la flèche située sous le bouton Vidéo, puis cliquez sur Vidéo sur mon PC.
-
Dans la boîte de dialogue Insérer une vidéo, cliquez sur la vidéo à incorporer, puis sur Insérer.
Créer un lien vers une vidéo qui se trouve sur votre ordinateur
Pour éviter les liens rompus, nous vous recommandons de copier la vidéo dans le même dossier que votre présentation, puis de créer le lien dans ce dossier.
-
En mode Normal, cliquez sur la diapositive dans laquelle vous voulez créer le lien vers la vidéo.
-
Dans l’onglet Insertion, cliquez sur la flèche située sous le bouton Vidéo, puis cliquez sur Vidéo sur mon PC.
-
Dans la boîte de dialogue Insérer une vidéo, cliquez sur la fichier vers lequel créer le lien, cliquez sur la flèche vers le bas en regard du bouton Insérer, puis cliquez sur Lier au fichier.
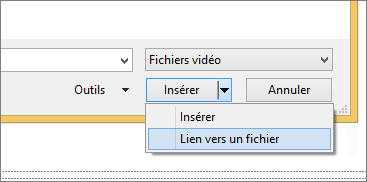
Déterminer l’emplacement où une vidéo liée est stockée
Si une diapositive comporte déjà une vidéo et si vous voulez savoir où elle est stockée, accédez à Fichier > Informations. Sous le titre Optimiser la compatibilité du média, vous trouverez des informations sur tous les fichiers multimédias de la présentation, qu’ils soient liés ou incorporés dans le fichier. Dans le cas d’une vidéo liée, PowerPoint fournit un lien hypertexte Afficher les liens. Cliquez dessus pour ouvrir une boîte de dialogue indiquant l’emplacement de stockage des fichiers liés.
Vidéo YouTube
Si vous voulez insérer une vidéo YouTube, accédez à Insérer ou créer un lien vers une vidéo sur YouTube.
Prévisualiser une vidéo
Lorsqu’une vidéo est sélectionnée sur une diapositive, une barre d’outils s’affiche sous la vidéo et comporte un bouton de lecture/pause, une barre de progression, des boutons d’avance ou de retour incrémentiel, un minuteur ainsi qu’un contrôle du volume. Cliquez sur le bouton Lecture situé sur la gauche de cette barre d’outils pour afficher un aperçu de la vidéo.

Lire une vidéo automatiquement ou en cliquant dessus
Par défaut, en mode Diaporama, la vidéo est lue au clic. Si vous préférez, vous pouvez déclencher la lecture de la vidéo automatiquement dès qu’elle s’affiche à l’écran :
-
Sélectionnez le cadre de la vidéo.
-
Dans le ruban de PowerPoint, dans l’onglet Outils vidéo - Lecture, ouvrez la liste Début et sélectionnez Automatiquement :

Pour plus d’informations sur les options de lecture d’une vidéo dans un diaporama, voir Définir les options de lecture pour une vidéo dans votre présentation.
Dans PowerPoint 2016 pour Mac et des versions plus récentes, nous recommandons d’utiliser des fichiers .mp4 codés au format vidéo H.264 ( MPEG-4 AVC) et au format audio AAC.
Pour plus d’informations, voir Formats de fichier audio et vidéo pris en charge dans PowerPoint.
Pour obtenir les instructions correctes, sélectionnez la version de Office que vous utilisez :
- Quelle version d’Office pour Mac utilisez-vous ?
- Versions plus récentes
- 2011
Insérer une vidéo qui se trouve sur votre ordinateur
-
Dans l’affichageNormal, sélectionnez la diapositive sur laquelle vous voulez ajouter une vidéo.
-
Sur l’onglet Insérer , cliquez sur Vidéo, puis cliquez sur Vidéo à partir du fichier.
-
Dans la boîte de dialogue Choisir une vidéo, sélectionnez le fichier que vous voulez insérer.
-
Si vous voulez incorporer la vidéo sur la diapositive, cliquez simplement sur Insérer.
-
Si vous voulez insérer un lien vers la vidéo sur la diapositive, cliquez sur Options dans le coin inférieur gauche de la boîte de dialogue, puis sélectionnez la zone Lien du fichier, puis cliquez sur Insérer.
-
Une fois que vous avez ajouté une vidéo à votre présentation, vous pouvez ajouter des effets et choisir si la vidéo est lue automatiquement ou lorsque vous cliquez dessus.
Conseil : En commençant par PowerPoint 2016 pour Mac, vous pouvez lire une vidéo qui comporte plusieurs pistes audio. Il prend également en charge les légendes et sous-titres incorporés dans les fichiers vidéo. Pour plus d’informations, voir </c0>Rendre vos présentations PowerPoint accessibles.
Créer un lien vers un fichier vidéo à partir de votre ordinateur dans PowerPoint 2011 pour Mac
-
Dans le menu Affichage, cliquez sur Normal.
-
Dans la partie supérieure du volet de navigation, cliquez sur l’onglet Diapositives





-
Sous l’onglet Accueil, sous Insertion, cliquez sur Média, puis sur Vidéo à partir d’un fichier.
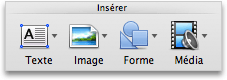
-
Cliquez sur le fichier vidéo souhaité, puis sélectionnez la case à cocher Lien du fichier.
-
Cliquez sur Insérer.
-
Si vous envoyez la présentation à d’autres personnes, veillez à inclure le fichier vidéo qui est lié à la présentation ; dans le cas contraire, la vidéo ne sera pas lue pendant le diaporama.
-
Pour lire le film sans avoir à le rechercher sur votre ordinateur, placez le fichier vidéo lié dans le même dossier que la présentation.
-
Incorporer une vidéo dans PowerPoint 2011 pour Mac
-
Dans le menu Affichage, cliquez sur Normal.
-
Dans la partie supérieure du volet de navigation, cliquez sur l’onglet Diapositives





-
Effectuez l’une des actions suivantes :
Objectif
Procédez comme suit
Insérer une vidéo à partir d’un fichier
Sous l’onglet Accueil, sous Insertion, cliquez sur Média, puis sur Vidéo à partir d’un fichier.
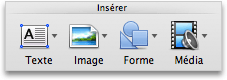
Sélectionnez un fichier vidéo, puis cliquez sur Insérer.
Insérer une vidéo à partir du dossier Vidéos ou des applications iMovie, iTunes ou Photo Booth
Sous l’onglet Accueil, sous Insertion, cliquez sur Média, puis sur Navigateur vidéo.
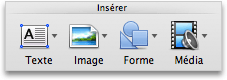
Dans le menu contextuel, cliquez sur iMovie, Vidéos, Photo Booth ou iTunes, puis sélectionnez une vidéo et faites-la glisser sur la diapositive.
Photo Booth et iTunes s’affichent si vous avez des photos dans votre dossier Photo Booth ou iTunes.
Insérer une vidéo qui se trouve sur votre ordinateur
-
Ouvrez une présentation nouvelle ou existante dans PowerPoint sur le Web.
-
Sélectionnez Insérer > vidéo > vidéo à partir de l’appareil.
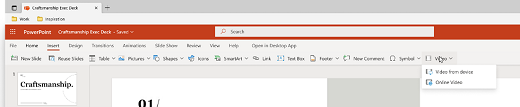
-
Sélectionnez la vidéo souhaitée, puis sélectionnez Ouvrir pour l’insérer dans votre diapositive.
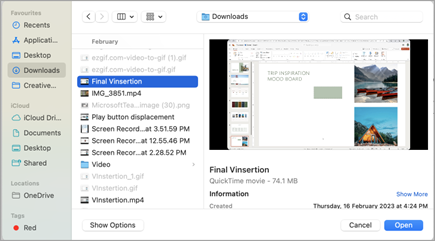
-
Une fois que votre vidéo a été insérée et s’affiche sur la diapositive, vous pouvez déplacer, redimensionner ou appliquer des effets de forme à votre vidéo.
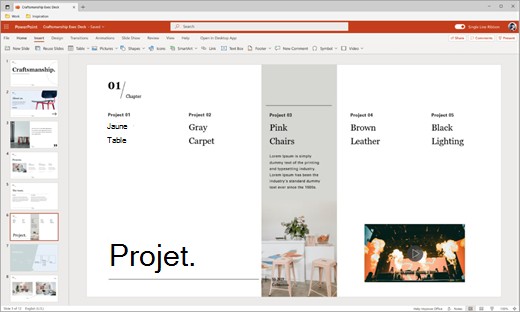
Conseils :
-
PowerPoint pour le web prend en charge l’insertion de fichiers vidéo jusqu’à 256 Mo.
-
Nous vous recommandons d’utiliser .mp4 format de fichier vidéo pour une qualité et une expérience optimales pour les présentations. Nous prenons également en charge les types de fichiers suivants : .mov, .wmv, .avi, .m4v, .mkv, .asf, .ts.
-
La vitesse à laquelle les vidéos de votre ordinateur ou ordinateur portable sont insérées dépend de votre connexion réseau.
Vous voulez insérer une vidéo en ligne à la place ?
Accédez à Insérer une vidéo YouTube pour plus de détails.
Voir aussi
Formats de fichier audio et vidéo pris en charge dans PowerPoint










