Pour ajouter du texte dans votre composition, commencez par insérer une zone de texte. La plupart des modèles comportent des zones de texte que vous pouvez compléter, mais vous pouvez également ajouter vos propres zones de texte.
Première étape : ajouter une zone de texte
-
Cliquez sur Accueil > Dessiner une zone de texte et faites glisser le curseur en croix pour tracer une zone à l’endroit souhaité.
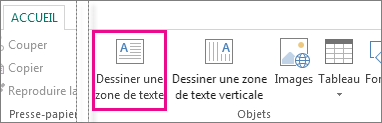
-
Tapez du texte dans la zone de texte.
Si le texte que vous tapez est trop long pour la zone de texte, vous pouvez agrandir cette dernière ou vous pouvez la lier à une autre zone de texte.
Deuxième étape : lier vos zones de texte
Vous pouvez lier les zones de texte de façon à ce que le texte passe d’une zone à l’autre.
-
Lorsqu’une zone de texte contient trop de texte, une petite zone avec des ellipses s’affiche dans la partie inférieure droite de la zone de texte.
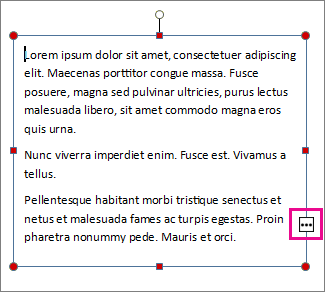
-
Créez une nouvelle zone de texte.
-
Cliquez sur l’indicateur de débordement pour que votre curseur se transforme en tasse.

-
Déplacez la nouvelle zone de texte, puis cliquez.
Le texte en débordement apparaît dans la nouvelle zone de texte.
Désormais, lorsque vous ajoutez du texte, les mots passent automatiquement d’une zone de texte à l’autre. Si la place vient à manquer dans cette deuxième zone de texte, vous pouvez créer une liaison vers une autre zone de texte pour que le texte passe dans l’ensemble des trois zones.
L’ajout d’un nouveau texte à une composition est un processus en deux étapes :
-
Créez une nouvelle zone de texte pour y contenir le texte.
-
Tapez le texte souhaité.
Les zones de texte sont des éléments indépendants, tout comme les images, de sorte que vous pouvez :
-
Placez une zone de texte où vous le souhaitez sur une page et déplacez-la à tout moment.
-
Précisez la taille d’une zone de texte et modifiez-en la taille quand vous le souhaitez.
-
Dans une zone de texte, le texte est au format rouge (Verdana, 24 points) et noir (10 points) pour la zone Times Roman.
-
Placez un trait orange autour d’une zone de texte et donnez-lui une couleur d’arrière-plan verte tandis que toutes les autres zones de texte sur la page ne sont pas encadrées par des lignes et des arrière-plans blancs.
-
Diviser une zone de texte en colonnes
-
Connectez les zones de texte, même les zones de texte sur différentes pages, afin que le texte passe automatiquement de l’une à l’autre.
Pour obtenir un exemple de la souplesse des zones de texte, jetez un coup d’œil à la première page de cette composition de bulletin d’informations.
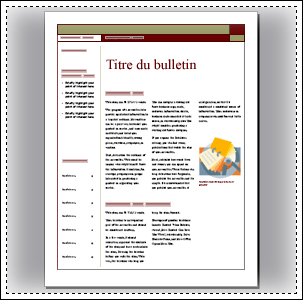
Cette page seule contient 16 zones de texte indépendantes, dont le numéro de problème, la date, le titre, la table des matières, les titres d’articles et la légende d’images.
Voici comment ajouter un nouveau texte à une page :
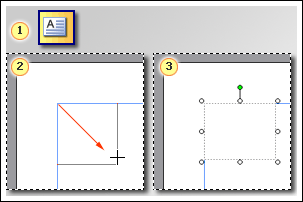



Conseils :
-
Pour mettre en forme du texte, sélectionnez-le. Dans le menu Format, cliquez sur :
-
Police pour modifier la police, la taille de police, la couleur de police ou le style.
-
Paragraphe pour modifier l’alignement, le retrait, l’espacement des lignes et les pauses de ligne et de paragraphe.
-
Puces et numéros pour ajouter ou modifier le style des puces et des numéros.
-
-
Pour mettre en forme une zone de texte, cliquez dessus. Dans le menu Format, cliquez sur Zone de texte.










