Remarque : Nous faisons de notre mieux pour vous fournir le contenu d’aide le plus récent aussi rapidement que possible dans votre langue. Cette page a été traduite automatiquement et peut donc contenir des erreurs grammaticales ou des imprécisions. Notre objectif est de faire en sorte que ce contenu vous soit utile. Pouvez-vous nous indiquer en bas de page si ces informations vous ont aidé ? Voici l’article en anglais à des fins de référence aisée.
Avec Microsoft InfoPath 2010, vous pouvez spécifier des règles basées sur les conditions qui se produisent dans le formulaire de mise en forme de contrôle. Si les conditions spécifiées sont remplies lorsqu’un utilisateur remplit un formulaire avec des règles de mise en forme, la mise en forme est appliquée. Règles de mise en forme peut être utilisé pour appliquer l’attribut gras, souligné, italique, barré, couleur de police et arrière-plan couleur aux contrôles ; Afficher/masquer ou désactiver les contrôles.
Contenu de cet article
Exemples de règle de mise en forme
Voici quelques exemples d’utilisation des règles de mise en forme dans un modèle de formulaire :
-
Masquer la section Adresse de livraison à moins que la case à cocher Spécifier une adresse de livraison ne soit activée.
-
Appliquer la couleur bleue et l'attribut gras à toutes les dépenses qui nécessitent un reçu.
-
Modifier la couleur d’arrière-plan contrôle dans un tableau extensible en fonction de la valeur d’une zone de texte dans la ligne. Par exemple, vérifiez tous les contrôles rouge dans une ligne d’un élément en retard et vert pour les éléments qui sont planifiées.
-
Marquer en rouge des entrées financières lorsqu'elles sont inférieures à 0 € et en vert lorsqu'elles sont égales ou supérieures à 0 €.
-
Filtrer des lignes d'un tableau extensible.
Remarque : Vous pouvez également utiliser une règle de validation pour afficher un message lorsqu’un utilisateur entre des valeurs incorrectes dans un formulaire.
Ajouter une mise en forme
Utilisez le bouton Ajouter une règle
Règles de mise en forme de prédéfinies peuvent être ajoutés à l’aide de la commande Ajouter une règle.
-
Cliquez sur un contrôle.
-
Sous l’onglet accueil, dans le groupe de règles, cliquez sur Ajouter une règle.
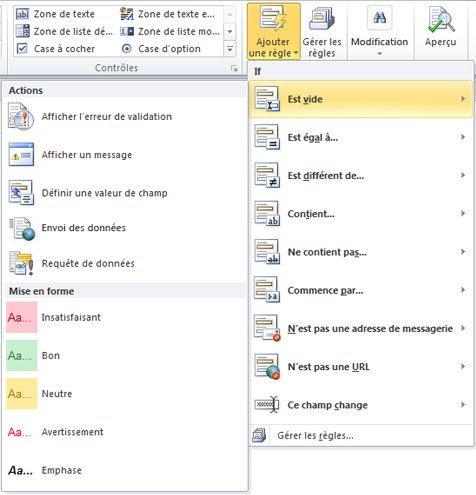
-
Cliquez sur le type de condition que la règle doit respecter afin d’appliquer, par exemple Est vide si vous souhaitez que la règle soit appliquée si la valeur du champ est vide.
-
Cliquez sur le type de mise en forme pour appliquer, telles que la couleur d’arrière-plan de la cellule d’ombrage ou en modifiant la police pour indiquer un avertissement s’affiche.
Remarque : Selon le type de condition que vous avez choisie, vous devrez entrer des informations supplémentaires.
Lorsque vous avez terminé, le volet règles s’affiche et vous pouvez apporter les modifications nécessaires à la règle.
Utiliser le volet règles
Procédez comme suit pour ajouter une règle de mise en forme à partir du volet règles:
-
Créer une règle de mise en forme
-
Cliquez sur un contrôle.
-
Si le volet règles n’est pas visible, puis, sous l’onglet accueil, dans le groupe de règles, cliquez sur Gérer les règles.
-
Cliquez sur Nouveau.
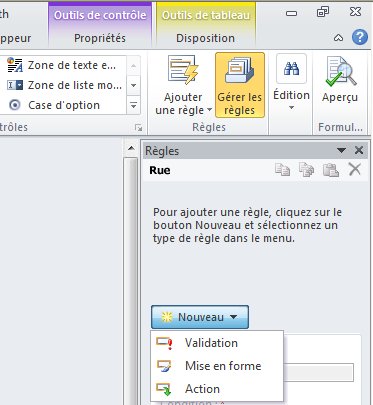
-
Cliquez sur mise en forme.
-
Entrez un nom pour la règle dans la zone de texte Pour plus d’informations.
-
-
Spécifiez les conditions.
-
Dans la section condition, cliquez sur Aucun.
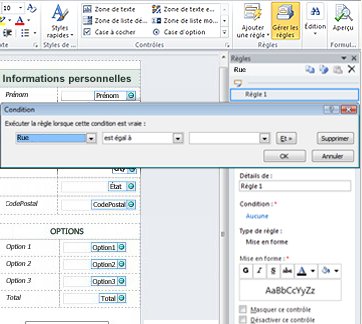
-
Si la condition pour la règle est basée sur un champ, procédez comme suit :
-
Dans la première zone, cliquez sur un champ ou sélectionner un champ ou un groupe.
-
Dans la deuxième zone, cliquez sur un opérateur tels que est égal à.
-
Dans la troisième zone, entrez une valeur.
Remarque : Il est également possible de créer une règle dans une expression ou un jeu de données signables. Pour plus d’informations sur ces scénarios avancés, consultez la section correspondante sous condition avancée scénarios.
-
-
Cliquez sur et pour ajouter une autre condition et répétez l’étape 2 ou cliquez sur OK.
Remarque : Après avoir ajouté une deuxième condition, le bouton et est remplacé par la zone. Quitter et sélectionné si la première et ultérieure chaque condition doit avoir la valeur true pour la mise en forme conditionnelle à appliquer. Dans le cas contraire, si une des conditions doit être vraie pour la mise en forme conditionnelle à appliquer, cliquez sur ou.
-
-
Spécifiez la mise en forme.
-
Effectuez les sélections souhaitées dans la section mise en forme. À partir de cette section, vous pouvez indiquer que le texte dans le contrôle est en gras ou souligné, modifier la couleur de la couleur du texte ou l’arrière-plan du contrôle ou activer ou désactiver le contrôle.
-
Remarque : Si vous ajoutez plusieurs règles de mise en forme et plusieurs est vraie, uniquement la mise en forme pour la première condition vraie est appliquée.
Modèles d’entrée de données
Règles de mise en forme peuvent être basés sur le modèle de texte entrées par un utilisateur dans un champ de texte. Par exemple, si vous voulez collecter un code postal aux États-Unis, vous souhaitez vous assurer que seuls cinq numéros n’est pas inférieur, pas plus, mais aucun des caractères alphabétiques sont entrés. De même, si vous souhaitez qu’un utilisateur pour entrer une adresse de messagerie, vous pouvez associer l’entrée à un modèle qui contient le texte, un « @ » symbole, un domaine et un suffixe de domaine, par exemple « .com ».
Pour ce faire, dans la zone de texte opérateur, sélectionnez Modèle correspondances lors de la création de la condition, puis l’option Sélectionner un modèle. La boîte de dialogue Modèle d’entrée de données s’affiche, à partir de laquelle vous pouvez sélectionner à partir de plusieurs modèles prédéfinis, standards. Si un de ces modèles ne répond pas à vos besoins, vous pouvez indiquer un modèle personnalisé. Des modèles personnalisés peuvent nécessitent l’utilisation de caractères spéciaux, qui peuvent être facilement insérées en les sélectionnant dans la zone Insérer un caractère spécial.
Scénarios de condition avancée
Les éléments suivants sont des scénarios que vous pouvez utiliser lorsque vous définissez la condition d’une règle de mise en forme de données.
-
Créer une règle dans une expression
Une expression est un ensemble de valeurs, des champs ou des groupes, des fonctions et des opérateurs. Vous pouvez utiliser une expression pour définir la valeur d’un champ dans des scénarios tels qu’automatiquement, y compris date du jour la dans un formulaire ou ajouter le coût des articles de saisie dans une note de frais pour calculer le total.
-
Dans la première zone, cliquez sur une expression.
-
Dans la deuxième zone, entrez l’expression.
-
Créer une règle dans un jeu de données signables
Si un formulaire nécessite une signature numérique et n’a pas été signé, vous souhaiterez peut-être désactiver le bouton Envoyer. Ou, par exemple, vous pouvez définir la couleur d’arrière-plan du champ Signature être rouge jusqu'à un formulaire est signé. Cette condition est uniquement prise en charge dans les formulaires InfoPath Filler.
-
Dans la première zone, cliquez sur Sélectionner jeu de données signables.
-
Dans la boîte de dialogue Sélectionner le jeu de signables données, sélectionnez le jeu de données signables, puis cliquez sur OK.
-
Dans la deuxième zone, cliquez sur une condition et puis, dans la troisième zone, sélectionnez n’importe quel critère nécessaires.
Remarque : Pour plus d’informations, voir Signatures numériques dans InfoPath 2010.
-
Créer une règle rôle d’un utilisateur
Bien qu’il soit possible de créer un formulaire avec différents affichages et afficher le mode approprié pour un utilisateur, en fonction de leur rôle, il est également possible d’avoir une afficher pour tous les utilisateurs et afficher ou masquer les contrôles individuels dans la vue à un utilisateur en fonction de leur rôle. Vous pouvez également utiliser ce pour renseigner automatiquement le directeur d’un utilisateur, service ou d’autres informations, en fonction de leur rôle. Rôles d’utilisateur sont uniquement pris en charge dans les formulaires InfoPath Filler.
-
Dans la première zone, cliquez sur rôle d’utilisateur actuel.
-
Dans la deuxième zone, cliquez sur l’opérateur, par exemple est égal à.
-
Dans la troisième zone, cliquez sur l’ou les Gérer les rôles pour gérer les rôles d’utilisateur.










