Remarque : Nous faisons de notre mieux pour vous fournir le contenu d’aide le plus récent aussi rapidement que possible dans votre langue. Cette page a été traduite automatiquement et peut donc contenir des erreurs grammaticales ou des imprécisions. Notre objectif est de faire en sorte que ce contenu vous soit utile. Pouvez-vous nous indiquer en bas de page si ces informations vous ont aidé ? Voici l’article en anglais à des fins de référence aisée.
Pour activer les lignes de texte dans une liste à puces ou numérotée, sélectionnez le texte et puis, sous l’onglet accueil dans le groupe paragraphe, cliquez sur puces ou numérotation. Chaque ligne, ou paragraphe devient un élément de liste à puce ou numéroté.
Vous commencez avec une page vierge ?
-
Placez votre curseur à l’endroit où vous voulez une liste à puces ou numérotée.
-
Sous l’onglet accueil, cliquez sur la flèche en regard de puces ou numérotation.
-
Choisissez un style et commencez à taper.
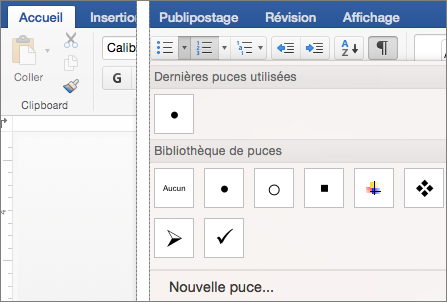
-
Appuyez sur ENTRÉE chaque fois que vous voulez une nouvelle puce ou le numéro, ou appuyez sur entrée à deux reprises pour terminer la liste.
Conseil : Lorsque vous commencez un paragraphe par un astérisque et un espace (* ), ou par le chiffre 1 et un point (1.), Word affiche le bouton Options de correction automatique et commence à créer une liste à puces ou une liste numérotée. Si vous ne voulez pas créer de liste à puces ou de liste numérotée, cliquez sur le bouton Options de correction automatique, puis cliquez sur Arrêter la création automatique de listes à puces ou sur Arrêter la création automatique de listes numérotées.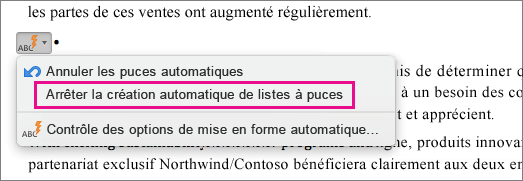
Reprendre la numérotation à 1
-
Cliquez sur l’élément devant apparaître en premier dans la nouvelle liste.
-
CTRL + ou clic droit sur l’élément, puis cliquez sur recommencer la numérotation.
Mettre en retrait des éléments d’une liste
-
Sélectionnez les lignes de la liste à mettre en retrait.
-
Sous l’onglet accueil, dans le groupe paragraphe, cliquez sur Augmenter le retrait

Supprimer des éléments d’une liste
-
Sélectionnez les éléments à supprimer.
-
Appuyez sur la touche Suppr.
Arrêter une liste à puces ou numérotée
Effectuez l’une des opérations suivantes :
-
À la fin de la liste à puces ou numérotée, appuyez deux fois sur Retour.
-
Sélectionnez la ligne de texte ne pas souhaitée dans la liste et puis, sous l’onglet accueil, dans le groupe paragraphe, cliquez sur Liste à puces


Ajouter des puces ou des numéros au texte
-
Sélectionnez le texte auquel vous souhaitez ajouter les puces ou la numérotation.
Remarque : Les puces et la numérotation sont appliquées à chaque nouveau paragraphe.
-
Sous l’onglet Accueil, sous Paragraphe, effectuez l’une des opérations suivantes :
Pour ajouter
Cliquez sur
des puces
Liste à puces

des numéros
Liste numérotée

liste numérotée de plan
Liste à plusieurs niveaux

Reprendre la numérotation à 1
-
Cliquez sur l’élément devant apparaître en premier dans la nouvelle liste.
-
Dans le menu Format, cliquez sur Puces et numéros, puis sur l’onglet Numéros.
-
Dans Numérotation de la liste, cliquez sur Recommencer la numérotation.
Mettre en retrait des éléments d’une liste
-
Sélectionnez les lignes de la liste à mettre en retrait.
-
Sous l’onglet Accueil, sous Paragraphe, cliquez sur Augmenter le retrait

Créer une liste à puces en cours de frappe
-
Créez une nouvelle ligne, tapez * (astérisque), puis appuyez sur Espace ou Tab.
-
Tapez le texte souhaité.
-
Appuyez sur Retour pour ajouter l’élément suivant de la liste.
-
Pour terminer la liste, appuyez sur Retour deux fois.
Conseil : Pour déplacer une liste entière vers la gauche ou vers la droite, cliquez sur la première puce ou le premier numéro de la liste et déplacez-le vers le nouvel emplacement. La liste entière se déplace sans modifier les niveaux de numérotation de la liste.
Créer une liste numérotée en cours de frappe
-
Créez une nouvelle ligne, tapez 1. (le chiffre 1 suivi d’un point), puis appuyez sur Espace ou Tab.
-
Tapez le texte souhaité.
-
Appuyez sur Retour pour ajouter l’élément suivant de la liste.
-
Pour terminer la liste, appuyez sur Retour deux fois.
Conseil : Pour déplacer une liste entière vers la gauche ou vers la droite, cliquez sur la première puce ou le premier numéro de la liste et déplacez-le vers le nouvel emplacement. La liste entière se déplace sans modifier les niveaux de numérotation de la liste.
Supprimer des éléments d’une liste
-
Sélectionnez les éléments à supprimer.
-
Appuyez sur la touche Suppr.
Arrêter une liste à puces ou numérotée
Effectuez l’une des opérations suivantes :
-
À la fin de la liste à puces ou numérotée, appuyez deux fois sur Retour.
-
Sélectionnez la ligne de texte ne pas souhaitée dans la liste et puis, sous l’onglet accueil, sous paragraphe, cliquez sur Liste à puces












