Lorsque vous créez un document, un classeur ou une présentation, vous pouvez inclure des liens hypertexte vers d’autres fichiers sur lesquels vous avez travaillé récemment.
Cette fonctionnalité est disponible uniquement si vous avez souscrit un abonnement Microsoft 365. Si vous êtes abonné à Microsoft 365, vérifiez que vous utilisez la dernière version d’Office.
Pour ajouter un lien à un fichier récemment utilisé :
-
Placez le curseur à l’emplacement du fichier où vous souhaitez insérer le lien.
-
Cliquez sur l’onglet Insertion dans le ruban.
-
Cliquez sur la flèche de déplacement à droite de Lien dans le ruban. Il est important de cliquer sur cette flèche déroulante pour accéder à la galerie de liens, sinon vous obtenez la boîte de dialogue Insérer un lien hypertexte .
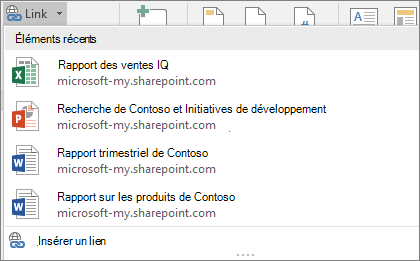
-
Choisissez et cliquez sur le fichier que vous souhaitez insérer dans la liste. Si vous ne voyez pas le fichier que vous souhaitez insérer dans la liste, cliquez sur Insérer un lien en bas de la galerie pour la boîte de dialogue Insérer un lien hypertexte , puis accédez au fichier souhaité et insérez-le.
Remarque : Seuls les fichiers stockés dans le cloud s’affichent dans la galerie de liens.
Lorsque vous insérez le lien, le titre du fichier est inséré à l’emplacement du curseur.

Conseil : Si vous souhaitez appliquer le lien à un texte personnalisé, tapez le texte dans votre fichier, sélectionnez-le avec la souris, puis passez à l’étape 2 ci-dessus. Le texte que vous avez sélectionné devient le lien hypertexte vers le fichier associé.
Cette fonctionnalité est disponible uniquement si vous avez souscrit un abonnement Microsoft 365. Si vous êtes abonné à Microsoft 365, vérifiez que vous utilisez la dernière version d’Office.
Pour ajouter un lien à un fichier récemment utilisé :
-
Placez le curseur à l’emplacement du fichier où vous souhaitez insérer le lien.
-
Appuyez sur la flèche du ruban Afficher .
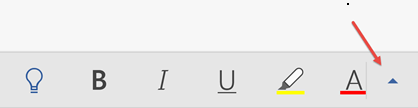
-
Appuyez sur Accueil pour développer la galerie d’onglets, puis appuyez sur Insérer pour basculer vers les commandes Insérer.
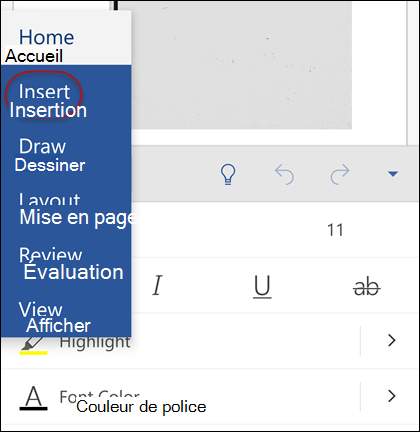
-
Appuyez sur Lien pour ouvrir le panneau de liaison. Vous devez voir une liste des fichiers Office récemment utilisés. Notez que vous devrez peut-être faire défiler un peu vers le bas pour trouver Lien dans le panneau.
Remarque : Seuls les fichiers stockés dans OneDrive Entreprise ou SharePoint s’affichent dans la galerie de liens.
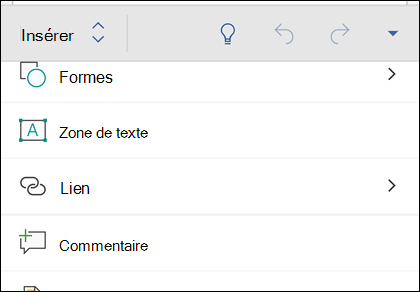
-
Choisissez et cliquez sur le fichier que vous souhaitez insérer dans la liste.
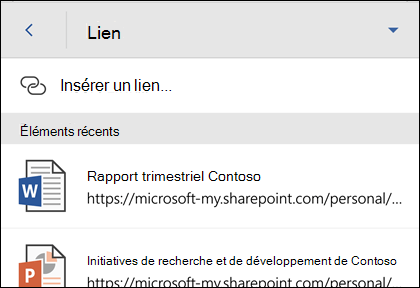
Lorsque vous insérez le lien, le titre du fichier est inséré à l’emplacement du curseur.
Cette fonctionnalité est disponible uniquement si vous avez souscrit un abonnement Microsoft 365. Si vous êtes abonné à Microsoft 365, vérifiez que vous utilisez la dernière version d’Office.
Pour ajouter un lien à un fichier récemment utilisé :
-
Placez le curseur à l’emplacement du fichier où vous souhaitez insérer le lien.
-
Accédez à l’onglet Insertion du ruban.
-
Appuyez sur Lien pour ouvrir le panneau de liaison. Vous devez voir une liste des fichiers Office récemment utilisés. Notez que vous devrez peut-être faire défiler un peu vers le bas pour trouver Lien dans le panneau.
Remarque : Seuls les fichiers stockés dans OneDrive Entreprise ou SharePoint s’affichent dans la galerie de liens.
-
Choisissez et cliquez sur le fichier que vous souhaitez insérer dans la liste.
Voir aussi
Vous avez d’autres questions sur Office 2016 ?
Visitez la Communauté Microsoft Answers pour consulter les questions et réponses publiées par d’autres personnes ou obtenir des réponses à vos propres questions.










