Ajouter des invités à une équipe dans Microsoft Teams
Conseil : Obtenez une expertise technique avec Business Assist. Contactez nos conseillers pour les petites entreprises pour vous aider à faire en sorte que les produits Microsoft 365 fonctionnent pour vous et tous les membres de votre entreprise. En savoir plus.
Parfois vous souhaiterez collaborer avec des personnes qui ne sont pas dans l’organisation de votre équipe. Si vous souhaitez collaborer avec eux dans Teams, vous pouvez les ajouter en tant qu’invités. Les invités ont moins de fonctionnalités que les membres d’équipe ou les propriétaires d’équipe, mais il reste beaucoup de choses qu’ils peuvent faire. Pour avoir un aperçu plus approfondi, voir Fonctionnalités des invités dans Teams.
Remarque : Vous devez être propriétaire d’équipe pour ajouter un invité dans Teams. Avant que des invités puissent rejoindre une équipe, un administrateur doit activer l'accès aux invités dans Teams. Si vous ne pouvez pas ajouter d’invité, contactez votre administrateur.
Remarque : Les administrateurs doivent activer la connexion directe B2B avant de pouvoir ajouter des personnes extérieures à votre organisation à un canal partagé. Pour en savoir plus, consultez Pourquoi utiliser un canal partagé par rapport à d’autres types de canaux ? Les canaux partagés seront disponibles dans le cadre du programme en préversion publique et peuvent subir d’autres modifications avant d’être publiés publiquement. Pour accéder à cette fonctionnalité et à d’autres fonctionnalités à venir, basculez vers la préversion publique de Teams.
Ajouter un invité à votre équipe
Les invités doivent avoir un Compte professionnel ou scolaire Microsoft 365. Si l’invité n’a pas encore de compte Microsoft associé à son adresse de messagerie, il sera redirigé vers en créer un gratuitement.
Remarque : Une fois que vous avez ajouté un invité à une équipe, l’accès peut prendre quelques heures. Les invités en dehors de votre organisation recevront un e-mail avec une invitation à rejoindre l’équipe et ne pourront accéder à l’équipe qu’après avoir accepté l’invitation.
Pour ajouter un invité à votre équipe dans Teams :
-
Sélectionnez Teams

-
Sélectionnez Autres options

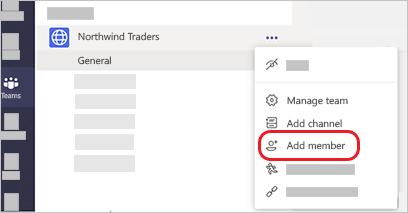
-
Entrez l’adresse de messagerie de l’invité. Toute personne disposant d’un compte de messagerie professionnel ou grand public, comme Outlook, Gmail ou autres, peut rejoindre votre équipe en tant qu’invité.
Remarque : Si vous recevez un message d’erreur « nous n’avons trouvé aucune correspondance » lors de la tentative d’ajout d’un invité, votre organisation n’accepte pas les invités.
-
Ajoutez le nom de votre invité. Sélectionnez Modifier les informations invité

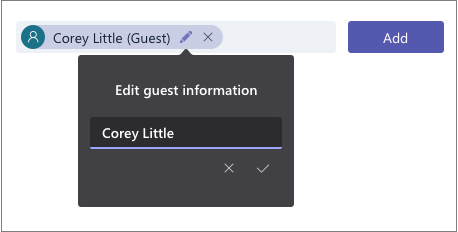
-
Sélectionnez Ajouter. Les invités reçoivent une invitation par courrier électronique de bienvenue qui inclut des informations sur la participation à des Teams et ce qu’est l’expérience de l’invité.
Remarque : Lorsque vous ajoutez un invité, seul son nom est ajouté à sa carte de profil. Pour ajouter ou modifier d’autres informations (par exemple, numéro de téléphone ou titre), vous devez contacter votre administrateur informatique.
Identifier les invités dans une équipe
Pour déterminer si une équipe a des invités, il vous suffit de consulter le titre du nom de l’équipe.
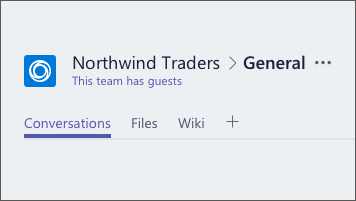
Vous pouvez déterminer si un utilisateur est invité à l’aide de son nom - le mot « invité » apparaît après celui-ci. Vous pouvez également afficher les rôles de tout le monde dans l’ongletmembres d’une équipe. Accédez au nom de l’équipe, puis sélectionnez Autres options 
Changer de compte invité dans Teams
Accédez au menu comptes à gauche d’une image de profil en haut de l’application, puis choisissez le compte d’équipe ou d’invité souhaité.
Articles connexes
Définir les autorisations invité pour les canaux
Possibilités du propriétaire de l’équipe, des membres et des invités
Vous voulez en savoir plus ?
Pour ajouter un invité à votre équipe dans Teams :
-
Appuyez sur Teams

-
Appuyez sur Plus d’options

-
Appuyez sur Ajouter un membre

-
Appuyez sur Inviter en tant qu’invité > Terminé. Les invités reçoivent une invitation par courrier électronique de bienvenue qui inclut des informations sur la participation à des Teams et ce qu’est l’expérience de l’invité.










