SharePoint dans Microsoft 365 vous permet d’ajouter facilement du texte de remplacement à l’ensemble de votre contenu multimédia. Le texte de remplacement est l’une des premières étapes vers l’accessibilité complète du document. Il permet aux utilisateurs souffrant de troubles de la vision de découvrir le contenu d’images, de captures d’écran, de graphiques, de vidéos, etc. Les utilisateurs souffrant de surdité ont besoin de transcriptions textuelles pour accéder au contenu des fichiers vidéos ou audio.
Contenu de cet article
Ajouter une image avec un texte de remplacement
Lorsque vous utilisez des photos, des images, des images clipart, ou des fichiers audio, il vous incombe d’en respecter le copyright. Pour les images, le filtrage par licence dans Bing peut vous aider.
-
Pour ouvrir le ruban Édition et passer en mode d’édition, dans la page à modifier, sélectionnez le lien Édition.
-
Positionnez le curseur sur l’emplacement où l’image doit apparaître.
-
Pour ouvrir la boîte de dialogue Charger une Image, sous l’onglet Insérer, ouvrez le groupe Image, puis sélectionnez À partir d’un ordinateur.
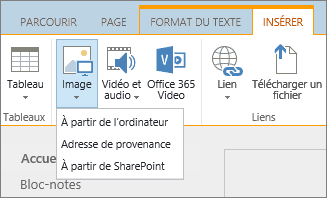
Conseil : Pour insérer une image à partir d’Internet en collant son adresse URL, sélectionnez Adresse de provenance. Pour insérer une image à partir de votre site SharePoint dans Microsoft 365, sélectionnez À partir de SharePoint.
-
Choisissez votre fichier, sélectionnez un dossier de destination dans votre site SharePoint dans Microsoft 365 (la valeur par défaut est le dossier Pièces jointes), puis incluez toutes les notes sur l’autre version de l’image.
-
Pour insérer votre image et activer l’onglet Image, sélectionnez OK.

Conseil : l’onglet Image n’est visible que quand une image est sélectionnée.
-
Accédez au champ Texte de remplacement sous l’onglet Image, puis entrez votre texte de remplacement pour l’image.
-
Quand vous avez terminé, cliquez sur Enregistrer.
Conseils pour l’accessibilité
-
Le texte de remplacement doit être bref et descriptif.
-
Un bon texte de remplacement indique à l’auditeur pourquoi l’image est importante.
Pour plus d’informations sur le texte de remplacement, ainsi que des exemples et des liens vers plus d’informations, voir WebAIM Alternative Text (texte de remplacement WebAIM).
Ajouter une vidéo dans un composant WebPart multimédia
Chaque fois que vous ajoutez une vidéo à une page, veillez à inclure des légendes et des descriptions audio du contenu. Les légendes permettent à des utilisateurs malentendants d’en savoir plus sur le contenu, et facilitent la compréhension de la vidéo par les personnes pratiquant une autre langue.
Pour rendre un enregistrement audio accessible aux utilisateurs malentendants, créez une transcription et rendez-la disponible avec le fichier audio.
-
Pour ouvrir le ruban Édition et passer en mode Édition, dans la page sur laquelle vous voulez afficher la vidéo, sélectionnez le lien Édition.
-
Positionnez le curseur sur l’emplacement où la vidéo doit apparaître.
-
Pour ouvrir la boîte de dialogue Télécharger des fichiers multimédias, sous l’onglet Insertion, ouvrez le groupe Vidéo et audio, puis sélectionnez À partir de l’ordinateur.
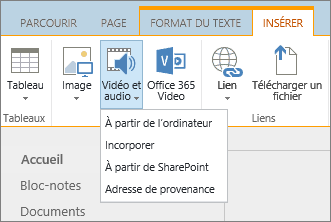
Conseil : Pour insérer un fichier à partir d’internet, sélectionnez Adresse de provenance, puis collez une URL. Pour insérer un fichier audio ou vidéo à partir de votre site SharePoint dans Microsoft 365, sélectionnez À partir de SharePoint. Pour ajouter un code incorporé de sites tels que YouTube ou Vimeo, sélectionnez Incorporer.
-
Choisissez votre fichier, sélectionnez un dossier de destination dans votre site SharePoint dans Microsoft 365 (la valeur par défaut est le dossier Pièces jointes), puis incluez des notes éventuelles relatives à une autre version du fichier.
-
Pour insérer votre vidéo dans un composant multimédia et activer les onglets Média et Composant WebPart, sélectionnez OK.
Conseil : L’onglet Média n’est visible que quand un fichier multimédia est sélectionné.
-
Ouvrez l’onglet Composant WebPart, puis sélectionnez Propriétés du composant WebPart. Le volet Propriétés du composant WebPart s’affiche.
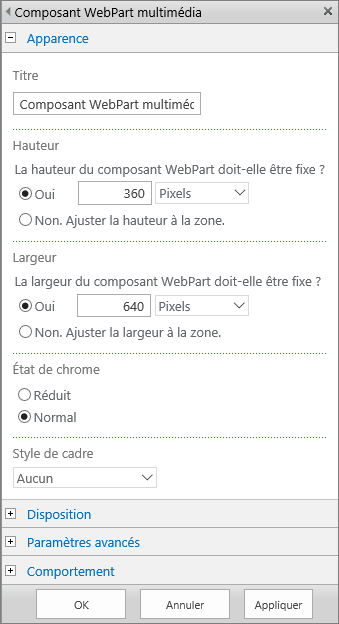
-
Dans le champ Titre, tapez le titre.
-
Faites défiler vers le bas, puis ouvrez le panneau Avancé.
-
Dans le champ Description tapez une brève description du fichier audio ou vidéo.
-
Pour appliquer vos modifications au composant WebPart multimédia, faites défiler jusqu’à la fin, puis sélectionnez Appliquer.
-
Lorsque vous avez terminé, pour enregistrer les modifications apportées à cette page, sélectionnez Enregistrer.
Incorporer un fichier audio dans votre page
Ces instructions expliquent comment placer une barre de contrôle beaucoup plus petite et légère dans une page web. Cette barre de contrôle fonctionne de façon optimale pour des fichiers audio, tels que des podcasts, dans lesquels le composant WebPart multimédia complet serait trop volumineux.
-
Téléchargez le fichier audio et le fichier de transcription dans votre dossier Pièces jointes.
-
Pour ouvrir le menu Paramètres, dans le coin supérieur droit, sélectionnez l’icône Paramètres.
-
Sélectionnez le lien Contenu du Site.
-
Accédez au dossier Pièces jointes.
-
Faites glisser le fichier audio et la transcription dans le dossier.
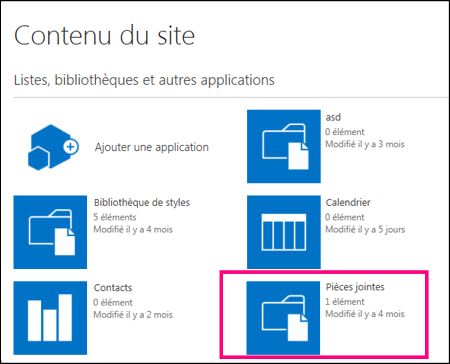
-
Obtenez les URL des fichiers. Pour ouvrir le menu d’actions du fichier, en regard du nom de celui-ci, sélectionnez les points de suspension. Copiez et collez le lien du menu d’actions dans un autre fichier. Vous en aurez besoin ultérieurement, dans le code audio incorporé.
-
-
Pour ouvrir le ruban Édition et passer en mode Édition, dans la page sur laquelle vous voulez afficher la vidéo, sélectionnez le lien Édition.
-
Positionnez le curseur sur l’emplacement où la vidéo doit apparaître.
-
Pour ouvrir la boîte de dialogue Incorporer, sous l’onglet Insertion, ouvrez le groupe Vidéo et audio, puis sélectionnez Incorporer.
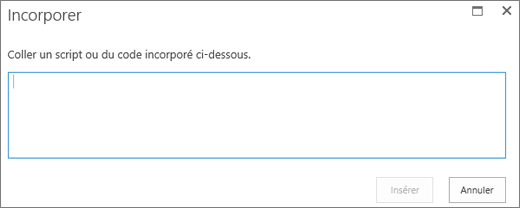
-
Collez le code incorporé dans le champ, en insérant l’URL de votre fichier audio après « src= » entre guillemets.
<audio src="your-audio-file-URL-here.mp3"controls="controls"></audio>
Ce code place la barre de gestion des média sur la page. La barre permet aux utilisateurs de démarrer et d’arrêter la lecture.
Conseil : Si le code incorporé n’est pas correctement mis en forme, ou s’il pointe vers un emplacement de fichier inexistant, le bouton Insertion n’est pas actif.
-
Lorsque vous avez terminé, sélectionnez Insertion pour placer votre contrôle audio dans la page. Le contrôle audio incorporé se présente comme suit :
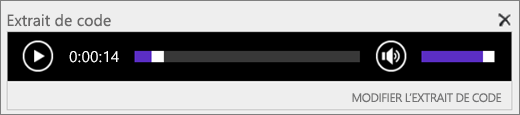
-
Placez le focus à la fin de l’extrait de contrôle audio, puis, pour atteindre à la ligne suivante, appuyez sur Entrée.
-
Insérez un lien vers votre fichier de transcription audio.
-
Pour ouvrir la boîte de dialogue Sélectionner un bien, sous l’onglet Insertion, sélectionnez Lien puis À partir de SharePoint.
-
Sélectionnez le fichier de transcription audio, puis appuyez sur Insertion. Cette action a pour effet d’insérer un lien hypertexte avec le nom du fichier en tant que texte du lien.
-
Positionnez le focus dans le lien, juste devant le dernier caractère du nom du fichier. Appuyez sur la touche Retour arrière pour supprimer tous les caractères du nom du fichier, sauf les premier et dernier.
Conseil : Le lien est ainsi préservé, et votre curseur reste positionné exactement où il doit l’être pour vous permettre modifier le texte du lien.
-
Tapez le texte souhaité pour le lien. Par exemple, pour une transcription audio, tapez Afficher la transcription audio.
-
Supprimez les caractères restants du nom du fichier.
-
-
Lorsque vous avez terminé, pour enregistrer vos modifications, en haut de la page, cliquez sur Enregistrer.
Informations connexes
Ressources pour créer des sites accessibles à tous dans SharePoint Online
SharePoint vous permet d’ajouter facilement du texte de remplacement à l’ensemble de votre contenu multimédia. Le texte de remplacement est l’une des premières étapes vers l’accessibilité complète du document. Il permet aux utilisateurs souffrant de troubles de la vision de découvrir le contenu d’images, de captures d’écran, de graphiques, de vidéos, etc. Les utilisateurs souffrant de surdité ont besoin de transcriptions textuelles pour accéder au contenu des fichiers vidéos ou audio.
Contenu de cet article
Ajouter une image avec un texte de remplacement
Lorsque vous utilisez des photos, des images, des images clipart, ou des fichiers audio, il vous incombe d’en respecter le copyright. Pour les images, le filtrage par licence dans Bing peut vous aider.
Pour des pages de site SharePoint, procédez comme suit :
-
Pour autoriser l’ajouter de contenu à la page que vous souhaitez modifier, sélectionnez le lien Modifier.
-
Sélectionnez le bouton Ajouter un nouveau composant WebPart.
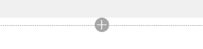
-
Sélectionnez le composant Image dans le menu de sélection.
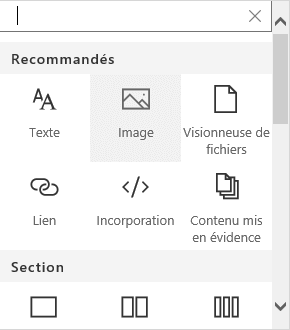
-
Choisissez l’emplacement du fichier dans la liste des emplacements de fichier.
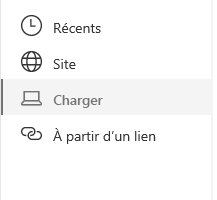
-
Choisissez le fichier, puis sélectionnez Ouvrir.
-
Pour ajouter un texte de remplacement à l’image, sélectionnez le lien Modifier le composant WebPart.
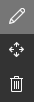
-
Entrez le texte de remplacement dans la zone Texte de remplacement.
-
Sélectionnez X pour enregistrer le texte de remplacement.
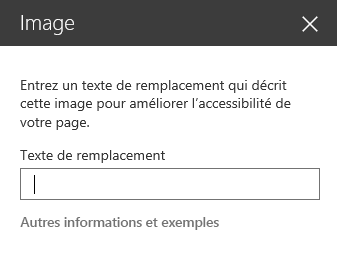
Conseils pour l’accessibilité
-
Le texte de remplacement doit être bref et descriptif.
-
Un bon texte de remplacement indique à l’auditeur pourquoi l’image est importante.
Pour plus d’informations sur le texte de remplacement, ainsi que des exemples et des liens vers plus d’informations, voir WebAIM Alternative Text (texte de remplacement WebAIM).
Ajouter une vidéo dans une page SharePoint
Chaque fois que vous ajoutez une vidéo à une page, veillez à inclure des légendes et des descriptions audio du contenu. Les légendes permettent à des utilisateurs malentendants d’en savoir plus sur le contenu, et facilitent la compréhension de la vidéo par les personnes pratiquant une autre langue.
-
Pour autoriser l’ajouter de contenu à la page que vous souhaitez modifier, sélectionnez le lien Modifier.
-
Sélectionnez le bouton Ajouter un nouveau composant WebPart.
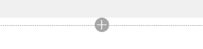
-
Sélectionnez « Incorporer ».
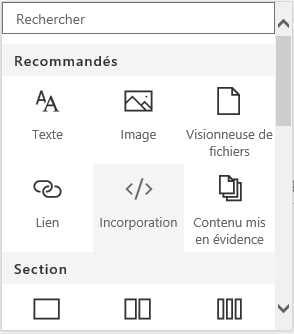
-
Entrez l’URL ou le code incorporé de la vidéo à afficher.
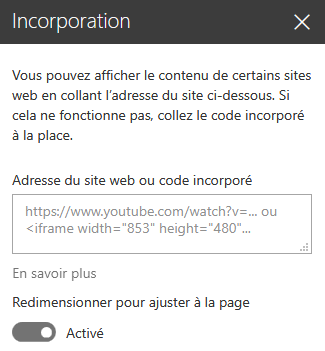
Remarque : Pour les vidéos YouTube, incluez cette ligne dans le code incorporé directement à la suite des informations d’adresse de la vidéo : &cc_load_policy=1 (for example, <iframe width="560" height="315" src="https://www.youtube.com/embed/7XocqGYt4J4&cc_load_policy=1" frameborder="0" allowfullscreen></iframe>).
-
Sélectionnez X pour enregistrer la vidéo incorporée.
-
Pour ajouter une vidéo à partir de votre collection d’éléments de site sous Expérience moderne SharePoint, sélectionnez Vidéo Office 365 dans le menu Composant WebPart.
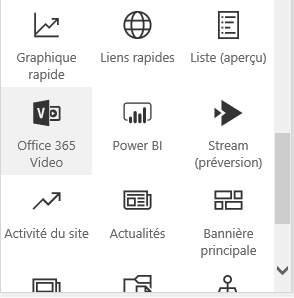
-
Sélectionnez Ajouter la vidéo.
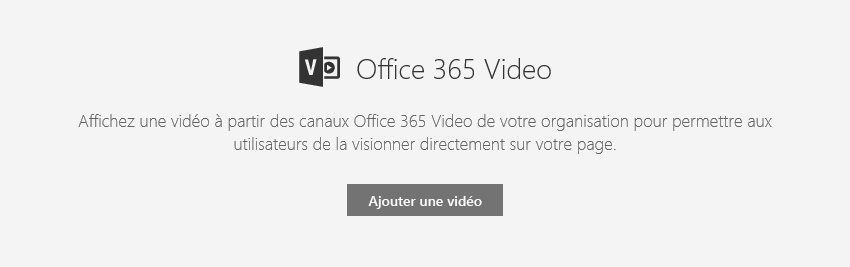
-
Entrez l’URL de la Vidéo Office 365 à afficher sur la page.
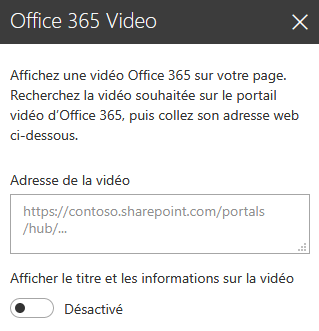
-
Après avoir entré l’adresse, sélectionnez X pour enregistrer la vidéo dans la page.
Remarque : Seules les vidéos de votre collection de sites SharePoint sont sélectionnables ici. Les éléments externes, tels que des vidéos YouTube ou Vimeo, doivent être incorporés.
-
Lorsque vous avez terminé, pour enregistrer les modifications apportées à cette page, sélectionnez Enregistrer et fermer ou sur Publier.
Voir aussi
Ressources pour créer des sites accessibles à tous dans SharePoint Online










