Vous pouvez ajouter des formes, telles que des carrés, des cercles et des flèches, à vos documents, messages électroniques, diaporamas et feuilles de calcul.
Pour ajouter une forme :
-
Sous l’onglet Insertion, sélectionnez

-
Sélectionnez une forme dans la galerie, puis cliquez et faites glisser pour dessiner la forme.
Après avoir ajouté une ou plusieurs formes, vous pouvez y ajouter du texte, des puces et des numéros, et vous pouvez modifier leur remplissage, contour et autres effets sous l’onglet Format de la forme ou Format .
Conseil : Vous pouvez ajouter des formes individuelles à un graphique ou ajouter des formes au-dessus d’un Graphique SmartArt pour personnaliser le graphique ou le graphique.
Ajouter une forme dans Excel, Outlook, Word ou PowerPoint
-
Sous l’onglet Insertion , cliquez sur

-
Sélectionnez la forme souhaitée, cliquez dans l’espace de travail et faites glisser pour dessiner la forme.
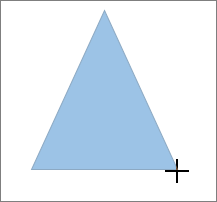
Pour créer un carré ou un cercle parfait (ou contraindre les dimensions des autres formes), maintenez la touche Maj enfoncée tout en faisant glisser la souris.
Pour suivre ces étapes, vous devez ouvrir ou créer un rapport. Pour ce faire, sous l’onglet Rapport , cliquez sur Récent pour ouvrir un rapport existant, ou cliquez sur Autres rapports pour sélectionner un rapport dans la liste de la boîte de dialogue Rapports ou créer un rapport.
-
Dans le rapport ouvert, dans l’onglet Création, cliquez sur Formes.

-
Cliquez sur la forme souhaitée, puis n’importe où dans l’espace de travail, et faites ensuite glisser la souris pour délimiter la forme.
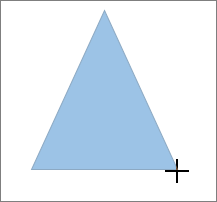
Pour créer un carré ou un cercle parfait (ou contraindre les dimensions des autres formes), maintenez la touche Maj enfoncée tout en faisant glisser la souris.
Insérez une forme ou sélectionnez une forme existante, puis entrez du texte.
-
Cliquez avec le bouton droit sur la forme et sélectionnez Ajouter du texte ou Modifier le texte, ou commencez simplement à taper.
Remarque : Le texte que vous ajoutez fait alors partie de la forme : si vous la retournez ou lui faites subir une rotation, le texte bougera en même temps.
-
Pour mettre en forme et aligner le texte, cliquez sur l’onglet Accueil, sélectionnez des options dans les groupes Police, Paragraphe ou Alignement, selon le programme que vous utilisez et le type de mise en forme que vous voulez appliquer. (Les options de mise en forme du texte sont limitées dans Project.)
Remarque : Ces commandes ne sont pas disponibles dans Project.
-
Sélectionnez la forme à modifier.
8226; Pour modifier plusieurs formes, appuyez sur Ctrl tout en sélectionnant les formes à modifier.
-
Sous l’onglet Format de la forme ou Format, sélectionnez

-
Sélectionnez

Si vous devez ajouter la même forme à plusieurs reprises, vous pouvez le faire rapidement à l’aide du mode Verrouillage du dessin.
Remarque : Au lieu d’ajouter des formes individuelles pour créer un dessin, vous pouvez choisir un graphique SmartArt. Dans un Graphique SmartArt, la disposition des formes et la taille de police de ces formes sont mises à jour automatiquement à mesure que vous ajoutez ou supprimez des formes et modifiez votre texte.
-
Sous l’onglet Insertion , sélectionnez

-
Cliquez avec le bouton droit sur la forme à ajouter, puis sélectionnez Verrouiller le mode dessin.
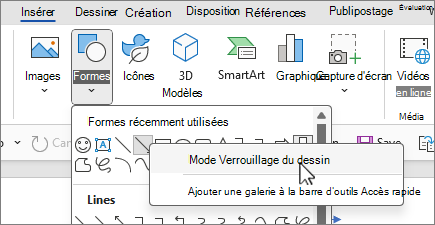
-
Cliquez n’importe où dans l’espace de travail, puis faites glisser pour dessiner la forme.
-
Répétez l’étape 3 pour ajouter la forme autant de fois que vous le souhaitez.
Conseil : Pour créer un carré ou un cercle parfait (ou contraindre les dimensions des autres formes), maintenez la touche Maj enfoncée tout en faisant glisser la souris.
-
Après avoir ajouté toutes les formes souhaitées, appuyez sur Échap pour désactiver verrouiller le mode dessin.
Remarque : Cette fonctionnalité n’est pas disponible dans Project.
-
Dans la forme, sélectionnez le texte auquel vous souhaitez ajouter les puces ou la numérotation.
-
Sélectionnez l’onglet Accueil dans le ruban, puis, dans le groupe Paragraphe , sélectionnez


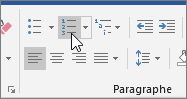
Vous pouvez trouver différents styles de puces et formats de numérotation en cliquant sur la flèche vers le bas en regard de


Les styles rapides vous permettent d’appliquer un style à votre forme en un seul clic. Les styles figurent dans la galerie de styles rapides. Lorsque vous pointez sur une miniature de style rapide, vous pouvez voir comment le style affecte votre forme.
-
Cliquez sur la forme à modifier.
-
Sélectionnez l’onglet Format de la forme ou Format, puis dans le groupe Styles de forme, sélectionnez le Style rapide que vous souhaitez utiliser.
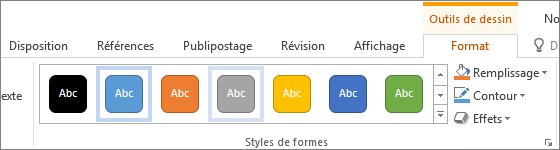
Pour afficher d’autres styles rapides, sélectionnez


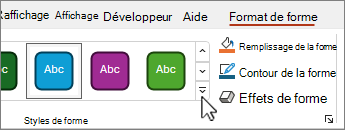
Pour découvrir comment modifier la couleur de remplissage, la couleur de bordure ou la couleur du texte, voir Changer les couleurs d’une zone de texte ou d’une forme.
Sélectionnez la forme à supprimer, puis appuyez sur Supprimer. Pour supprimer plusieurs formes, appuyez sur Ctrl tout en sélectionnant les formes à supprimer, puis appuyez sur Supprimer.
Voir aussi
Dessiner ou supprimer un trait, un connecteur ou une forme libre
Faire pivoter une zone de texte, une forme, un objet WordArt ou une image
Changer les couleurs d’une zone de texte ou d’une forme
Dessiner une ligne décorative dans Word ou Outlook
Créer un graphique de bout en bout
Après avoir ajouté une forme à un document, vous pouvez la modifier en ajoutant des lignes de connecteur, en modifiant le style, en ajoutant une image miroir, en modifiant la couleur et en appliquant divers autres effets, tels que les ombres, l’éclat et la 3D.
Ajouter une forme
-
Sous l’onglet Insertion , sélectionnez Formes.

-
Sélectionnez la forme souhaitée, cliquez n’importe où dans l’espace de travail, puis faites glisser pour placer la forme.
-
Cliquez avec le bouton droit sur la forme et cliquez sur Ajouter du texte ou Modifier le texte, ou cliquez simplement à l’intérieur de la forme et commencez à taper .
Remarque : Le texte que vous ajoutez fait alors partie de la forme : si vous la retournez ou lui faites subir une rotation, le texte bougera en même temps.
-
Pour mettre en forme et aligner votre texte, cliquez sur l’onglet Accueil , puis choisissez les options de mise en forme disponibles. Par exemple, vous pouvez modifier la couleur de police, les styles, les tailles, modifier l’alignement ou la mise en retrait, modifier l’orientation du texte, pour n’en citer que quelques-uns.
-
Cliquez sur la forme à modifier.
Pour modifier plusieurs formes, appuyez sur

-
Sous l’onglet Format de la forme , cliquez sur

-
Sélectionnez la forme que vous souhaitez copier.
-
Appuyez sur la touche d’option et faites glisser la forme où vous le souhaitez. Relâchez la souris et une copie de la forme est créée. Vous pouvez faire glisser et relâcher la forme autant de fois que nécessaire.
-
Dans la forme, sélectionnez le texte auquel vous souhaitez ajouter les puces ou la numérotation.
-
Sous l’onglet Accueil , cliquez sur la flèche en regard de Puces ou Numérotation.
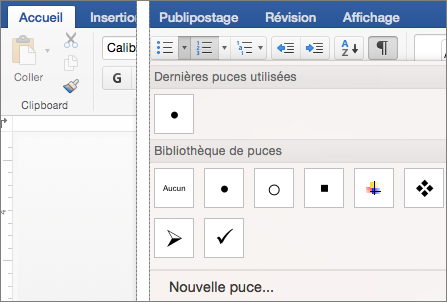
-
Appuyez sur Entrée chaque fois que vous souhaitez obtenir une nouvelle puce ou un nouveau numéro, ou appuyez deux fois sur Entrée pour terminer la liste.
-
Cliquez sur la forme à modifier.
-
Sélectionnez l’onglet Format de la forme , puis dans la galerie de styles, choisissez le style souhaité.
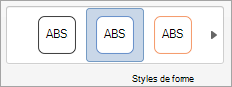
Pour afficher d’autres styles, sélectionnez

-
Cliquez sur la forme à modifier.
-
Cliquez sur l’onglet Format de la forme , puis sélectionnez

-
Effectuez l’une des opérations suivantes :
-
Pour utiliser une autre couleur de remplissage, sous Couleurs de thème ou Couleurs standard, sélectionnez la couleur que vous souhaitez utiliser.
-
Pour supprimer la couleur de l’élément de graphique sélectionné, sélectionnez Aucun remplissage.
-
Pour utiliser une couleur de remplissage non disponible sous Couleurs du thème ou Couleurs standard, cliquez sur Autres couleurs de remplissage. Dans la boîte de dialogue Couleurs , utilisez les options disponibles pour choisir une couleur, puis sélectionnez OK.
-
Pour remplir la forme d’une image, sélectionnez Image. Dans la boîte de dialogue Insérer une image , choisissez l’image que vous souhaitez utiliser, puis sélectionnez Insérer.
-
Pour utiliser un effet de dégradé pour la couleur de remplissage sélectionnée, sélectionnez Dégradé, puis choisissez le style de dégradé que vous souhaitez utiliser.
Pour d’autres styles de dégradé, sélectionnez Autres dégradés, puis dans le volet Mettre en forme la zone du graphique , sous Remplissage, choisissez les options de dégradé que vous souhaitez utiliser.
-
Pour utiliser un remplissage de texture, sélectionnez Texture, puis choisissez la texture que vous souhaitez utiliser.
-
-
Sélectionnez votre forme, puis choisissez l’onglet Format de la forme .
-
Dans le groupe Styles de forme, sélectionnez Effets de forme, pointez sur une catégorie d’effet, puis choisissez l’effet souhaité.
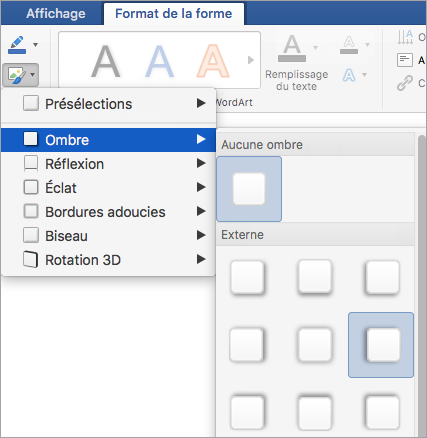
-
Sous l’onglet Format de la forme , sélectionnez

-
Dans le volet Format de la forme , sélectionnez l’onglet Remplissage & Trait , puis choisissez Remplissage ou Trait.
-
Faites glisser le curseur Transparence pour obtenir l’effet souhaité.
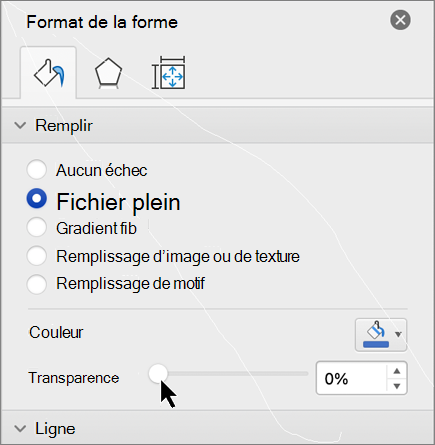
Sélectionnez la forme à supprimer, puis appuyez sur Supprimer. Pour supprimer plusieurs formes, appuyez sur Commande tout en sélectionnant les formes à supprimer, puis appuyez sur Supprimer.
Voir aussi
Déplacer, faire pivoter ou regrouper une image, une zone de texte ou un autre objet
Vous pouvez ajouter des formes, telles que des zones, des cercles et des flèches, à vos classeurs et présentations. (Word pour le web ne prend pas en charge les formes.) Pour ajouter une forme, sélectionnez Insérer dans le ruban, sélectionnez Formes, puis choisissez une forme.
Après avoir ajouté une forme, vous pouvez la déplacer et la redimensionner ; ajouter du texte, des puces ou une numérotation ; et vous pouvez modifier la couleur de remplissage ou le contour.
-
Sous l’onglet Insertion , sélectionnez Formes.

-
Sélectionnez la forme souhaitée dans la galerie de listes déroulantes.
Une forme de taille par défaut est immédiatement insérée au milieu de la page visible.
-
Sélectionnez une poignée de dimensionnement sur le périmètre de la forme et faites glisser vers l’intérieur ou l’extérieur pour modifier la taille de la forme.
Pour créer un carré ou un cercle parfait (ou contraindre les dimensions des autres formes), maintenez la touche Maj enfoncée tout en faisant glisser la souris.
-
Pour déplacer la forme, pointez la souris sur celle-ci jusqu’à ce que le pointeur se transforme en flèche à quatre pointes. Cliquez ensuite et faites glisser pour déplacer la forme à l’emplacement souhaité.
Lorsqu’une forme est sélectionnée dans votre document, un onglet Forme apparaît dans le ruban de la barre d’outils. Il comporte des boutons pour les choses que vous pouvez faire avec la forme, telles que l’ajout d’une couleur de remplissage ou d’un contour, ou le choix d’un style de forme prédéfini.
Remarque : Si le ruban simplifié est désactivé, le nom de l’onglet à l’étape 4 est Format. Pour plus d’informations sur le ruban simplifié, consultez La nouvelle apparence de Microsoft 365.
Insérez une forme ou sélectionnez une forme existante, puis entrez du texte, comme suit :
-
Cliquez avec le bouton droit sur la forme et sélectionnez Modifier le texte.
Un curseur clignolant apparaît au centre de la forme.
-
Tapez le texte que vous souhaitez ajouter à la forme.
-
Pour mettre en forme et aligner votre texte, sélectionnez l’onglet Accueil , puis choisissez les options des groupes Police, Paragraphe ou Alignement .
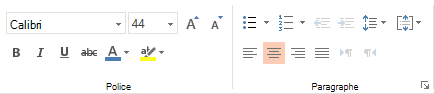
Les styles rapides vous permettent d’appliquer un style à votre forme en un seul clic. Vous trouverez les styles dans la galerie De formes.
-
Sélectionnez la forme que vous voulez modifier.
-
Sous l’onglet Forme , ouvrez la galerie Styles de formes et sélectionnez le style rapide que vous souhaitez utiliser.
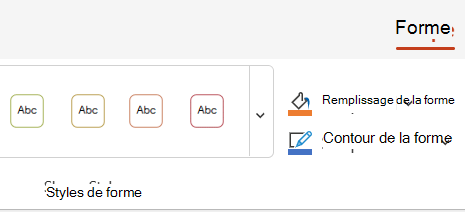
Sélectionnez la flèche vers le bas à la fin de la galerie pour l’ouvrir et afficher la liste complète des options :

Vous pouvez suspendre le pointeur de la souris sur une option dans la galerie pour afficher une brève description de celle-ci.
-
Sélectionnez la forme que vous voulez modifier.
-
Sous l’onglet Forme , sélectionnez la flèche vers le bas en regard de Remplissage pour ouvrir la galerie de couleurs de remplissage.
-
Sélectionnez une couleur.
-
Pour rendre la forme transparente, sélectionnez Aucun remplissage en bas de la galerie de couleurs.
-
Sélectionnez la forme que vous voulez modifier.
-
Sous l’onglet Forme , sélectionnez la flèche vers le bas en regard de Plan pour ouvrir la galerie de couleurs de contour.
-
Sélectionnez une couleur.
-
En bas de la galerie, il existe également des options pour l’épaisseur (poids) du contour, et si le contour est uni, pointillé ou pointillé. Pointez sur Poids ou Tirets pour afficher une liste contextuelle d’options.
Sélectionnez la forme à supprimer, puis appuyez sur la touche Suppr. Pour supprimer plusieurs formes, appuyez sur Ctrl tout en sélectionnant les formes à supprimer, puis appuyez sur Supprimer.










