Ajouter des flux RSS provenant de sites externes à votre site
Vous pouvez afficher des informations à partir d’un site externe en ajoutant le composant WebPart Visionneuse RSS à une page de votre site. Par exemple, vous pouvez utiliser le composant WebPart Visionneuse RSS pour afficher des informations telles que des actualités et des rapports météo. Pour afficher plusieurs flux RSS, ajoutez simplement plusieurs instances du composant WebPart à la page. Dans certains cas, vous pouvez également utiliser ce composant WebPart pour suivre les modifications apportées aux bibliothèques, calendriers et listes sur d’autres sites.
Important : Par SharePoint dans Microsoft 365, le composant WebPart Visionneuse RSS est disponible uniquement dans la SharePoint classique.
Pour ajouter et configurer un composant WebPart Visionneuse RSS, vous devez effectuer deux opérations :
-
Obtenez l’URL du flux RSS.
-
Ajoutez et configurez le composant WebPart Visionneuse RSS.
Étape 1 : obtenir l’URL pour le flux RSS
Les étapes d’affichage de l’URL pour votre flux RSS peuvent varier selon le site à partir duquel vous avez accès à l’URL.
-
Accédez au site Web, à la liste ou à la bibliothèque à partir desquels vous souhaitez recevoir le flux RSS.
-
Sur la page ou dans la barre d’outils d’Internet Explorer, sélectionnez le logo RSS

-
Cliquez avec le bouton droit sur le lien s’abonner à ce flux , puis sélectionnez copier le raccourci.
Conseil : Pour accéder facilement à l’adresse lorsque vous configurez le composant WebPart Visionneuse RSS, collez-le dans le bloc-notes ou dans un document vierge.
Important : Le composant WebPart Visionneuse RSS ne peut pas utiliser les flux RSS d’un autre site SharePoint sans configuration supplémentaire supplémentaire par un administrateur serveur, y compris l’activation de l’authentification Kerberos dans la batterie de serveurs SharePoint où votre site est hébergé. Il n’est pas possible de consommer des flux RSS provenant de sites SharePoint Online.
Étape 2 : ajouter et configurer le composant WebPart Visionneuse RSS
-
Accédez à la page du site où vous voulez ajouter un composant WebPart visionneuse RSS .
-
En haut de la page, pour modifier la page, sélectionnez modifier le

Remarque : Si la commande modifier ne s’affiche pas, vous n’êtes probablement pas autorisé à modifier la page.
-
Sélectionnez l’emplacement où vous voulez ajouter le composant WebPart visionneuse RSS , puis sélectionnez Insérer > composant WebPart.
-
Sous catégories, sélectionnez Report de contenu. Sous composants WebPart, sélectionnez le composant WebPart visionneuse RSS , puis cliquez sur Ajouter (recherchez le bouton à droite dans un site configuré pour des langues de gauche à droite).
-
Dans le composant WebPart Visionneuse RSS, sélectionnez le lien ouvrir le volet d’outils . Si une boîte de dialogue s’affiche pour vous demander si vous voulez enregistrer vos modifications avant de continuer, sélectionnez OK.
-
Dans le volet d’outils de la visionneuse RSS , collez l’URL du flux RSS dans le champ URL du flux RSS .
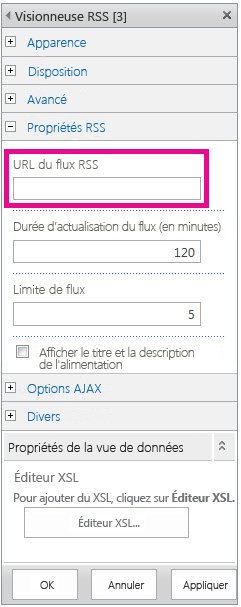
-
Dans le champ limite de flux , indiquez le nombre d’éléments que la visionneuse doit afficher en même temps.
-
Modifiez d’autres propriétés de composants WebPart, si nécessaire.
-
Lorsque vous avez réalisé, sélectionnez OK. Le flux RSS s’affiche dans le composant WebPart.
Pour plus d’informations sur RSS et l’utilisation de flux RSS, voir la section Voir aussi.










