Dans PowerPoint, un espace réservé est un conteneur préformaté sur une diapositive pour du contenu (texte, graphique ou vidéo). La mise en forme prédéfinie facilite la mise en forme cohérente des diapositives.
Vous mettez en forme un espace réservé en mode Masque des diapositives. Ensuite, vous utilisez l’espace réservé (y ajouter du contenu) en mode Normal.
La diapositive avec image a deux espaces réservés rectangulaires :
-
L’espace réservé Titre (supérieur) invite l’utilisateur à entrer du texte et le met en forme dans la police, la taille et la couleur de titre par défaut
-
L’espace réservé Contenu (inférieur) accepte du texte, ou un tableau, un graphique, un Graphique SmartArt, une image ou une vidéo, comme indiqué par les icônes cliquables au centre.
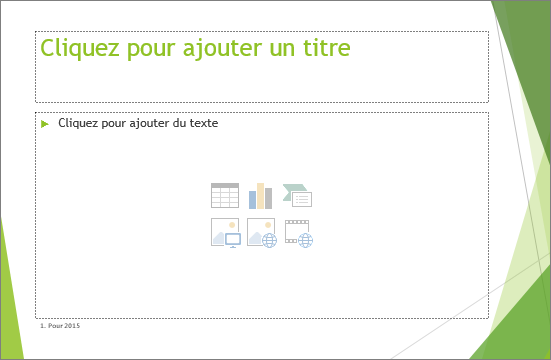
- Quelle version d’Office utilisez-vous ?
- Versions plus récentes
- Office 2007-2010
Modifier le texte de l’invite dans un espace réservé
Vous pouvez modifier le texte d’invite générique (« Cliquez pour modifier... ») pour un espace réservé.
-
Sous l’onglet Affichage , dans le groupe Affichages maîtres , sélectionnez Masque des diapositives.
-
En mode master diapositive, dans le volet Miniatures, sélectionnez la disposition à réviser.
-
Dans le volet main, dans la disposition, sélectionnez le texte d’invite actuel (par exemple Cliquez pour modifier le texte), puis tapez le texte que vous souhaitez utiliser à la place.
-
Lorsque vous avez effectué les modifications apportées au mode master diapositives, sous l’onglet Masque des diapositives, sélectionnez Fermer le mode Maître pour revenir à l’affichage Normal.
Conseil : Les modifications apportées au masque des diapositives et aux mises en pages correspondantes sont temporairement ajoutées au thème appliqué à votre présentation. Si vous appliquez un thème différent, les modifications du masque des diapositives sont annulées. Si vous souhaitez conserver les modifications pour une utilisation ultérieure, dans le groupe Modifier le thème , cliquez sur Thèmes, puis sur Enregistrer le thème actuel.
Redimensionner ou repositionner un espace réservé
-
Sous l’onglet Affichage, cliquez sur Masque des diapositives.
-
Dans la disposition de diapositive que vous souhaitez modifier, cliquez sur l’espace réservé que vous souhaitez modifier, puis effectuez l’une des opérations suivantes :
-
Pour le redimensionner, pointez sur l’une de ses poignées de dimensionnement et, lorsque le pointeur devient une flèche à deux pointes

-
Pour le repositionner, pointez sur l’une de ses bordures et lorsque le pointeur devient une flèche à quatre pointes

-
-
Dans l’onglet Masque des diapositives, cliquez sur Désactiver le mode Masque.
-
En mode Normal, dans le volet Miniatures, sélectionnez toutes les diapositives qui utilisent la disposition des diapositives que vous venez de modifier.
Pour sélectionner plusieurs diapositives, appuyez sur la touche Ctrl puis, tout en la maintenant enfoncée, cliquez sur chaque diapositive.
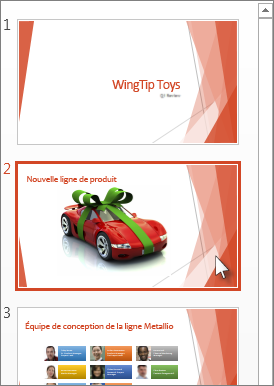
-
Sous l’onglet Accueil , cliquez sur Disposition, puis sélectionnez la disposition qui contient les espaces réservés que vous venez de modifier.
Cette étape finalise la modification de l’espace réservé en réappliquer la disposition de diapositive modifiée à une diapositive réelle.
Ajouter un espace réservé à une disposition de diapositive
Les espaces réservés ne peuvent être ajoutés qu’aux mises en page des diapositives, et non aux diapositives individuelles d’une présentation. Si vous n’avez pas travaillé avec les mises en page des diapositives, case activée Qu’est-ce qu’une disposition de diapositive ? et Qu’est-ce qu’une master de diapositive ? pour en savoir plus avant de continuer la lecture.
-
Sous l’onglet Affichage, cliquez sur Masque des diapositives.
-
Dans le volet de miniatures de gauche, cliquez sur la disposition de diapositive à laquelle vous souhaitez ajouter un ou plusieurs espaces réservés.
-
Sous l’onglet Masque des diapositives , cliquez sur Insérer un espace réservé, puis cliquez sur le type d’espace réservé que vous souhaitez ajouter.
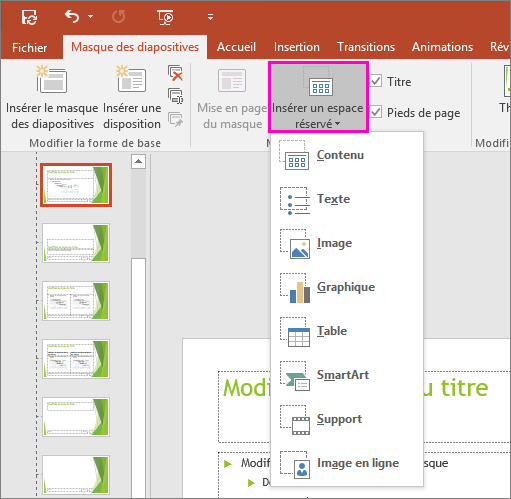
-
Cliquez sur un emplacement dans la disposition des diapositives, puis faites glisser pour dessiner l’espace réservé. Vous pouvez ajouter autant d’espaces réservés que vous le souhaitez.
-
Si vous ajoutez un espace réservé de texte, vous pouvez personnaliser le texte d’invite (« Cliquer pour modifier... ») qui s’y affiche :
Sélectionnez le texte par défaut dans l’espace réservé et remplacez-le par votre propre texte d’invite.
Basculez vers l’onglet Accueil pour mettre en forme le texte d’invite tel que vous souhaitez qu’il apparaisse.
Après avoir sélectionné le texte, vous pouvez modifier la police ou la taille de police. Si une puce non voulue apparaît devant votre texte personnalisé, dans le groupe Paragraphe, cliquez sur la flèche vers le bas en regard de Puces, puis sur Aucun.
-
Lorsque vous avez terminé, sous l’onglet Masque des diapositives , cliquez sur Fermer l’affichage maître.
-
En mode Normal, dans le volet Miniatures, sélectionnez toutes les diapositives qui utilisent la disposition des diapositives que vous venez de modifier.
(Pour sélectionner plusieurs diapositives, appuyez longuement sur la touche Ctrl, puis cliquez sur chaque diapositive.)
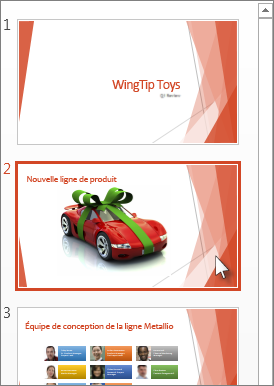
-
Sous l’onglet Accueil , cliquez sur Disposition, puis sélectionnez la disposition qui contient les espaces réservés que vous venez de modifier.
Cette étape finalise la modification de l’espace réservé en réappliquer la disposition de diapositive modifiée à une diapositive réelle.
Supprimer un espace réservé
Nous vous recommandons de ne pas supprimer d’espace réservé d’une disposition de diapositive prédéfinie. Si vous souhaitez apporter une telle modification, dupliquez cette disposition, attribuez-lui un nom distinct, puis modifiez cette copie.
-
Sous l’onglet Affichage, cliquez sur Masque des diapositives.
-
Dans le volet de gauche des miniatures, cliquez sur la disposition de diapositive que vous souhaitez réviser.
-
Sélectionnez l’espace réservé sur la disposition, puis appuyez sur la touche Suppr.
Voici un exemple de disposition de diapositive intégrée qui contient un espace réservé de texte de titre, deux espaces réservés de texte de sous-titre et deux espaces réservés auxquels vous pouvez ajouter du corps de texte, un tableau, un graphique, Graphique SmartArt, une image ou un clip vidéo ou sonore.
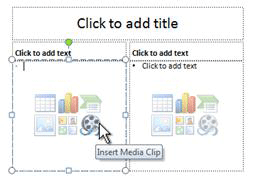
Vous pouvez ajouter des espaces réservés n’importe où sur une disposition de diapositive et ajouter un texte d’invite personnalisé pour inviter vos utilisateurs à entrer un certain type de contenu. Vous pouvez également personnaliser le texte pour des invites plus spécifiques.
Important : Si vous modifiez une disposition de diapositive après avoir déjà créé certaines diapositives qui utilisent cette disposition, vous devez réappliquer la disposition aux diapositives. Consultez « Appliquer les mises à jour pour qu’elles apparaissent sur vos diapositives » dans l’article Modifier et réappliquer une mise en page de diapositive.
-
Dans l’onglet Affichage, dans le groupe Affichages des présentations, cliquez sur Masque des diapositives.
-
Dans le volet qui contient les masque des diapositives et les dispositions, cliquez sur la disposition à laquelle vous souhaitez ajouter un ou plusieurs espaces réservés.
-
Sous l’onglet Masque des diapositives , dans le groupe Disposition maître, cliquez sur Insérer un espace réservé, puis sur le type d’espace réservé souhaité.
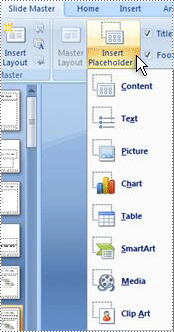
-
Cliquez dans la mise en page à l’emplacement souhaité, puis faites glisser la souris pour tracer l’espace réservé.
-
Si vous ajoutez un espace réservé de texte, vous pouvez ajouter du texte personnalisé.
Mettez en surbrillance le texte par défaut dans l’espace réservé et remplacez-le par votre propre texte d’invite.
Remarque : Si une puce indésirable apparaît avant votre texte d’invite personnalisé, cliquez sur l’onglet Accueil , puis dans le groupe Paragraphe , cliquez sur la flèche vers le bas en regard de Puces, puis cliquez sur Aucune.
-
Pour ajouter d’autres espaces réservés à une disposition, répétez les étapes 2 à 4.
Remarque : Lorsque vous ajoutez des espaces réservés à une disposition, si le contenu de ces espaces réservés change l’objectif de la disposition, vous pouvez également renommer la disposition. Pour ce faire, cliquez avec le bouton droit sur la miniature de la disposition des diapositives, cliquez sur Renommer la disposition, tapez un nouveau nom, puis cliquez sur Renommer.
-
Sous l’onglet Masque des diapositives , dans le groupe Fermer , cliquez sur Fermer le mode Maître pour revenir à l’affichage Normal.
-
Dans la liste miniature des diapositives, sélectionnez la diapositive à laquelle vous souhaitez réappliquer la disposition avec les espaces réservés nouvellement ajoutés.
-
Sous l’onglet Accueil , dans le groupe Diapositives , cliquez sur Disposition, puis sur la disposition révisée.
Remarque : Pour plus d’informations sur les dispositions, consultez Créer une disposition personnalisée.
- Quelle version de PowerPoint pour Mac utilisez-vous ?
- Versions plus récentes
- 2011
Modifier le texte de l’invite dans un espace réservé
Vous pouvez remplacer le texte d’invite générique (« Cliquer pour modifier... ») par un espace réservé.
-
Dans le menu Affichage , pointez sur Affichages maîtres, puis cliquez sur Masque des diapositives.
-
En mode master des diapositives, cliquez sur la première mise en page sous la diapositive master dans le volet de navigation. (Les mises en page des diapositives se trouvent sous la master de diapositive, qui est le premier élément du volet de navigation.)
-
Sélectionnez le texte Cliquez pour modifier le style de titre maître, puis tapez le texte personnalisé par lequel vous souhaitez le remplacer.
-
Lorsque vous avez effectué les modifications en mode Masque des diapositives, sous l’onglet Masque des diapositives , cliquez sur Fermer le masque pour revenir en mode Normal (édition).
Conseil : Les modifications apportées au masque des diapositives et aux mises en pages correspondantes sont temporairement ajoutées au thème appliqué à votre présentation. Si vous appliquez un thème différent, les modifications du masque des diapositives sont annulées. Si vous souhaitez conserver les modifications pour une utilisation ultérieure, dans le groupe Modifier le thème , cliquez sur Thèmes, puis sur Enregistrer le thème actuel.
Redimensionner ou repositionner un espace réservé
-
Sous l’onglet Affichage, cliquez sur Masque des diapositives.
-
Dans la disposition de diapositive que vous souhaitez modifier, cliquez sur l’espace réservé que vous souhaitez modifier, puis effectuez l’une des opérations suivantes :
-
Pour le redimensionner, pointez sur l’une de ses poignées de dimensionnement et, lorsque le pointeur devient une flèche à deux pointes

-
Pour le repositionner, pointez sur l’une de ses bordures et lorsque le pointeur devient une flèche à quatre pointes

-
-
Dans l’onglet Masque des diapositives, cliquez sur Désactiver le mode Masque.
-
En mode Normal, dans le volet Miniatures, sélectionnez toutes les diapositives qui utilisent la disposition des diapositives que vous venez de modifier.
Pour sélectionner plusieurs diapositives, appuyez longuement sur la touche Commande ⌘, puis cliquez sur chaque diapositive.
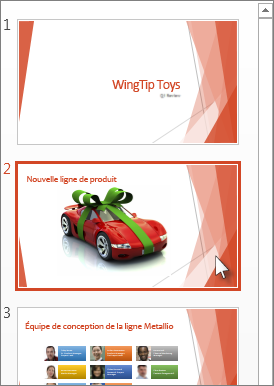
-
Sous l’onglet Accueil , cliquez sur Disposition, puis sélectionnez la disposition qui contient les espaces réservés que vous venez de modifier.
Cette étape finalise la modification de l’espace réservé en réappliquer la disposition de diapositive modifiée à une diapositive réelle.
Ajouter des espaces réservés à une disposition de diapositive
Les espaces réservés sont des zones d’une disposition de diapositive sur lesquelles vous cliquez pour ajouter du contenu lorsque vous créez vos diapositives. En mode master diapositives, vous pouvez ajouter des espaces réservés à une nouvelle disposition de diapositive ou modifier l’apparence d’une disposition de diapositive existante.
-
Dans le groupe Modes Masques du menu Affichage, cliquez sur Masque des diapositives.
-
Dans le volet de navigation, cliquez sur la disposition que vous souhaitez modifier. Les dispositions de diapositive se trouvent sous le masque, qui est la première diapositive dans le volet de navigation.
-
Dans le groupe Disposition maître , cliquez sur la flèche en regard de Insérer un espace réservé, puis cliquez sur le type d’espace réservé que vous souhaitez insérer. Les options sont Content, Content (Vertical), Text, Text (Vertical), Picture, Chart, Table, SmartArt, Media et Online Image.
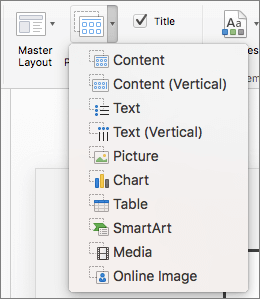
-
Sur la diapositive, faites glisser votre curseur pour dessiner l’espace réservé sur la diapositive.
-
Effectuez l’une des opérations suivantes :
Pour
Procédez comme suit
Redimensionner l’espace réservé
Sélectionnez l’espace réservé, positionnez le pointeur sur un poignée de redimensionnement, puis faites glisser la poignée jusqu’à ce que l’espace réservé corresponde à la taille souhaitée.
Déplacer l’espace réservé
Sélectionnez l’espace réservé, puis faites-le glisser vers son nouvel emplacement.
Mettre en forme l’espace réservé
Sélectionnez l’espace réservé, cliquez sur l’onglet Format de la forme , puis apportez les modifications souhaitées. Par exemple, pour modifier la couleur de remplissage de l’espace réservé, dans Styles de forme, cliquez sur Remplissage de la forme.
-
Lorsque vous avez effectué les modifications apportées à l’affichage master diapositives, sous l’onglet Masque des diapositives, cliquez sur Fermer le masque pour revenir à l’affichage normal.
Conseil : Les modifications apportées au masque des diapositives et aux mises en pages correspondantes sont temporairement ajoutées au thème appliqué à votre présentation. Si vous appliquez un thème différent, les modifications du masque des diapositives sont annulées. Si vous souhaitez conserver les modifications pour une utilisation ultérieure, dans le groupe Modifier le thème , cliquez sur Thèmes, puis sur Enregistrer le thème actuel.
-
En mode Normal, dans le volet Miniatures, sélectionnez toutes les diapositives qui utilisent la disposition des diapositives que vous venez de modifier.
(Pour sélectionner plusieurs diapositives, appuyez longuement sur la touche Commande ⌘, puis cliquez sur chaque diapositive.)
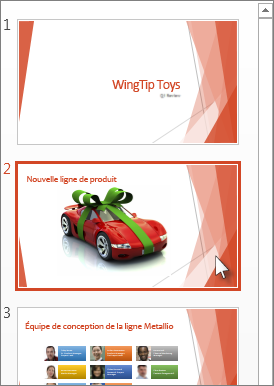
-
Sous l’onglet Accueil , cliquez sur Disposition, puis sélectionnez la disposition qui contient les espaces réservés que vous venez de modifier.
Cette étape finalise la modification de l’espace réservé en réappliquer la disposition de diapositive modifiée à une diapositive réelle.
Supprimer des éléments de pied de page d’une disposition de diapositive
Les espaces réservés de pied de page sont inclus par défaut lorsque vous ajoutez une nouvelle disposition de diapositive. Le pied de page est constitué de trois éléments : date et heure, texte du pied de page et numéro de diapositive. La mise en forme, la taille et la position des espaces réservés de pied de page sont héritées des éléments de pied de page sur la diapositive master, sauf si vous modifiez l’espace réservé du pied de page directement dans la disposition de la diapositive.
Important : Même si les éléments de pied de page sont représentés sur le masque des diapositives et les mises en page des diapositives en mode Masque des diapositives, vous devez les activer pour qu’ils apparaissent sur les diapositives de votre présentation. Pour activer les en-têtes et pieds de page, cliquez sur le menu Insertion, puis En-tête et pied de page.
-
Dans le menu Affichage , pointez sur Affichages maîtres, puis cliquez sur Masque des diapositives.
-
Dans le volet de navigation, cliquez sur la disposition que vous souhaitez modifier. Les dispositions de diapositive se trouvent sous le masque, qui est la première diapositive dans le volet de navigation.
-
Sous l’onglet Masque des diapositives, dans la disposition maître, désactivez la zone Pied de page case activée.
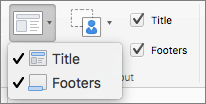
-
Une fois vos modifications effectuées en mode Masque des diapositives, cliquez sur Fermer le masque dans la barre de message pour revenir au mode Normal.
Conseil : Les modifications apportées au masque des diapositives et aux mises en pages correspondantes sont temporairement ajoutées au thème appliqué à votre présentation. Si vous appliquez un thème différent, les modifications du masque des diapositives sont annulées. Si vous souhaitez conserver les modifications pour une utilisation ultérieure, dans le groupe Modifier le thème , cliquez sur Thèmes, puis sur Enregistrer le thème actuel.
Ajouter des espaces réservés à une disposition de diapositive
Les espaces réservés sont des zones d’une disposition de diapositive sur laquelle vous cliquez pour ajouter du contenu lorsque vous créez une présentation. En mode master diapositives, vous pouvez ajouter des espaces réservés à une nouvelle disposition de diapositive ou modifier l’apparence d’une disposition de diapositive existante.
-
Dans le menu Affichage, pointez sur Masque, puis sur Masque des diapositives.
-
Dans le volet de navigation, cliquez sur la disposition que vous souhaitez modifier. Les dispositions de diapositive se trouvent sous le masque, qui est la première diapositive dans le volet de navigation.
-
Cliquez sur l’onglet Masque des diapositives , puis sous Modifier la disposition, effectuez l’une des opérations suivantes :

Pour insérer un espace réservé pour
Procédez comme suit
Titre
Remarque : Seul un espace réservé de titre « officiel » est autorisé sur chaque diapositive, car le texte ajouté à un espace réservé de titre en mode Normal devient le titre de la diapositive en mode Plan.
Sélectionnez la zone Titre case activée.
Titre vertical
Remarque : Seul un espace réservé de titre « officiel » est autorisé sur chaque diapositive, car le texte ajouté à un espace réservé de titre en mode Normal devient le titre de la diapositive en mode Plan.
Sélectionnez la zone Titre vertical case activée.
espace réservé de contenu
Cliquez sur la flèche en regard de Insérer un espace réservé, puis cliquez sur Contenu

Contenu vertical
Cliquez sur la flèche en regard de Insérer un espace réservé, puis cliquez sur Contenu vertical

Text (Texte)
Cliquez sur la flèche en regard de Insérer un espace réservé, puis cliquez sur Texte

Texte vertical
Cliquez sur la flèche en regard de Insérer un espace réservé, puis cliquez sur Texte vertical

Graphique
Cliquez sur la flèche en regard de Insérer un espace réservé, puis cliquez sur Graphique

Tableau
Cliquez sur la flèche en regard de Insérer un espace réservé, puis cliquez sur Table

Graphique SmartArt
Cliquez sur la flèche en regard de Insérer un espace réservé, puis cliquez sur Graphique SmartArt

Films
Cliquez sur la flèche en regard de Insérer un espace réservé, puis cliquez sur Média

Image clipart
Cliquez sur la flèche en regard de Insérer un espace réservé, puis cliquez sur ClipArt

Image
Cliquez sur la flèche en regard de Insérer un espace réservé, puis cliquez sur Image

-
Sur la diapositive, faites glisser votre curseur pour dessiner l’espace réservé sur la diapositive.
-
Effectuez l’une des opérations suivantes :
Pour
Procédez comme suit
Redimensionner l’espace réservé
Sélectionnez l’espace réservé, positionnez le pointeur sur un poignée de redimensionnement, puis faites glisser la poignée jusqu’à ce que l’espace réservé corresponde à la taille souhaitée.
Déplacer l’espace réservé
Sélectionnez l’espace réservé, puis faites-le glisser vers son nouvel emplacement.
Mettre en forme l’espace réservé
Sélectionnez l’espace réservé, cliquez sur l’onglet Format , puis apportez les modifications souhaitées. Par exemple, pour modifier la couleur de remplissage de l’espace réservé, sous Styles de forme, cliquez sur Remplissage.
-
Une fois vos modifications effectuées en mode Masque des diapositives, cliquez sur Fermer le masque dans la barre de message pour revenir au mode Normal.
Conseil : Les modifications apportées au masque des diapositives et aux mises en pages correspondantes sont temporairement ajoutées au thème appliqué à votre présentation. Si vous appliquez un thème différent, les modifications du masque des diapositives sont annulées. Pour conserver les modifications afin de pouvoir les réutiliser, sous l’onglet Thèmes, sous Thèmes, cliquez sur Enregistrer le thème.
Remplacer le texte d’invite dans un espace réservé
Si vous créez un modèle et que vous souhaitez fournir des instructions spécifiques sur le contenu à ajouter à un espace réservé sur une diapositive, vous pouvez remplacer le texte d’invite dans l’affichage master diapositive. Dans l’exemple suivant, « Cliquez pour ajouter le titre du projet » remplace le texte d’invite par défaut dans un espace réservé de titre.
-
Dans le menu Affichage, pointez sur Masque, puis sur Masque des diapositives.
-
En mode master des diapositives, cliquez sur la première mise en page sous la diapositive master dans le volet de navigation. Les dispositions de diapositive se trouvent sous le masque, qui est la première diapositive dans le volet de navigation.
-
Pour remplacer le texte de l’espace réservé, sélectionnez le texte Cliquez pour modifier le style de titre maître, puis tapez ou collez le texte personnalisé, Cliquez pour ajouter le titre du projet.
Le texte de l’espace réservé devient Cliquer pour ajouter le titre du projet, et vous voyez ce nouveau texte d’invite dans l’espace réservé lorsque vous revenez à l’affichage normal.
-
Une fois vos modifications effectuées en mode Masque des diapositives, cliquez sur Fermer le masque dans la barre de message pour revenir au mode Normal.
Conseil : Les modifications apportées au masque des diapositives et aux mises en pages correspondantes sont temporairement ajoutées au thème appliqué à votre présentation. Si vous appliquez un thème différent, les modifications du masque des diapositives sont annulées. Pour conserver les modifications afin de pouvoir les réutiliser, sous l’onglet Thèmes, sous Thèmes, cliquez sur Enregistrer le thème.
Supprimer des éléments de pied de page d’une disposition de diapositive
Les espaces réservés de pied de page sont inclus par défaut lorsque vous ajoutez une nouvelle disposition de diapositive. Le pied de page est constitué de trois éléments : date et heure, texte du pied de page et numéro de diapositive. La mise en forme, la taille et la position des espaces réservés de pied de page sont héritées des éléments de pied de page sur la diapositive master, sauf si vous modifiez l’espace réservé du pied de page directement dans la disposition de la diapositive.
Important : Même si les éléments de pied de page sont représentés sur le masque des diapositives et les mises en page des diapositives en mode Masque des diapositives, vous devez les activer pour qu’ils apparaissent sur les diapositives de votre présentation. Pour activer les en-têtes et pieds de page, cliquez sur le menu Insertion, puis En-tête et pied de page.
-
Dans le menu Affichage, pointez sur Masque, puis sur Masque des diapositives.
-
Dans le volet de navigation, cliquez sur la disposition que vous souhaitez modifier. Les dispositions de diapositive se trouvent sous le masque, qui est la première diapositive dans le volet de navigation.
-
Cliquez sur l’onglet Masque des diapositives, puis sous Modifier la disposition, désactivez la zone Autoriser les pieds de page case activée.

-
Une fois vos modifications effectuées en mode Masque des diapositives, cliquez sur Fermer le masque dans la barre de message pour revenir au mode Normal.
Conseil : Les modifications apportées au masque des diapositives et aux mises en pages correspondantes sont temporairement ajoutées au thème appliqué à votre présentation. Si vous appliquez un thème différent, les modifications du masque des diapositives sont annulées. Pour conserver les modifications afin de pouvoir les réutiliser, sous l’onglet Thèmes, sous Thèmes, cliquez sur Enregistrer le thème.










