Cet article explique comment créer et exécuter une requête Ajout. Vous utilisez une requête Ajout pour ajouter de nouveaux enregistrements à une table existante à l’aide de données provenant d’autres sources.
Si vous devez modifier des données dans un jeu d’enregistrements existant, par exemple mettre à jour la valeur d’un champ, vous pouvez utiliser une requête Mise à jour. Pour créer une nouvelle table à partir d’une sélection de données ou fusionner deux tables en une seule nouvelle table, vous pouvez utiliser une requête Création de table. Pour plus d’informations sur les requêtes Mise à jour ou Création de table, ou pour des informations générales sur les autres façons d’ajouter des enregistrements à une base de données ou de modifier des données existantes, consultez la section Voir aussi.
Contenu de cet article
Vue d’ensemble
Une requête Ajout sélectionne les enregistrements provenant d’une ou plusieurs sources de données et copie les enregistrements sélectionnés dans une table existante.
Par exemple, supposons que vous achetiez une base de données qui contient une table de nouveaux clients potentiels et que vous disposez déjà d’une table dans votre base de données existante qui stocke ce type de données. Vous souhaitez stocker les données dans un emplacement unique. Vous décidez donc de les copier à partir de la nouvelle base de données dans votre table existante. Pour éviter d’entrer manuellement les nouvelles données, vous pouvez utiliser une requête d’ajout pour copier les enregistrements.
Avantages offerts par l’utilisation d’une requête Ajout
En utilisant une requête pour copier des données, vous pouvez :
-
Ajouter plusieurs enregistrements simultanément Si vous copiez des données manuellement, vous devez généralement effectuer plusieurs opérations de copier/coller. Avec une requête, vous sélectionnez toutes les données en même temps, puis vous les copiez.
-
Examiner votre sélection avant de la copier Vous pouvez afficher votre sélection en mode Feuille de données et y apporter des ajustements en cas de besoin avant de copier les données. Ceci peut être particulièrement utile si votre requête inclut des expressions ou des critères et que plusieurs essais sont nécessaires pour obtenir le résultat parfait. Vous ne pouvez pas annuler une requête Ajout. Si vous commettez une erreur, vous devez restaurer votre base de données à partir d’une sauvegarde ou corriger votre erreur manuellement ou à l’aide d’une requête Suppression.
-
Utiliser des critères pour affiner la sélection Par exemple, vous souhaiterez peut-être ajouter uniquement les enregistrements des clients qui résident dans une ville spécifique.
-
Ajouter des enregistrements lorsque certains champs dans les sources de données n’existent pas dans la table de destination Par exemple, supposons que votre table de clients existante comporte onze champs et que la nouvelle table à partir de laquelle vous souhaitez effectuer la copie ne possède que neuf de ces onze champs. Vous pouvez utiliser une requête Ajout pour copier les données des neuf champs correspondants et laisser les deux autres champs vides.
Étapes de base d’une requête Ajout
La procédure de création d’une requête Ajout comporte ces étapes de base :
-
Créer une requête Sélection Vous commencez par sélectionner les données que vous souhaitez copier. Vous pouvez ajuster la requête Sélection en conséquence et l’exécuter autant de fois que vous le souhaitez pour vous être sûr de sélectionner les données que vous voulez copier.
-
Convertir la requête Sélection en requête Ajout Une fois que votre sélection est prête, vous remplacez le type de requête par Ajout.
-
Choisir les champs de destination pour chaque colonne de la requête Ajout Dans certains cas, Access choisit automatiquement les champs de destination pour vous. Vous pouvez ajuster les champs de destination ou les sélectionner si Access ne le fait pas.
-
Afficher un aperçu de la requête et l’exécuter pour ajouter les enregistrement Avant d’ajouter les enregistrements, vous pouvez passer en mode Feuille de données pour afficher un aperçu des enregistrements ajoutés.
Important : Vous ne pouvez pas annuler une requête Ajout. Il peut donc être utile de sauvegarder votre base de données ou la table de destination.
Créer et exécuter une requête Ajout
Dans cette section
Étape 1 : Créer une requête pour sélectionner les enregistrements à copier
-
Ouvrez la base de données qui contient les enregistrements à copier.
-
Sous l’onglet Créer, dans le groupe Requêtes, cliquez sur Création de requête.
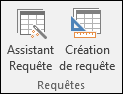
-
Double-cliquez sur les tables ou les requêtes qui contiennent les enregistrements que vous souhaitez copier, puis cliquez sur Fermer.
Les tables ou les requêtes apparaissent sous la forme d’une ou plusieurs fenêtres dans le Concepteur de requêtes. Chaque fenêtre répertorie les champs dans une table ou une requête. Cette illustration montre une table classique dans le Concepteur de requêtes.
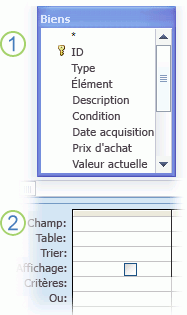
1. Table d’éléments affichée dans le Concepteur de requêtes
2. Grille de création de requête
-
Double-cliquez sur chaque champ que vous souhaitez ajouter. Les champs sélectionnés apparaissent sur la ligne Champ dans la grille de création de requête.
Les types de données des champs de la table source doivent être compatibles avec les types de données des champs de la table de destination. Les champs de texte sont compatibles avec la plupart des autres types de champs. Les champs numériques sont compatibles uniquement avec les autres champs numériques. Par exemple, vous pouvez ajouter des nombres à un champ de texte, mais vous ne pouvez pas ajouter de texte dans un champ numérique.
Vous pouvez également utiliser une expression comme champ (par exemple =Date() pour renvoyer automatiquement la date du jour) ou encore utiliser des expressions avec des champs de table ou de requête dans la grille de création pour personnaliser les données que vous sélectionnez. Par exemple, si votre table de destination a un champ qui stocke une année à quatre chiffres et que la table source a un champ de date/heure standard, vous pouvez utiliser la fonction DatePart avec le champ source pour sélectionner uniquement l’année.
Pour ajouter rapidement tous les champs d’une table, double-cliquez sur l’astérisque (*) en haut de la liste des champs de table. Cette illustration montre la grille de création avec tous les champs ajoutés.
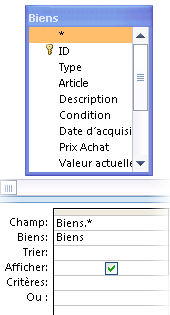
-
Vous pouvez également entrer un ou plusieurs critères dans la ligne Critères de la grille de création. Le tableau suivant répertorie certains exemples et explique leur effet sur une requête.
Critères
Effet
> 234
Renvoie tous les nombres supérieurs à 234. Pour rechercher tous les nombres inférieurs à 234, utilisez < 234.
>= "Callahan"
Renvoie tous les enregistrements de Callahan à la fin de l'alphabet.
Entre #2/2/2017# Et #1/12/2017#
Renvoie les dates comprises entre le 2-fév-17 et le 1-déc-17 (ANSI-89). Si votre base de données utilise les caractères génériques ANSI-92, utilisez des apostrophes (') au lieu des signes dièse (#). Exemple : Entre '2/2/2017' Et '1/12/2017'.
Pas "Allemagne"
Recherche tous les enregistrements pour lesquels le contenu du champ n’est pas exactement égal à « Allemagne». Le critère renvoie les enregistrements qui contiennent des caractères en plus d’« Allemagne » tel qu’« Allemagne (Euro) » ou « Europe (Allemagne) ».
Pas "T*"
Recherche tous les enregistrements hormis ceux commençant par T. Si votre base de données utilise le jeu de caractères génériques ANSI-92, utilisez le signe de pourcentage (%) à la place de l'astérisque (*).
Pas "*t"
Recherche tous les enregistrements qui ne se terminent pas par t. Si votre base de données utilise le jeu de caractères génériques ANSI-92, utilisez le signe de pourcentage à la place de l'astérisque.
Dans(Canada,R-U)
Dans une liste, recherche tous les enregistrements contenant Canada ou R-U.
Comme "[A-D]*"
Dans un champ Texte, recherche tous les enregistrements commençant par les lettres A à D. Si votre base de données utilise le jeu de caractères génériques ANSI-92, utilisez le signe de pourcentage à la place de l'astérisque.
Comme "*ar*"
Recherche tous les enregistrements comportant la séquence de lettres « ar ». Si votre base de données utilise le jeu de caractères génériques ANSI-92, utilisez le signe de pourcentage à la place de l'astérisque.
Comme "Maison Dewe?"
Recherche tous les enregistrements commençant par « Maison » et contenant une deuxième chaîne de 5 lettres dont les 4 premières lettres sont « Dewe » et la dernière est inconnue (avec un point d'interrogation). Si votre base de données utilise le jeu de caractères génériques ANSI-92, utilisez le caractère de soulignement (_) à la place du point d'interrogation.
#2/2/2017#
Recherche tous les enregistrements du 2 février 2017. Si votre base de données utilise le jeu de caractères génériques ANSI-92, mettez la date entre apostrophes au lieu d’utiliser des signes dièse (#). Exemple : '2/2/2017'.
< Date( )- 30
Renvoie toutes les dates postérieures aux 30 derniers jours.
Date()
Renvoie toutes les enregistrements contenant la date du jour.
Entre Date( ) Et AjDate("m", 3, Date( ))
Renvoie tous les enregistrements compris entre la date du jour et les trois derniers mois.
Est Null
Renvoie tous les enregistrements contenant une valeur Null (vide ou non définie).
Est Pas Null
Renvoie tous les enregistrements contenant une valeur.
""
Renvoie tous les enregistrements contenant une chaîne vide. Les chaînes vides sont utilisées lorsqu'un champ rend obligatoire l'ajout d'une valeur, mais que la valeur n'est pas connue. Par exemple, un champ peut nécessiter la saisie d'un numéro de télécopie. Or, si certains de vos clients ne possèdent pas de télécopieur, vous pouvez taper deux guillemets droits sans espace entre eux ("") à la place d'un numéro.
-
Sous l’onglet Création de requête , dans le groupe Résultats , cliquez sur Exécuter

-
Vérifiez que la requête a retourné les enregistrements que vous souhaitez copier. Si vous devez ajouter ou supprimer des champs dans la requête, repassez en mode Création et ajoutez des champs comme décrit à l’étape précédente ou sélectionnez les champs dont vous n’avez plus besoin et appuyez sur la touche Suppr pour les supprimer de la requête.
Étape 2: Convertir la requête Sélection en requête Ajout
-
Sous l’onglet Accueil, dans le groupe Affichage, cliquez sur Affichage, puis sur Mode création.
-
Sous l’onglet Création de requête , dans le groupe Type de requête , cliquez sur Ajouter.
La boîte de dialogue Ajout s’affiche.
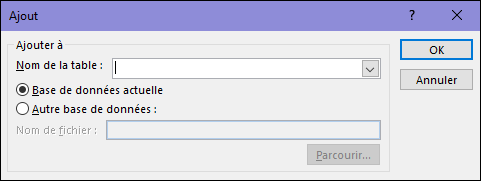
-
Spécifiez ensuite si les enregistrements doivent être ajoutés à une table dans la base de données actuelle ou à une table dans une autre base de données.
Effectuez l’une des opérations suivantes :
-
Dans la boîte de dialogue Ajout, cliquez sur Base de données actuelle, sélectionnez la table de destination dans la liste déroulante Nom de la table, puis cliquez sur OK.
- ou -
-
Dans la boîte de dialogue Ajout, cliquez sur Autre base de données.
-
Dans la zone Nom de fichier, tapez l’emplacement et le nom de la base de données de destination.
-
Dans la liste déroulante Nom de la table, entrez le nom de la table de destination, puis cliquez sur OK.
-
Étape 3 : Choisir les champs de destination
La façon dont vous choisissez les champs de destination dépend de la façon dont vous avez créé votre requête Sélection à l’Étape 1.
|
Si vous... |
Access... |
|---|---|
|
avez ajouté tous les champs de votre table ou requête source |
ajoute tous les champs de la table de destination à la ligne Ajouter à dans la grille de création |
|
avez ajouté des champs spécifiques à la requête ou utilisé des expressions, et que les noms des champs des tables source et de destination correspondent |
ajoute automatiquement les champs de destination correspondants à la ligne Ajouter à dans la requête |
|
avez ajouté des champs spécifiques ou utilisé des expressions, et que les noms dans les tables source et de destination ne correspondent pas |
ajoute les champs correspondants, et les champs sans correspondance restent vides |
Si Access laisse des champs vides, vous pouvez cliquer sur une cellule de la ligne Ajouter à et sélectionner un champ de destination.
Cette illustration montre comment cliquer sur une cellule de la ligne Ajouter à et sélectionner un champ de destination.
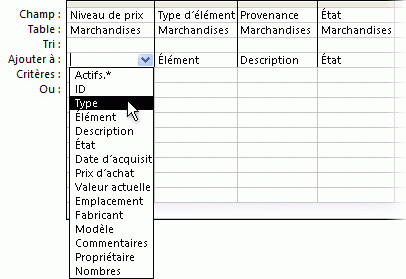
Remarque : Si vous laissez le champ de destination vide, la requête n'y ajoutera pas de données.
Étape 4 : Afficher un aperçu et exécuter la requête Ajout
-
Pour obtenir un aperçu de vos modifications, basculez en mode Feuille de données.
Conseil : Pour basculer rapidement entre les affichages, cliquez avec le bouton droit sur l’onglet en haut de la requête, puis cliquez sur l’affichage souhaité.
-
Revenez en mode Création, puis cliquez sur Exécuter

Remarque : Pendant que vous exécutez une requête qui renvoie de grandes quantités de données, vous risquez de recevoir un message d’erreur indiquant que vous ne pourrez pas annuler la requête. Essayez d’augmenter la limite sur le segment de mémoire à 3 Mo pour permettre à la requête de passer.
Empêcher le mode désactivé de bloquer une requête
Si vous essayez d’exécuter une requête Ajout et que rien ne semble se produire, vérifiez si le message suivant s’affiche dans la barre d’état Access :
Le mode désactivé a bloqué cette action ou cet événement.
Pour résoudre ce problème, cliquez sur Activer le contenu dans la barre des messages.
Remarque : Lorsque vous activez la requête Ajout, vous activez également tout autre contenu de base de données.
Si vous ne voyez pas la barre des messages, il est possible qu’elle soit masquée. Vous pouvez alors l’afficher, sauf si elle a également été désactivée. Si la barre des messages a été désactivée, vous pouvez l’activer.
Voir aussi
Créer et exécuter une requête Mise à jour
Considérations relatives à la conception pour la mise à jour des données










