Avec Visio, vous pouvez créer des diagrammes illustratifs, tels que des flux de travail interconnectés et des dispositions réelles, pour améliorer l’intelligence opérationnelle. Avec Power BI, vous pouvez créer des tableaux de bord intuitifs à partir de diverses visualisations, telles que des graphiques et des cartes, pour comprendre les jeux de données complexes, les mesures d’indicateur de performance clé et les objectifs suivis, le tout pour atteindre l’aide à la décision.
En utilisant Visio pour le web et Power BI ensemble, vous pouvez illustrer et comparer des données sous forme de diagrammes et de visualisations dans un même endroit pour obtenir une vue d’ensemble et favoriser l’exploitation et l’aide à la décision.
Vous voulez tester plusieurs exemples ? Consultez ces exemples de visuels Visio Power BI , puis cliquez sur les différentes formes Visio ou graphiques de données Power BI pour voir l’interaction.
Important : Si votre entreprise a configuré une stratégie de paramètres d’accès conditionnel Azure Active Directory (AAD) pour Power BI Desktop application, vous pouvez être invité à installer une extension de navigateur lors de l’utilisation de Visio Visual pour vous connecter et charger le fichier Visio. Visio Visual ne prend pas en charge ce scénario.
Ajouter des visuels Visio à des rapports sur Power BI Web
Voici les étapes et les étapes de cette procédure pour obtenir cet exemple spécifique de visuels Visio Power BI (exemple 3).
Étape 1 : récupérer le logiciel requis et télécharger les exemples de fichiers
Avant de commencer, vérifiez que vous disposez du logiciel requis.
-
Pour télécharger Power BI, accédez à l’adresse https://powerbi.microsoft.com.
-
Pour obtenir l’exemple de feuille de calcul Excel et le diagramme Visio, téléchargez à partir du flux de gestion des prospects Data.xlsx et de l’Monitoring.vsdx des prospects marketing.
-
Visio Visual est présent dans Appsource et peut être utilisé directement à partir de Power BI.
Étape 2 : modéliser les données Power BI et créer le diagramme Visio
-
Créez un jeu de données Power BI et vérifiez qu’une seule colonne identifie de manière unique chaque ligne. Cette colonne sera utilisée pour mapper aux formes du diagramme Visio.
Vous pouvez ajouter d’autres colonnes de données à utiliser en tant que données de forme. Dans le fichier Lead Management Flow Data.xlsx que vous avez téléchargé précédemment, la colonne ID identifie de manière unique chaque ligne. Vous pouvez également afficher les valeurs dans les colonnes Objectif, Réel et Écart sous forme de champs de graphique de données liés à chaque forme.
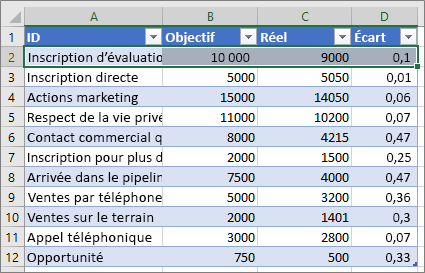
-
Vérifiez que les Visio formes que vous souhaitez lier aux données Power BI dans votre diagramme ont du texte unique ou des données de forme qui peuvent être utilisées pour mapper des données Power BI aux formes de votre diagramme.
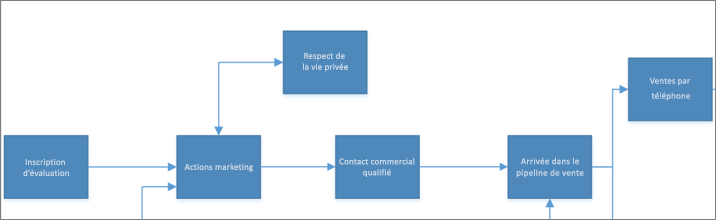
Processus de mappage : les données dans la feuille de calcul sont mappées à chaque forme et aux données de forme sous-jacentes
Vous pouvez également ajouter et modifier le mappage à partir de Visio Visual ultérieurement.
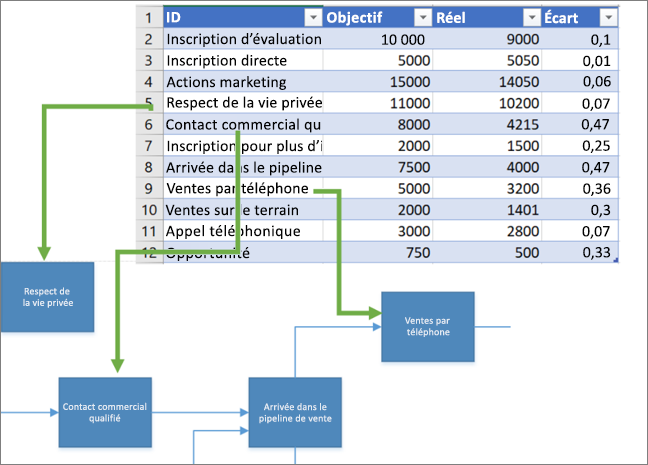
Conseil : Pour supprimer des espaces de canevas du diagramme, sélectionnez Conception > Taille > Ajuster au dessin.
Étape 3 : créer votre rapport Power BI
-
Pour créer un rapport Power BI, accédez à la page https://www.powerbi.com/ ou lancez Power BI Desktop, puis cliquez sur le bouton Obtenir des données situé dans l’angle inférieur gauche de la fenêtre Power BI.
-
Dans l’écran Obtenir des données qui s’affiche dans la section Importer ou se connecter à des données, cliquez sur Obtenir sous Fichiers.
-
Sélectionnez la source de données Lead Management Flow Data.xlsx. Les sources de données peuvent prendre la forme de fichier locaux, de fichiers stockés dans OneDrive ou dans des sites SharePoint, ou d’autres sources de données prises en charge par Power BI.
-
Une fois vos données importées, cliquez sur Jeux de données, puis cliquez sur Créer un rapport pour créer un rapport Power BI.
Étape 4 : Importer le visuel Visio dans votre rapport Power BI
-
Dans le rapport Power BI, cliquez sur le bouton de sélection (...) dans le volet Visualisations de Power BI, puis sélectionnez Importer à partir de la Place de marché.
-
Recherchez « Visio », recherchez Visio Visual, puis cliquez sur Ajouter.
Le nouveau visuel personnalisé Visio s’affiche sous la forme d’une icône dans le volet Visualisations.
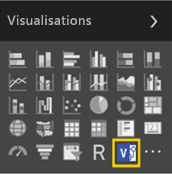
Étape 5 : insérer le diagramme Visio dans le rapport Power BI
-
Pour ajouter le visuel au canevas de rapport, cliquez sur l’icône Visio Visual.
-
Dans le volet Champs , sélectionnez le champ Power BI qui identifie de manière unique les formes Visio, puis ajoutez-le à la section ID .
-
Dans le canevas de rapport, entrez l’URL incorporée à votre diagramme Visio.
Si vous ne savez pas quelle URL utiliser, ouvrez un nouvel onglet de navigateur, accédez à la bibliothèque de documents dans laquelle le dessin Visio est stocké, puis cliquez dessus pour l’ouvrir dans Visio pour le web. Ouvrez la boîte de dialogue Incorporer , copiez l’URL incorporée du dessin, puis collez-la dans la zone de texte Entrer l’URL du fichier pour ouvrir le diagramme Visio du canevas de rapport Power BI. Si vous modifiez le diagramme, ouvrez la boîte de dialogue Incorporer en sélectionnant Fichier > Partager > Incorporer. Si vous affichez le diagramme, ouvrez la boîte de dialogue Incorporer en sélectionnant Afficher plus de commandes (...) > Incorporer.
-
Cliquez sur Se connecter.
Votre diagramme Visio s’affiche dans le visuel Visio et est lié aux données Power BI.
-
Pour afficher le diagramme en mode Focus, cliquez sur le bouton de sélection (...) dans le visuel Visio, puis sélectionnez Modifier.
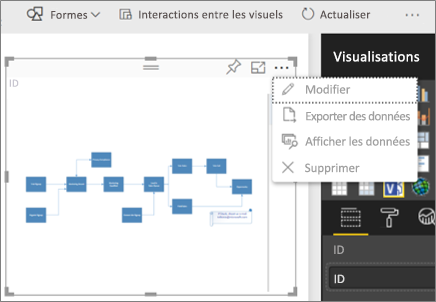
Étape 6 : lier les données Power BI à votre diagramme Visio
-
Développez la fenêtre de mappage à droite de Visio Visual. Visio Visual lit les propriétés de diagramme ou les données de forme et établit automatiquement des liens vers les données à l’aide des lignes d’ID Power BI mappées. Les couleurs par défaut sont appliquées, mais vous pouvez utiliser les options de personnalisation pour changer les couleurs.
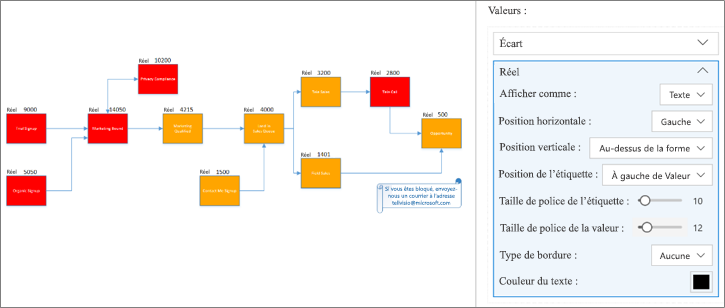
Vous pouvez lier des propriétés de diagramme supplémentaires en cliquant sur des formes Visio qui ne sont pas liées, puis en cliquant sur la ligne Power BI.
-
Pour ajouter d’autres colonnes Power BI en tant que couleurs ou valeurs dans le diagramme, sélectionnez les colonnes Power BI, puis placez-les sous la section Valeurs de Visio Visual.
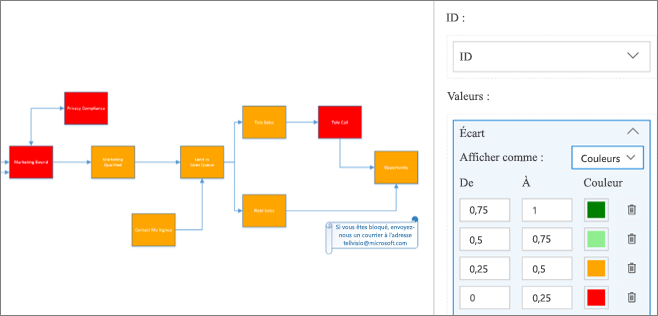
-
Pour fermer le mode Focus, cliquez sur Retour au rapport.
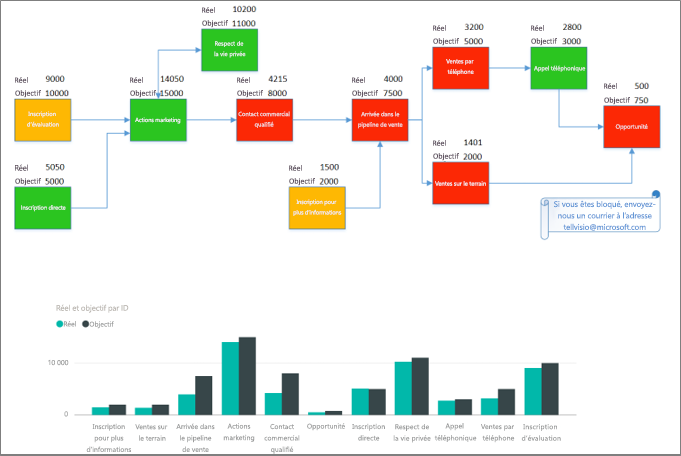
Vous pouvez désormais épingler ce rapport à un tableau de bord et le partager avec votre équipe.
Visio Visual prend en charge l’interactivité bidirectionnelle lorsque vous filtrez dans Power BI. Cliquez sur un élément visuel Power BI, tel que la barre du graphique à barres, pour effectuer un zoom automatique sur une forme mappée dans le visuel Visio.
Utilisation de Power BI Publish to Web
Avec Power BI Publier sur le web, vous pouvez incorporer des visualisations Power BI interactives en ligne, dans des billets de blog, des sites web, des e-mails ou des réseaux sociaux. Visio Visual prend en charge la fonctionnalité Publier sur le web à partir de Power BI . Pour ce faire, le fichier Visio incorporé doit disposer d’un accès invité, ce qui permet aux utilisateurs web de ne pas avoir à s’authentifier. Copiez l’URL de partage anonyme ou d’accès invité pour le fichier Visio en accédant à OneDrive Entreprise ou SharePoint Online, puis en cliquant sur Partager pour le fichier Visio. Maintenant, collez cette URL dans la zone de texte Entrer l’URL du fichier pour ouvrir le diagramme Visio sur le canevas de rapport Power BI (voir Étape 5 : Insérer votre diagramme Visio dans votre rapport Power BI), puis suivez les étapes restantes.
Problèmes de connexion
Vous devez connaître les problèmes de connexion suivants :
-
Visio Visual dans les rapports Power BI Embedded Un rapport Power BI peut être incorporé dans des applications telles que Microsoft Teams ou des applications tierces. Ces applications peuvent bloquer des fenêtres contextuelles telles qu’une invite de connexion. Dans ce cas, le fichier Visual Visio a besoin d’une autorisation d’accès invité dans SharePoint Online et OneDrive Entreprise. Sinon, Visio Visual continue d’inviter à se connecter, mais l’application continuera à bloquer la fenêtre contextuelle de connexion.
-
Authentification unique Visio Visual dans Power BI doit accéder au diagramme Visio avec lequel vous travaillez, ce qui signifie qu’une invite de connexion peut s’afficher. Dans les cas où les informations de connexion de l’utilisateur Power BI ne sont pas accessibles via l’authentification unique, les utilisateurs qui tentent d’afficher le rapport Power BI peuvent voir une invite de connexion pour s’authentifier avec visio Visual.
-
Zones de sécurité Internet Si vous rencontrez toujours des problèmes d’authentification lors de l’utilisation de Visio Visual à l’aide d’Internet Explorer, power BI et SharePoint peuvent se trouver dans différentes zones de sécurité Internet. Ajoutez le domaine Power BI et le domaine SharePoint à la même zone de sécurité dans vos options Internet , puis réessayez d’utiliser le visuel Visio. Pour plus d’informations, consultez Modifier les paramètres de sécurité et de confidentialité pour Internet Explorer 11.
Amélioration du temps de chargement des pages et prise en charge des diagrammes complexes
Le nombre de formes (plus de 1 000) dans vos diagrammes Visio et la complexité de ces formes (géométrie, ombrage, etc.) affectent le temps de chargement des diagrammes Visio dans Power BI. Pour améliorer les performances de chargement de page, supprimez toutes les formes dont vous n’avez pas besoin de votre diagramme Visio ou ajoutez-les à une couche qui commence par le symbole # comme indiqué ci-dessous. Vous pouvez également définir les thèmes appliqués à Aucun thème sous l’onglet Création .
Ajouter des formes nécessitant un mappage de données Power BI à # couches dans des fichiers Visio volumineux
Un autre moyen efficace d’améliorer le temps de chargement des pages consiste à ajouter des formes qui doivent être mappées aux données Power BI à une couche nommée # ou à une couche commençant par le caractère # dans votre fichier Visio volumineux. Si le diagramme comporte un calque #, seules les formes du calque # peuvent être mappées à des données Power BI. Moins vous avez de formes sur les couches# , mieux est le temps de chargement de la page.
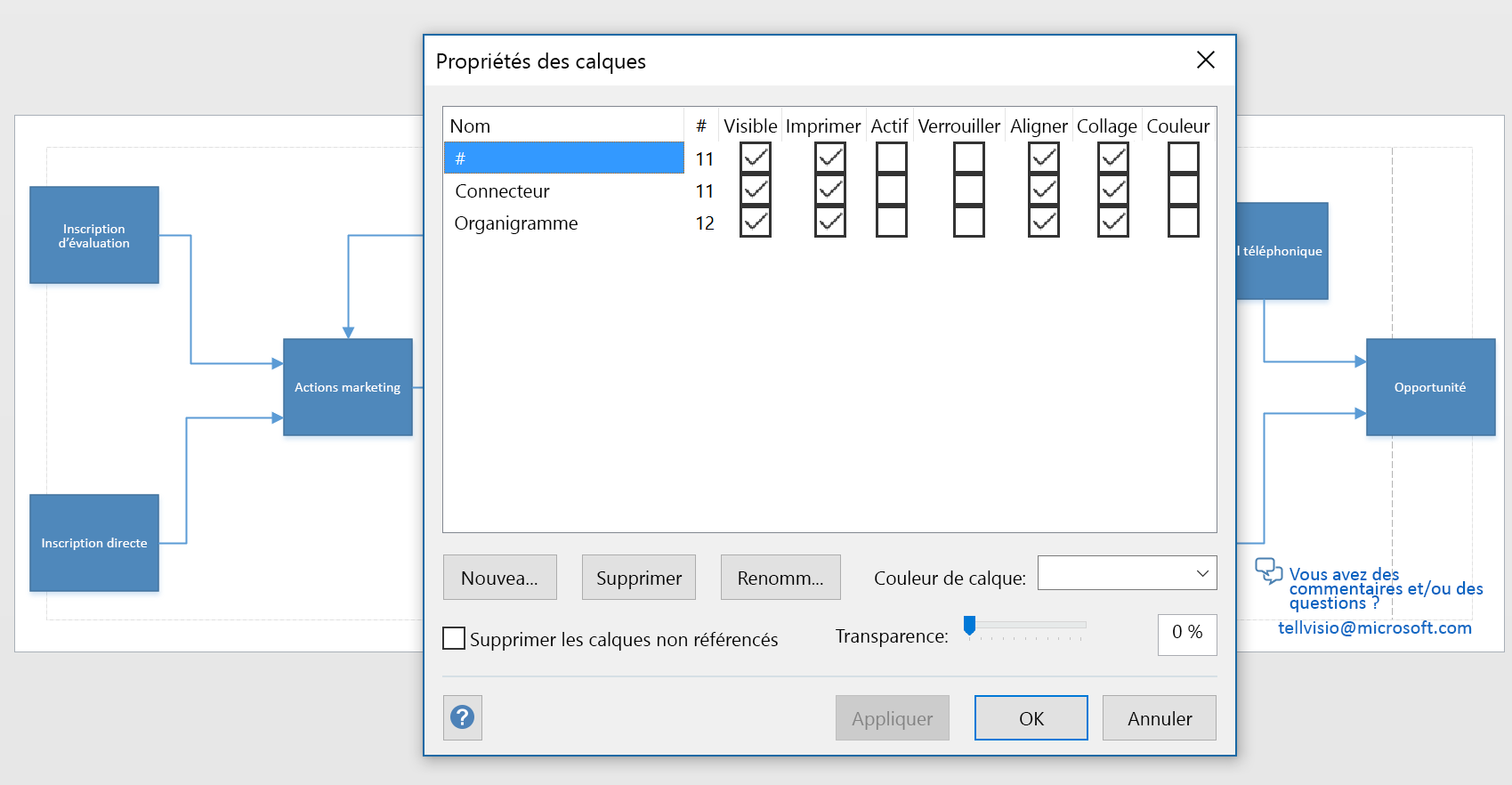
Vous verrez également quelques autres avantages à l’aide de l’approche de couche # :
-
Prise en charge des diagrammes complexes : si votre diagramme comporte plus de 1 000 formes, il peut être pris en charge si les formes nécessitant un mappage aux données Power BI sont déplacées vers des couches # et que le nombre total de formes sur les couches # est inférieur à 1 000.
-
Affichage de fidélité totale : certains dégradés et modèles de lignes ne s’affichent pas dans le visuel Visio comme prévu. Si ces formes ne nécessitent pas de mappage aux données Power BI, elles peuvent être exclues ou supprimées des couches # . Visio Visual restitue tout ce qui n’est pas les formes sur les couches # au format PNG permet d’améliorer le temps de chargement.
Activation ou désactivation du zoom automatique
Vous pouvez modifier les paramètres pour le zoom automatique sur la sélection de formes ou lors des interactions avec d’autres visuels en activant oudésactivé le zoom automatique sous l’onglet Paramètres du volet Visualisations.
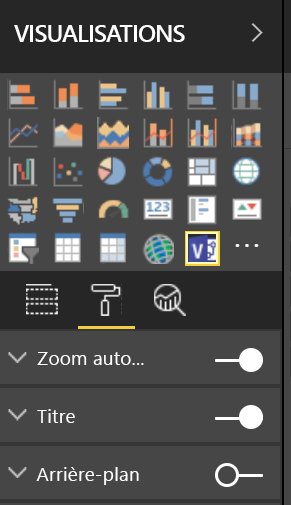
Comment faire obtenir Visio Visual ?
Vous aurez sans doute besoin de temps pour déterminer comment votre entreprise peut tirer le meilleur parti de l’intégration de Visio avec Power BI. C’est pourquoi nous donnons aux abonnés Microsoft 365 cinq instances d’essai gratuites de Visio Visual. Ces instances d’essai sont entièrement modifiables et le restent indéfiniment, même après que le créateur d’origine a utilisé leurs cinq instances. De plus, il n’y a rien à installer pour la version d’évaluation : la version d’évaluation de Visio Visual est immédiatement disponible dans Power BI pour tous les utilisateurs Microsoft 365. Après avoir utilisé toutes les instances d’évaluation, les utilisateurs sans licence peuvent toujours afficher des visuels et incorporer des liens de fichiers. Pour conserver les droits d’édition complets, vous devez acheter un abonnement Visio. Veuillez noter qu’actuellement, nous ne pouvons pas fournir ces essais gratuits aux entreprises qui exécutent un environnement souverain.
La modification d’un visuel Visio dans Power BI nécessite une licence Visio Plan 1 ou Visio (plan 2). Vous pouvez consulter notre comparaison de plans pour déterminer l’option qui vous convient le mieux. Si vous ne savez pas quel plan vous convient, essayez-les gratuitement pendant 30 jours (essai plan 1, essai plan 2). Ces essais sont distincts de la version d’évaluation de Visio Visual et vous pouvez vous inscrire aux deux sans affecter votre éligibilité à l’autre.
Remarques supplémentaires importantes
-
Visio Visual n’est pas pris en charge dans Power BI Report Server.
-
Les graphiques de données appliqués à Visio diagrammes de Visio bureau sont supprimés afin que Power BI puisse appliquer ses propres graphiques.
-
Vous remarquerez peut-être des différences visuelles entre les diagrammes affichés dans Visio bureau et dans Power BI. Cette situation peut se produire lorsque le diagramme comporte des styles, des thèmes et des motifs de remplissage complexes.
-
Si vous ajoutez de nouvelles formes ou supprimez des formes qui correspondent à vos données Power BI et que le rapport résultant ne s’affiche pas correctement, essayez de réinsérer Visio Visual et de mapper à nouveau les formes.
-
Si vous définissez le champ de valeurs sur « Ne pas synthétiser », le fait de cliquer sur un visuel Power BI ne reflète aucune modification apportée au visuel Visio.
-
Pour afficher les visuels Visio dans l’application Windows Power BI, mettez à niveau votre appareil vers la dernière mise à jour Windows Creators.
-
Les visuels Visio ne peuvent utiliser qu’un seul serveur SharePoint Online si Visio fichiers sont stockés dans des applications mobiles Power BI.
-
Un visuel Visio nécessite que les cookies tiers pour les domaines *.sharepoint.com et *.powerbi.com (ou pour les domaines SharePoint et Power BI respectifs de votre entreprise) soient autorisés dans le navigateur utilisé.










