Remarque : Nous faisons de notre mieux pour vous fournir le contenu d’aide le plus récent aussi rapidement que possible dans votre langue. Cette page a été traduite automatiquement et peut donc contenir des erreurs grammaticales ou des imprécisions. Notre objectif est de faire en sorte que ce contenu vous soit utile. Pouvez-vous nous indiquer en bas de page si ces informations vous ont aidé ? Voici l’article en anglais à des fins de référence aisée.
Avant de pouvoir ajouter une citation, une liste des ouvrages cités ou une bibliographie, vous devez ajouter une source à votre document. Une liste des ouvrages cités est une liste de sources, normalement placée à la fin d’un document et à laquelle vous vous êtes référé (ou que vous avez « citée ») dans le document. Une liste des ouvrages cités est différente d’une bibliographie, qui constitue une liste de sources que vous avez consultée lorsque vous avez créé le document. Après avoir ajouté des sources, vous pouvez générer automatiquement une liste d’ouvrages cités ou une bibliographie basée sur cette source. Chaque fois que vous créez une nouvelle source, les informations sur celle-ci sont enregistrées sur votre ordinateur. Vous pouvez utiliser le Gestionnaire de source pour rechercher et réutiliser n’importe quelle source que vous avez créée, même des sources figurant dans d’autres documents.
Les citations sont des références entre parenthèses qui sont associées au texte. Elles sont différentes des notes de bas de page ou de fin, qui sont placées en bas de page où à la fin du document. Les informations sur la source qui sont stockées dans l’outil Citations ou le Gestionnaire de source peuvent être utilisées pour créer des citations, une liste des ouvrages cités ou une bibliographie. Cependant, vous ne pouvez pas utiliser les informations placées dans l’outil Citations ou le Gestionnaire de source pour créer des notes de bas de page ou de fin.
Pour plus d’informations sur les modèles des divers styles, tels que le style APA, voir le site web des modèles Office pour Mac.
Pour ajouter une citation dans votre document, commencez par ajouter la source que vous avez utilisé.
-
Sous l’onglet références, cliquez sur la flèche en regard de Style de bibliographie, puis cliquez sur le style que vous souhaitez utiliser pour la citation et une source. Par exemple, documents traitant de sciences sociales utilisent généralement les styles MLA ou APA pour les citations et sources.
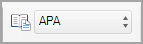

-
Cliquez à la fin de la phrase ou de l’expression que vous souhaitez citer.
-
Dans l’onglet Références, cliquez sur Insérer une citation.
-
Dans la boîte de dialogue Créer une Source en regard de Type de Source, sélectionnez le type de source que vous souhaitez utiliser (par exemple, une section de Registre ou un site Web).
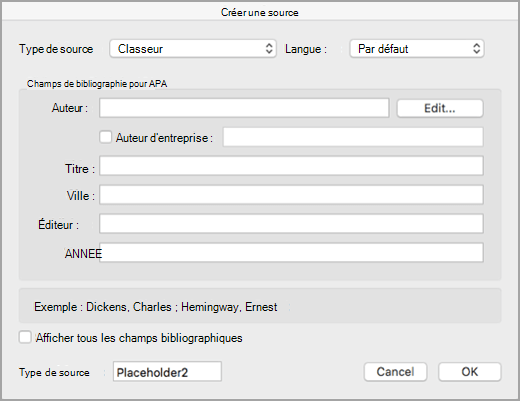
-
Entrez les détails de la source et cliquez sur OK. La source est ajoutée sous forme de citation à l’emplacement que vous avez choisi dans votre document.
Lorsque vous avez terminé ces étapes, la citation est ajoutée à la liste des citations disponibles. La prochaine fois que vous citez cette référence, vous n’aurez pas besoin de tout retaper. Il vous suffit d’ajouter la citation (voir la procédure décrite dans la section suivante).
-
Si vous avez besoin de modifier une source, sous l’onglet références, cliquez sur une citation, puis cliquez sur le bouton Paramètres dans le coin inférieur droit du volet des Citations.
-
Cliquez sur Modifier la Source.
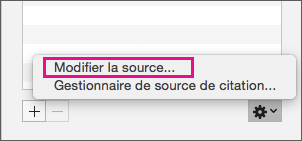
-
Apportez les modifications souhaitées à la source, puis cliquez sur OK.
Pour gérer votre liste de sources, cliquez sur Gestionnaire de Source de Citation, puis ajouter, modifier ou supprimer des sources dans la liste.
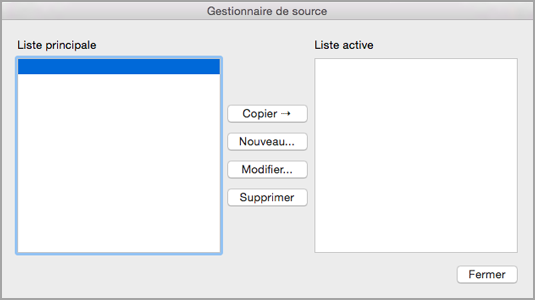
-
Cliquez à la fin de la phrase ou de l’expression que vous souhaitez citer, puis dans l’onglet Références, cliquez sur Citations.

-
Dans le volet Citations à droite, double-cliquez sur la citation que vous souhaitez ajouter.
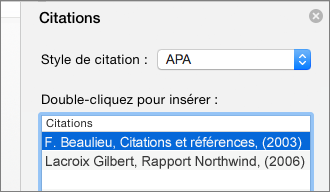
Outre les options de citation qui sont incluses par défaut dans Word, vous pouvez ajouter des styles de citation personnalisé, tel que Vancouver, pour créer les bibliographies et le matériel de référence souhaité.
La plus simple consiste à télécharger les styles de citation à partir de sources telles que BibWord.
En travaillant avec code XML, vous pouvez également créer vos propres styles personnalisés. Pour plus d’informations, voir Créer de Styles personnalisés bibliographie.
Une liste des ouvrages cités est une liste de tous les travaux auxquels vous vous êtes référé (ou que vous avez « cités ») dans votre document. Il sert normalement à citer des sources en utilisant le style MLA. Une liste des ouvrages cités diffère d’une bibliographie, qui constitue une liste de tous les travaux que vous avez consultés lors de vos recherches et de la rédaction de votre document.
-
Dans votre document, cliquez à l’endroit où vous voulez placer la liste des ouvrages cités ou la bibliographie (normalement tout à la fin du document, à la suite d’un saut de page).
-
Sous l’onglet références, cliquez sur la flèche en regard de Bibliographie, puis cliquez sur Bibliographie ou Ouvrages cités.
Vous pouvez modifier le style de toutes les citations contenues dans la liste des ouvrages cités ou la bibliographie d’un document sans modifier manuellement le style des citations elles-mêmes. Par exemple, vous pouvez modifier les citations en passant du style APA au style MLA.
-
Dans le menu Afficher, cliquez sur Brouillon ou Imprimer la mise en page.
-
Sous l’onglet références, cliquez sur une citation.
-
Dans le volet de Citations, dans la liste style de Citation, sélectionnez un style.
Toutes les références de la bibliographie de votre document passent au nouveau style.
Ajouter, modifier ou supprimer une source
Pour ajouter une citation, une liste des ouvrages cités ou une bibliographie à votre document, vous commencez par ajouter une liste des sources utilisées.
Le Gestionnaire de source indique chaque source qui a été entrée sur votre ordinateur, de façon à ce que vous puissiez les réutiliser dans n’importe quel autre document. Par exemple, cela est utile si vous écrivez des articles de recherche qui s’appuient sur les mêmes sources. Si vous ouvrez un document qui comprend des citations, les sources de ces citations apparaissent dans la Liste actuelle. Toutes les sources que vous avez citées dans des documents précédents ou actuels apparaissent dans la Liste principale.
-
Sous l’onglet Éléments de document, sous Références, cliquez sur Gérer.
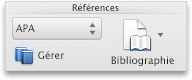
-
Dans la partie inférieure de l’outil Citations, cliquez sur

-
Cliquez sur Nouveau.
-
Dans le menu contextuel Type de source, sélectionnez un type de source.
-
Complétez les champs de votre choix. Les champs que vous devez obligatoirement compléter sont marqués à l’aide d’un astérisque (*). Ils contiennent les informations minimales nécessaires pour une citation.
Remarque : Vous pouvez insérer des citations même si vous ne disposez pas de tous les détails de publication. Si des détails de publication sont omis, les citations sont insérées en tant qu’espaces réservés numérotés. Vous pourrez modifier les sources ultérieurement. Pour pouvoir créer une bibliographie, vous devez entrer toutes les informations requises pour une source.
-
Cliquez sur OK lorsque vous avez terminé.
Les informations sur la source que vous avez entrées apparaissent dans la Liste actuelle et la Liste principale du Gestionnaire de source.
-
Pour ajouter d’autres sources, répétez les étapes 3 à 6.
-
Cliquez sur Fermer.
Les informations sur la source que vous avez entrées figurent dans la Liste de citations de l’outil Citations.
Vous pouvez modifier une source directement dans le document ou dans l’outil Citations. Lorsque vous changez la source, les modifications s’appliquent à toutes les instances de cette citation dans le document. En revanche, si vous apportez une modification manuellement à citation spécifique dans le document, ce changement ne s’applique qu’à cette citation. De même, cette citation ne sera pas mise à jour ni remplacée lors de la mise à jour des citations et de la bibliographie.
-
Sous l’onglet Éléments de document, sous Références, cliquez sur Gérer.
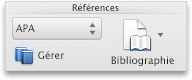
-
Dans la Liste de citations, sélectionnez la citation que vous voulez modifier.
-
Dans la partie inférieure de l’outil Citations, cliquez sur

-
Apportez les modifications souhaitées, puis cliquez sur OK.
Si un message s’affiche, vous proposant d’enregistrer les modifications apportées à la Liste principale et à la Liste actuelle, cliquez sur Non pour ne modifier que le document actif ou sur Oui pour appliquer les modifications également à la source de la citation afin de pouvoir l’utiliser dans d’autres documents.
Avant de pouvoir supprimer une source de la liste de citations, vous devez effacer toutes les citations qui y sont liées.
-
Dans le document, effacez toutes les citations associées à la source que vous voulez supprimer.
Conseil : Vous pouvez utiliser le champ de recherche pour identifier les citations. Dans le champ de recherche

-
Sous l’onglet Éléments de document, sous Références, cliquez sur Gérer.
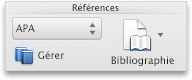
-
Dans la partie inférieure de l’outil Citations, cliquez sur

-
Dans la Liste actuelle, sélectionnez la source que vous voulez supprimer, puis cliquez sur Supprimer.
Désormais, la source n’apparaît que dans la Liste principale.
Remarque : Si le bouton Supprimer est indisponible, ou si vous voyez que la source est sélectionnée dans la liste, il reste encore au moins une citation associée dans le document. Supprimez toutes les citations connexes restantes dans le document, puis réessayez de supprimer la source.
-
Cliquez sur Fermer.
La source que vous avez supprimée n’apparaît plus dans la Liste de citations.
Insérer, modifier ou supprimer une citation spécifique
Vous pouvez insérer des citations dans la liste des sources et apporter des modifications à une citation spécifique,
-
Dans votre document, cliquez à l’endroit où vous voulez insérer votre citation.
-
Sous l’onglet Éléments de document, sous Références, cliquez sur Gérer.
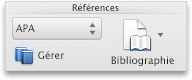
-
Dans la Liste de citations, double-cliquez sur la source que vous voulez citer.
La citation apparaît dans le document.
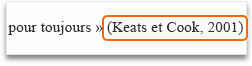
Utilisez cette option pour effectuer des changements personnalisés sur une citation et gardez la possibilité de la mettre à jour automatiquement.
Remarque : Les modifications que vous apportez à l’aide de cette méthode ne s’appliquent pas à cette citation.
-
Cliquez n’importe où entre les parenthèses de la citation. Un cadre s’affiche autour de celle-ci.
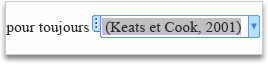
-
Cliquez sur la flèche située sur le cadre, puis sur Modifier la citation.

-
Ajoutez des numéros de page ou activez la case à cocher Auteur, Année ou Titre pour que ces informations ne s’affichent pas dans la citation.
Si vous voulez modifier manuellement une citation spécifique, vous pouvez rendre son texte statique et le modifier comme vous le souhaitez. Après avoir rendu le texte statique, le citation ne se mettra plus à jour automatiquement. Si vous voulez apporter des changements plus tard, vous devez le faire manuellement.
-
Cliquez n’importe où entre les parenthèses de la citation. Un cadre s’affiche autour de celle-ci.
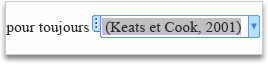
-
Cliquez sur la flèche située sur le cadre, puis sur Convertir la citation en texte statique.

-
Dans le document, apportez des modifications à la citation.
-
Dans le document, recherchez la citation que vous voulez supprimer.
Conseil : Vous pouvez utiliser le champ de recherche pour identifier les citations. Dans le champ de recherche

-
Sélectionnez toute la citation, y compris les parenthèses, puis appuyez sur Suppr.
Insérer ou modifier une liste des ouvrages cités ou une bibliographie
Une liste des ouvrages cités est une liste de tous les travaux auxquels vous vous êtes référé (ou que vous avez « cités ») dans votre document. Il sert normalement à citer des sources en utilisant le style MLA. Une liste des ouvrages cités diffère d’une bibliographie, qui constitue une liste de tous les travaux que vous avez consultés lors de vos recherches et de la rédaction de votre document.
-
Dans votre document, cliquez à l’endroit où vous voulez placer la liste des ouvrages cités ou la bibliographie (normalement tout à la fin du document, à la suite d’un saut de page).
-
Sous l’onglet Éléments de document, sous Références, cliquez sur Bibliographie, puis sur Bibliographie ou Ouvrages cités.
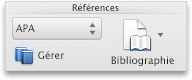
Vous pouvez modifier le style de toutes les citations contenues dans la liste des ouvrages cités ou la bibliographie d’un document sans modifier manuellement le style des citations elles-mêmes. Par exemple, vous pouvez modifier les citations en passant du style APA au style MLA.
-
Dans le menu Afficher, cliquez sur Brouillon ou Imprimer la mise en page.
-
Sous l’onglet Éléments de document, sous Références, cliquez sur le menu déroulant Style de bibliographie, puis sur le style que vous voulez appliquer à vos références bibliographiques.
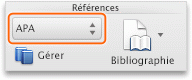
Toutes les références de la bibliographie de votre document passent au nouveau style.
Si vous ajoutez de nouvelles sources au document après avoir inséré la liste de travaux cités ou la bibliographie, vous pouvez mettre à jour la liste de travaux cités ou la bibliographie pour inclure ces nouvelles sources.
-
Cliquez sur la liste des ouvrages cités ou sur la bibliographie. Un cadre apparaît autour d’elle.
-
Cliquez sur la flèche située sur le cadre, puis sur Mettre à jour les citations et la bibliographie.
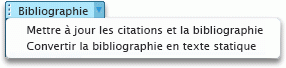
Word insère une liste des ouvrages cités ou une bibliographie sous forme de champ. Le cadre du champ indique que la liste des ouvrages cités ou la bibliographie a été créée automatiquement à partir des sources du document. Le cadre vous permet de convertir le champ en texte statique et de le modifier comme tout autre texte.
Remarque : Si vous convertissez une liste des ouvrages cités ou une bibliographie en texte statique, vous ne pouvez pas utiliser Word pour le mettre à jour automatiquement. Il faut supprimer la liste de travaux cités ou la bibliographie et en insérer une nouvelle.
-
Cliquez sur la liste des ouvrages cités ou sur la bibliographie. Un cadre apparaît autour d’elle.
-
Cliquez sur la flèche située sur le cadre, puis sur Convertir la bibliographie en texte statique.
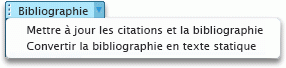
Voir aussi
Ajouter ou modifier des notes de bas de page ou des notes de fin










