Créez une bibliothèque de documents dans SharePoint pour stocker en toute sécurité les fichiers où vous et vos collègues pouvez les trouver facilement, travailler ensemble et y accéder à partir de n’importe quel appareil à tout moment. SharePoint sites d’équipe incluent une bibliothèque de documents par défaut, toutefois, vous pouvez ajouter des documents supplémentaires et d’autres bibliothèques à un site en fonction des besoins. Pour plus d’informations sur les bibliothèques de documents, consultez Qu’est-ce qu’une bibliothèque de documents ?
Remarque : Les propriétaires de sites peuvent créer ou gérer des listes. D’autres membres de l’équipe peuvent ne pas être en mesure de le faire.
Créer une bibliothèque dans SharePoint dans Microsoft 365 ou SharePoint Server 2019
-
Accédez au site d’équipe où vous souhaitez créer une bibliothèque de documents.
-
Dans la barre de menus, sélectionnez Nouveau, puis bibliothèque de documents.
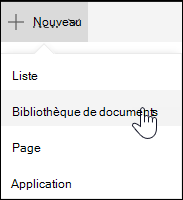
-
Entrez un nom pour la nouvelle bibliothèque.
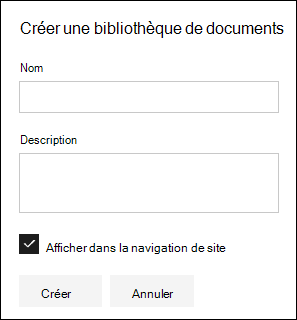
-
Sélectionnez Créer.
Pour plus d’informations sur l’ajout de versions, le chargement de fichiers et l’activation d’autres fonctionnalités de bibliothèque, consultez les étapes suivantes avec votre bibliothèque de documents.
Remarque : 2 000 listes et bibliothèques combinées par collection de sites constituent la limite (y compris le site principal et tous les sous-sites) après laquelle vous recevrez l’erreur : Désolé, un problème s’est produit. La tentative d’opération est interdite, car elle dépasse le seuil d’affichage de liste. Consultez Les limites de SharePoint.
Créer une bibliothèque dans SharePoint Server 2016 et SharePoint Server 2013
-
Sélectionnez Paramètres

-
Sélectionnez ajouter une application.
-
Sélectionnez le type de bibliothèque souhaité (document, formulaire, image, etc.).
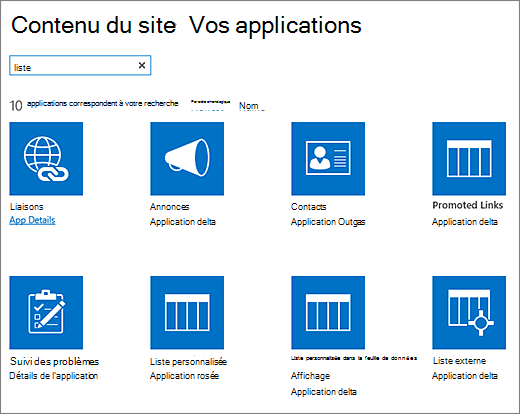
Si vous ne voyez pas celui que vous voulez, dans la zone de recherche, entrez un mot clé, puis sélectionnez rechercher

-
Dans le champ Nom , entrez un titre.
Vous pouvez également sélectionner Options avancées et entrer une description. Selon le type de bibliothèque, vous pouvez ajouter le contrôle de version et d’autres fonctionnalités.
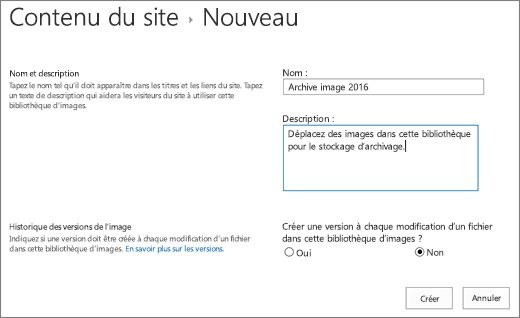
-
Cliquez sur Créer.
Pour plus d’informations sur l’ajout de versions, le chargement de fichiers et l’activation d’autres fonctionnalités de bibliothèque, consultez les étapes suivantes avec votre bibliothèque de documents.
Créer une bibliothèque dans SharePoint Server 2010
-
Allez sur le site dans lequel vous souhaitez créer la bibliothèque.
-
Sélectionnez Actions de site


-
Sous Bibliothèques, sélectionnez le type de bibliothèque souhaité, par exemple bibliothèque de documents ou bibliothèque d’images.
-
Dans le champ Nom, entrez un nom pour la bibliothèque. Le nom de la bibliothèque est obligatoire.
Le nom apparaît en haut de la page de la bibliothèque, s’intègre dans l’adresse de la page de bibliothèque, puis s’affiche dans les éléments de navigation qui permettent à l’utilisateur de rechercher et d’ouvrir la bibliothèque.
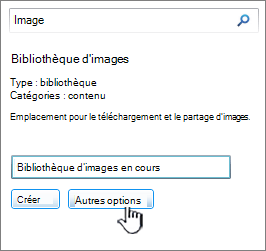
-
Selon le type de bibliothèque, vous pouvez sélectionner Plus d’options. Voici quelques-unes des options que vous pouvez choisir :
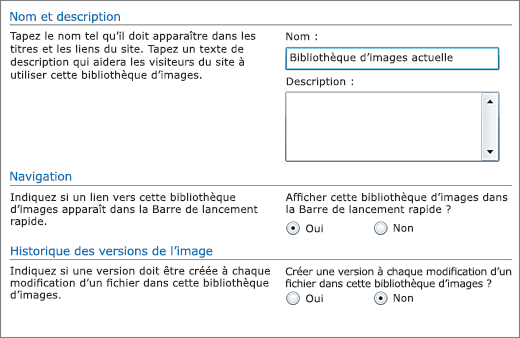
-
Entrez une description dans le champ Description. La description est facultative.
La description s’affiche en haut de la page de bibliothèque, sous le nom de la bibliothèque. Si vous envisagez d’autoriser la bibliothèque à recevoir du contenu par e-mail, vous pouvez ajouter l’adresse e-mail de la bibliothèque à sa description, afin que les utilisateurs puissent le trouver facilement.
-
Pour ajouter un lien à cette bibliothèque sur le lancement rapide, dans la section Navigation , vérifiez que Oui est sélectionné.
-
Certaines bibliothèques prennent en charge l’intégration de la messagerie entrante. Si une section Email entrante s’affiche, votre administrateur a permis à votre site de recevoir du contenu par e-mail. Si vous souhaitez que les utilisateurs ajoutent des fichiers à la bibliothèque en les envoyant en tant que pièces jointes à des e-mails, sélectionnez Oui. Ensuite, dans le champ Adresse de messagerie, entrez la première partie de l’adresse que vous souhaitez que les utilisateurs utilisent pour la bibliothèque.
-
Pour créer une version chaque fois qu’un fichier est archivé dans la bibliothèque, dans la section Historique des versions du document ou Historique des versions des images , sélectionnez Oui.
Vous pouvez choisir ultérieurement si vous souhaitez stocker les versions majeures et mineures, ainsi que le nombre de versions de chacune d’elles que vous souhaitez suivre.
-
Pour certaines bibliothèques, une section Modèle de document peut être disponible, qui répertorie les programmes par défaut pour la création de fichiers. Dans la section Modèle de document, dans la liste déroulante, sélectionnez le type de fichier par défaut que vous souhaitez utiliser comme modèle pour les fichiers créés dans la bibliothèque.
Remarque : Si les types de contenu sont activés, le modèle par défaut est spécifié par le biais du type de contenu. Si plusieurs types de contenu sont activés, vous pouvez choisir parmi différents types de fichiers par défaut lorsque vous créez des fichiers. Dans ce cas, les types de fichiers par défaut sont spécifiés par les types de contenu au lieu de la section Modèle de document lorsque vous créez la bibliothèque.
-
-
Cliquez sur Créer.
Pour plus d’informations sur l’ajout de versions, le chargement de fichiers et l’activation d’autres fonctionnalités de bibliothèque, consultez les étapes suivantes avec votre bibliothèque de documents.
Étapes suivantes avec votre bibliothèque de documents
Après avoir créé une bibliothèque, vous pouvez découvrir plus d’informations sur les points suivants :
-
Déplacer ou copier un dossier, un fichier ou un lien dans une bibliothèque de documents
-
Activer et configurer le contrôle de version pour une liste ou une bibliothèque
-
Gérer des listes et bibliothèques de grande taille dans SharePoint
-
Configurer une bibliothèque de manière à ce qu’elle exige l’extraction des fichiers
-
Modifier les autorisations d’une liste ou d’une bibliothèque
-
Créer, modifier ou supprimer un affichage de liste ou de bibliothèque
-
Créer ou ajouter une colonne dans une liste ou une bibliothèque










