Une fois que vous avez une source de données connectée à votre document, vous pouvez ajouter des champs de fusion pour personnaliser un document avec les informations de la source de données. Les champs de fusion proviennent des en-têtes de colonnes dans la source de données.
Voici un exemple de la façon dont les collections bloc d’adresse et formule d'appel des champs de fusion peuvent extraire des données d’une feuille de calcul Excel dans une lettre type.
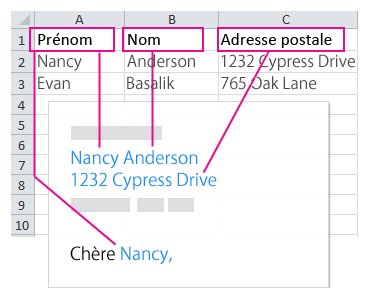
Les champs bloc d’adresse et formule d’appel sont des collections de champs de fusion.
Remarque : Si les commandes de champ de fusion sont grisées, cliquez sur Sélectionner les destinataires, puis choisissez le type de liste de diffusion utilisé. Si vous n’avez pas encore de liste de diffusion, cliquez sur Entrer une nouvelle liste pour créer votre liste dans Word.
Ajouter un bloc d’adresse
-
Cliquez ou appuyez à l’endroit où vous voulez ajouter le bloc d’adresse dans votre document.
-
Sous l'onglet Publipostage, sélectionnez Bloc d’adresse
Word vous permet de choisir le formalisme du nom dans l’adresse.
Ajouter une formule d’appel
-
Cliquez ou appuyez à l’endroit où vous voulez ajouter la formule d’appel dans votre document.
-
Sélectionnez Formule d’appel.
-
Choisissez le style de nom à utiliser, et définissez les autres options.
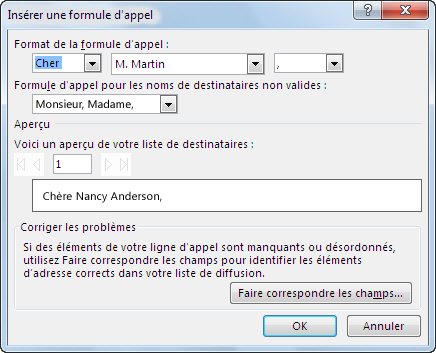
Ajouter des champs de fusion individuels
Pour inclure des données telles que des numéros de téléphone ou des adresses de messagerie, vous devez insérer les champs de fusion de façon spécifique. De plus, un champ de fusion comme Prénom ne doit pas nécessairement faire partie d’un bloc d’adresse ou d’une formule d’appel. Si vous voulez personnaliser un document en incluant les prénoms de vos destinataires, insérez le champ de fusion First_Name seul.
-
Cliquez ou appuyez à l’endroit où vous souhaitez insérer le champ de fusion.
-
Cliquez sur la flèche vers le bas sous Insérer un champ de fusion, puis sélectionnez un champ.
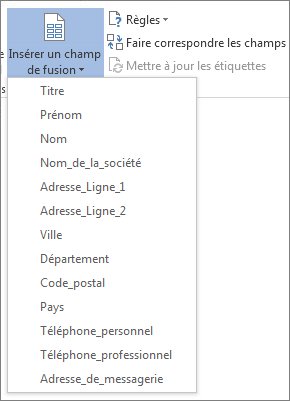
-
Si le nom de votre champ ne s’affiche pas dans la liste, sélectionnez Insérer un champ de fusion.
-
Sélectionnez Champs de base de données pour afficher la liste des champs présents dans votre source de données.
-
Sélectionnez Insérer.
Remarque : Si certains nombres, devises ou dates ne sont pas correctement mis en forme, voir Préparer votre source de données Excel pour un publipostage dans Word.
Utiliser des règles pour une personnalisation plus sophistiquée
Vous souhaiterez peut-être que votre message diffère en fonction des données de certains champs de votre source de données. Par exemple, les factures peuvent inclure les mots « arrivée à échéance » pour les clients pour lesquels la valeur du champ échéance est une date passée.
Ce niveau de sophistication dépend de la configuration des règles et des codes de champ. Dans l’onglet Publipostage, dans le groupe Champs d’écriture et d’insertion, sélectionnez Règles, puis le type de règle à ajouter.
Pour plus d’informations sur l’utilisation des règles de publipostage, voir Définir les règles d’un publipostage.
Ajouter des champs de fusion individuels
Pour inclure des données telles que des numéros de téléphone ou des adresses de messagerie, vous devez insérer les champs de fusion de façon spécifique. De plus, un champ de fusion comme Prénom ne doit pas nécessairement faire partie d’un bloc d’adresse ou d’une formule d’appel. Si vous voulez personnaliser un document en incluant les prénoms de vos destinataires, insérez le champ de fusion First_Name seul.
-
Cliquez ou appuyez à l’endroit où vous souhaitez insérer le champ de fusion.
-
Cliquez sur la flèche vers le bas sous Insérer un champ de fusion, puis sélectionnez un champ.
Remarque : Si certains nombres, devises ou dates ne sont pas correctement mis en forme, voir Préparer votre source de données Excel pour un publipostage dans Word.
Utiliser des règles pour une personnalisation plus sophistiquée
Vous souhaiterez peut-être que votre message diffère en fonction des données de certains champs de votre source de données. Par exemple, les factures peuvent inclure les mots « arrivée à échéance » pour les clients pour lesquels la valeur du champ échéance est une date passée.
Ce niveau de sophistication dépend de la configuration des règles et des codes de champ. Dans l’onglet Publipostage, choisissez Règles, puis le type de règle à ajouter.
Pour plus d’informations sur l’utilisation des règles de publipostage, voir Définir les règles d’un publipostage.










