|
Important Access services 2010 et Access services 2013 sont supprimés de la prochaine version de SharePoint. Nous vous recommandons de ne pas créer de nouvelles applications web et de migrer vos applications existantes vers une autre plateforme, telle que Microsoft Power Apps. Vous pouvez partager des données Access avec Dataverse, qui est une base de données cloud sur laquelle vous pouvez créer des applications Power Platform, automatiser des flux de travail, des agents virtuels, etc. pour le web, les téléphones ou les tablettes. Pour plus d’informations, consultez Prise en main : Migrer les données Access vers Dataverse. |
Dans Les applications web Access, un contrôle de saisie semi-automatique affiche des choix en tant que types de personnes pour les aider à trouver les valeurs correctes. La sélection de la valeur correcte dans une longue liste d’éléments connexes peut être difficile, mais les contrôles de saisie semi-automatique peuvent vous aider à effectuer cette tâche. Par exemple, avec ce contrôle de saisie semi-automatique pour les zones d’expédition, si vous tapez « m », quatre options s’offrent à vous.
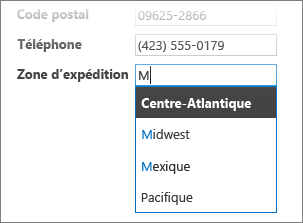
Si vous ajoutez « e » au « m » pour former « moi », la liste est réduite au Mexique uniquement. Et si vous tapez « mo », tous les choix disparaissent de la boîte parce qu’il n’y a pas de correspondance.
Remarque : Les contrôles de saisie semi-automatique sont disponibles uniquement pour les applications web Access et non dans les bases de données de bureau Access.
Ajouter un contrôle de saisie semi-automatique à une vue
Pour ajouter un contrôle de saisie semi-automatique, vous modifiez la vue dans Access et ajoutez un contrôle de saisie semi-automatique à partir de la galerie De contrôles.
-
Démarrez Access et ouvrez l’application web.
-
Cliquez sur le nom de la légende de table dans le sélecteur de table dans le volet gauche, puis cliquez sur l’affichage dans le sélecteur d’affichage.
Dans cet exemple, Tasks est la table et List est son affichage auquel vous souhaitez ajouter le contrôle de saisie semi-automatique.
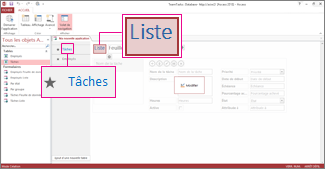
-
Cliquez sur Modifier au milieu de l’écran pour ouvrir la vue en mode Création.
-
Sous Affichage, cliquez sur Conception > Contrôle de saisie semi-automatique.
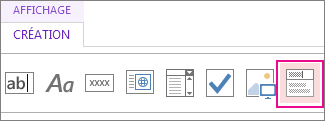
-
Déplacez le nouveau contrôle de saisie semi-automatique à la position souhaitée.
-
Si vous le souhaitez, ajoutez un contrôle d’étiquette en cliquant sur le bouton Étiquette dans la galerie Contrôles, puis déplacez l’étiquette en regard du contrôle de saisie semi-automatique. Entrez une légende qui explique l’utilisation du contrôle de saisie semi-automatique.
-
Cliquez sur le contrôle de saisie semi-automatique que vous avez ajouté précédemment dans la grille de conception, puis cliquez sur l’icône Données en regard de celle-ci pour afficher ses options de propriété. C’est là que vous allez raccorder le contrôle à sa source de données.
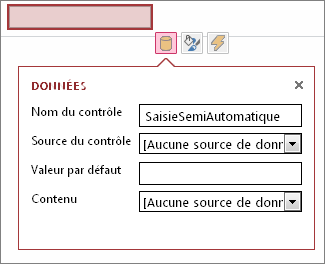
-
Pour « lier » le contrôle de saisie semi-automatique à un champ (la valeur sélectionnée est donc stockée dans ce champ), cliquez sur Source de contrôle, puis sélectionnez le champ dans lequel vous souhaitez stocker la valeur.
-
Cliquez sur Source de ligne, puis sélectionnez la table ou la requête qui contient les valeurs que vous souhaitez afficher en tant que types d’utilisateur dans le contrôle de saisie semi-automatique. Une fois que vous avez sélectionné une table ou une requête ici, Access affiche des options de propriété supplémentaires.
-
Dans la zone Champ lié , sélectionnez le champ qui contient les valeurs que vous souhaitez stocker dans la liste. Le champ lié est la valeur qu’Access stocke dans le champ source de contrôle que vous avez défini précédemment. Dans certains cas, il s’agit de la valeur d’ID en fonction de la façon dont vous avez conçu vos tables et champs de recherche. Dans la zone Champ d’affichage principal , sélectionnez le champ qui contient les valeurs que vous souhaitez afficher à partir de la table ou de la requête associée. Il s’agit des valeurs que les utilisateurs verront lors de l’utilisation de ce contrôle dans leur navigateur.
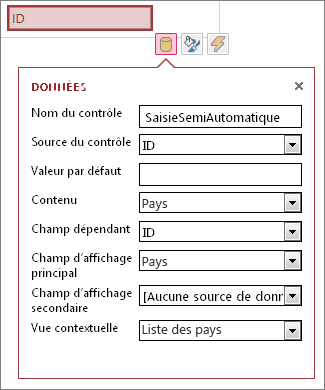
-
Cliquez sur Enregistrer dans la barre d’outils Accès rapide pour enregistrer les modifications apportées à votre vue.
Utilisation d’un contrôle de saisie semi-automatique dans votre navigateur
Lorsque vous entrez du texte dans le contrôle de saisie semi-automatique, vous voyez que...
-
Plus vous tapez de caractères, plus la liste est réduite.
-
La recherche ne respecte pas la casse; les lettres majuscules et minuscules sont considérées comme identiques.
-
S’il y a plus de 8 correspondances, un message s’affiche en bas de la liste vous suggérant d’effectuer une recherche plus spécifique . Dans ce cas, continuez à taper plus de caractères.
Définir des options supplémentaires pour le contrôle de saisie semi-automatique
-
Dans la zone Valeur par défaut , vous pouvez entrer une valeur à utiliser comme valeur par défaut lors de la création d’un nouvel enregistrement. Si vous utilisez une valeur d’ID comme champ lié, vous devez utiliser une valeur d’ID appropriée à partir de la table associée.
-
Dans la zone Affichage contextuel , vous pouvez choisir une vue qui s’affiche dans une nouvelle fenêtre si vous cliquez sur la valeur affichée dans la zone (sauf en mode Feuille de données). Lorsque vous ajoutez un nom d’affichage sous forme de fenêtre contextuelle, les options d’affichage sont mises en forme comme un lien hypertexte dans votre navigateur pour indiquer qu’il est accessible en un clic.
Par exemple, le fait de cliquer sur le nom d’une personne dans l’affichage Liste peut afficher une liste de tous les détails de cette personne , c’est comme choisir l’enregistrement de cette personne dans l’affichage Liste. Si la vue contient également des éléments connexes, ces lignes apparaissent également dans la fenêtre contextuelle.
-
Dans la zone Champ d’affichage secondaire , vous pouvez choisir un champ « secondaire » à afficher sous chaque élément ( par exemple, supposons que l’enregistrement d’un employé comporte un champ pour son titre de travail ), vous pouvez choisir le champ Titre du travail comme champ d’affichage secondaire.
Voici un exemple qui montre un champ d’affichage secondaire. Le titre du travail d’Amy Strande, « Managing Editor », est extrait du champ Titre du travail dans l’enregistrement d’Amy et est affiché sous son nom. Le champ d’affichage secondaire est disponible uniquement dans une zone de saisie semi-automatique lors du choix des valeurs.
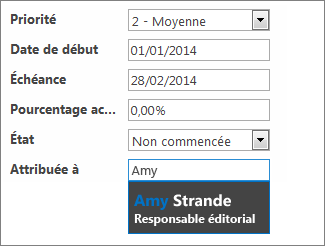
-
Dans les propriétés de mise en forme, utilisez la zone Hint pour entrer du texte descriptif afin d’aider les utilisateurs à comprendre comment utiliser le contrôle de saisie semi-automatique. Le texte par défaut est « Rechercher... » mais vous pouvez changer cela en quelque chose de plus adapté à vos besoins tels que « Entrez un nom d’employé ».
Une alternative à un contrôle de saisie semi-automatique est une zone de liste déroulante, qui permet aux utilisateurs de cliquer pour afficher une liste déroulante de choix, tels que les noms de pays/régions. Pour en savoir plus sur les zones de liste déroulante, lisez l’ajout d’une zone de liste modifiable à une vue dans une application Access.










