Un fichier gif peut être une image fixe, ou encore une image animée. Si vous avez un GIF animé, cet article explique comment l’insérer sur une diapositive.
Si vous disposez d’une image GIF fixe, elle ne peut pas être convertie en une GIF animée.
Vous pouvez ajouter une image GIF animée (ou un mème) à une diapositive PowerPoint comme vous le feriez pour n’importe quel autre fichier image.
Vous pouvez insérer un fichier GIF stocké sur le disque dur de votre ordinateur ou dans OneDrive.
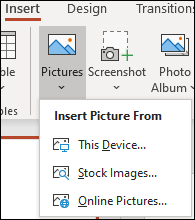
-
Sélectionnez la diapositive à laquelle vous souhaitez ajouter le image GIF animée.
-
Dans l’onglet Insérer du ruban, cliquez sur Images.
-
Dans la boîte de dialogue Insérer une image à partir de , accédez à l’emplacement du GIF animé que vous souhaitez ajouter.
-
Sélectionnez le fichier, puis cliquez sur Insérer.
-
Pour lire l’animation, sélectionnez l’onglet Diaporama du ruban, puis, dans le groupe Démarrer le diaporama, sélectionnez À partir de la diapositive actuelle

Trouver des fichiers GIF animés sur le web
Vous pouvez également rechercher des images GIF sur le web en utilisant Insérer des images en ligne ou Insérer une image clipart, selon votre version de PowerPoint. Sur l’onglet </c2>Insérer</c0> du ruban, sélectionnez Insérer des images en ligne ou Insérer une image clipart. Tapez « image gif animée » dans la zone de recherche.
Déterminer le nombre de boucles de l’animation
Les images GIF animées tournent souvent en boucle de manière ininterrompue. Vous pouvez toutefois changer ce comportement en modifiant le fichier GIF avant de l’ajouter à votre diapositive PowerPoint.
Une fois que le fichier GIF est enregistré sur votre ordinateur, une méthode relativement simple pour modifier ce fichier GIF est d'utiliser l’éditeur en ligne appelé ezgif.com.
-
Accédez à GIF frame extractor (ou « Splitter ») sur ezgif.com.
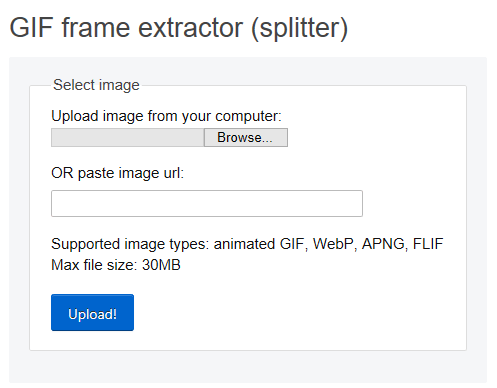
-
Sous Upload image from your computer (Charger une image à partir de votre ordinateur), cliquez sur le bouton Choisissez un fichier pour rechercher le fichier GIF sur votre ordinateur. Sélectionnez le fichier , puis le bouton Ouvrir.
-
Cliquez sur Upload! (Charger!).
L’image GIF animée apparaît sur la page web, suivie d’informations sur la taille de fichier et les dimensions, comme pour cette image :
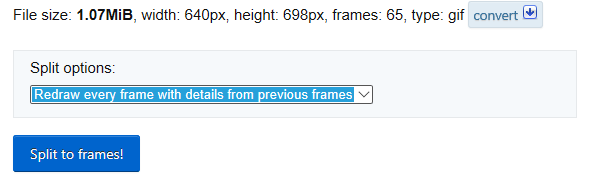
-
Cliquez sur le bouton Split to frames (Fractionner en images) sous l’image GIF animée.
Après quelques instants, une décomposition image par image s’affiche sur la page web.
Sous les nombreuses images (faites défiler la page vers le bas autant que nécessaire), figure un bouton bleu Edit animation (Modifier l’animation).
-
Cliquez sur Edit animation.

L’ensemble d’images réapparaît, avec une option Ignore (Ignorer), Copy (Copier) et Delay (Retarder) pour chaque image. D’autres options figurent sous les images, notamment Loop Count (Nombre de boucles).
-
Sous GIF options, dans la zone Loop Count, tapez une valeur représentant le nombre de fois que vous souhaitez que l’image GIF soit lue.
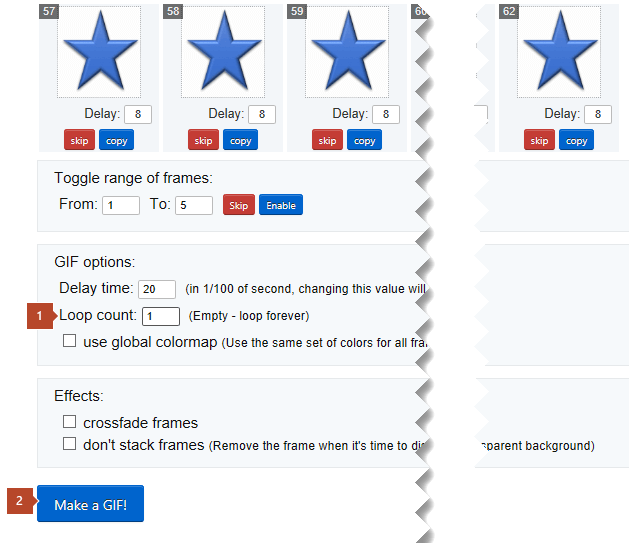
-
Cliquez sur Make a GIF! (Créer une image GIF !).
-
Après quelques instants, l’image GIF modifiée s’affiche au-dessus du bouton Make a GIF!. Sous l’image GIF modifiée se trouve une ligne de boutons, celui de droite nommé save (enregistrer).
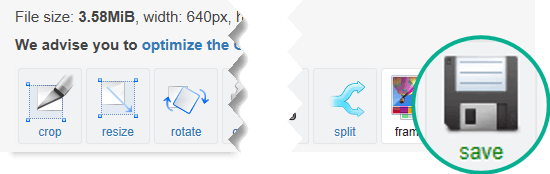
-
Cliquez sur save pour copier l’image GIF modifiée sur votre ordinateur.
Selon votre navigateur, le fichier sera enregistré dans votre dossier Téléchargements ou vous serez autorisé à spécifier l’emplacement où vous voulez copier le fichier GIF sur votre ordinateur.

L’image GIF modifiée désormais sur votre ordinateur, vous êtes prêt à l’insérer dans une diapositive dans PowerPoint.
Voir aussi
Vous pouvez ajouter une image GIF animée à une diapositive PowerPoint comme vous le feriez pour n’importe quel autre fichier image. Vous pouvez insérer un fichier GIF stocké sur le disque dur de votre ordinateur ou dans un espace de stockage cloud (comme OneDrive).
-
Sélectionnez la diapositive à laquelle vous souhaitez ajouter le image GIF animée.
-
Dans l’onglet Accueil du ruban, sous Insérer, cliquez sur Image > Image à partir d’un fichier.

-
Accédez à l’emplacement de l’image GIF animée que vous voulez ajouter, vérifiez que le nom du fichier se termine par une extension de fichier .gif, sélectionnez le fichier, puis cliquez sur Insérer.
-
Pour lire l’animation, sélectionnez le menu Diaporama, puis Lire à partir de la diapositive actuelle.
Déterminer le nombre de boucles de l’animation
Les images GIF animées tournent souvent en boucle de manière ininterrompue. Vous pouvez toutefois changer ce comportement en modifiant le fichier GIF avant de l’ajouter à votre diapositive PowerPoint.
Une fois que le fichier GIF est enregistré sur votre ordinateur, une méthode relativement simple pour modifier ce fichier GIF est d'utiliser l’éditeur en ligne appelé ezgif.com.
-
Accédez à GIF frame extractor (ou « Splitter ») sur ezgif.com.
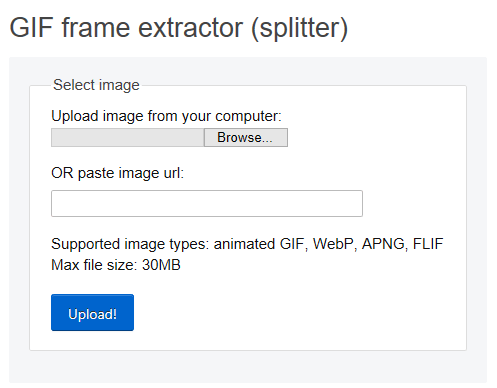
-
Sous Upload image from your computer (Charger une image à partir de votre ordinateur), cliquez sur le bouton Choisissez un fichier pour rechercher le fichier GIF sur votre ordinateur. Sélectionnez le fichier , puis le bouton Ouvrir.
-
Cliquez sur Upload! (Charger!).
L’image GIF animée apparaît sur la page web, suivie d’informations sur la taille de fichier et les dimensions, comme pour cette image :
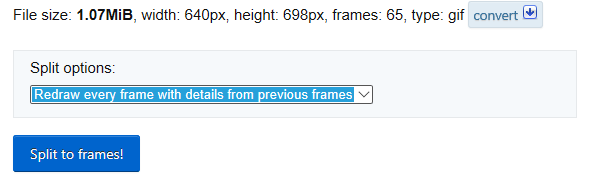
-
Cliquez sur le bouton Split to frames (Fractionner en images) sous l’image GIF animée.
Après quelques instants, une décomposition image par image s’affiche sur la page web.
Sous les nombreuses images (faites défiler la page vers le bas autant que nécessaire), figure un bouton bleu Edit animation (Modifier l’animation).
-
Cliquez sur Edit animation.

L’ensemble d’images réapparaît, avec une option Ignore (Ignorer), Copy (Copier) et Delay (Retarder) pour chaque image. D’autres options figurent sous les images, notamment Loop Count (Nombre de boucles).
-
Sous GIF options, dans la zone Loop Count, tapez une valeur représentant le nombre de fois que vous souhaitez que l’image GIF soit lue.
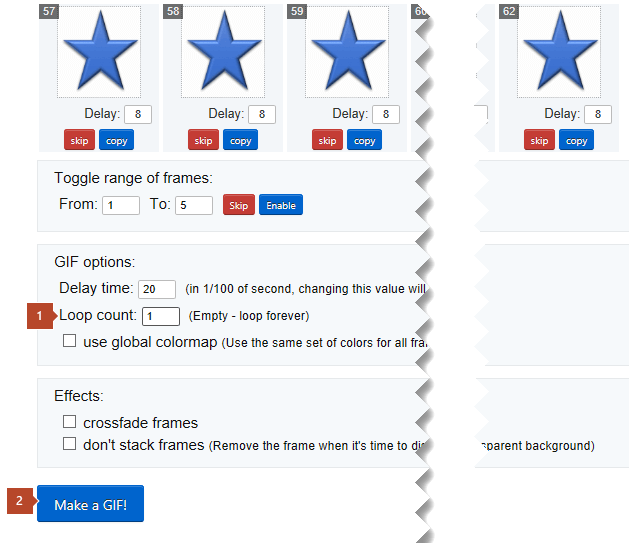
-
Cliquez sur Make a GIF! (Créer une image GIF !).
-
Après quelques instants, l’image GIF modifiée s’affiche au-dessus du bouton Make a GIF!. Sous l’image GIF modifiée se trouve une ligne de boutons, celui de droite nommé save (enregistrer).
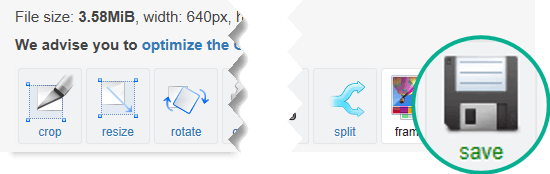
-
Cliquez sur save pour copier l’image GIF modifiée sur votre ordinateur.
Selon votre navigateur, le fichier sera enregistré dans votre dossier Téléchargements ou vous serez autorisé à spécifier l’emplacement où vous voulez copier le fichier GIF sur votre ordinateur.

L’image GIF modifiée désormais sur votre ordinateur, vous êtes prêt à l’insérer dans une diapositive dans PowerPoint.
Voir aussi
Vous pouvez ajouter une image GIF animée à une diapositive à l’aide de PowerPoint pour le web, comme vous le feriez pour tout autre fichier image, mais l’image GIF ne peut pas s'animer lorsque la présentation est affichée en mode diaporama. PowerPoint pour le web ne peut pas lire des fichiers GIF animés.
Si la lecture de fichiers GIF est une fonctionnalité que vous souhaitez voir dans PowerPoint pour le web, nous vous conseillons de la suggérer en cliquant sur Aide > Commentaires > J’ai une suggestion.
Insérer une image à partir de votre ordinateur sur une diapositive
-
Sélectionnez la diapositive dans laquelle vous voulez insérer une image.
-
Sous l’onglet Insertion, sélectionnez Image.
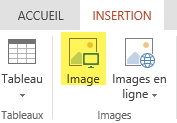
-
Recherchez l’image que vous voulez insérer, sélectionnez-la, puis cliquez sur Ouvrir.
Une fois que l’image se trouve sur votre diapositive, vous pouvez la redimensionner et la placer à l’endroit souhaité.










