Vous pouvez afficher et modifier les propriétés d’une page dans le volet Détails de la page. Par exemple, vous pouvez modifier la miniature, ajouter une description ou affecter une page à une catégorie spécifique. Vous pouvez également créer des propriétés personnalisées pour les pages.
Remarques :
-
Certaines fonctionnalités sont introduites progressivement pour les organisations qui ont choisi le programme de mise en production ciblée . Il se peut donc que cette fonctionnalité n’apparaisse pas ou soit différente de ce qui est décrit dans les articles d’aide.
-
Le nombre de propriétés disponibles pour afficher et modifier une page peut varier en fonction des propriétés que le propriétaire de l’élément ou votre administrateur lui a attribuées. Certaines de ces propriétés peuvent être nécessaires.
Afficher et modifier les propriétés de la page
Pour afficher les propriétés de la page :
-
En mode lecture seule, cliquez sur

-
Pour plus d’informations sur une page (par exemple, la date de dernière modification), cliquez sur Plus de détails en bas du volet.
Pour modifier les propriétés de la page :
-
Dans la barre de commandes à gauche du volet Détails de la page, sélectionnez Modifier.
-
Dans la barre de commandes, sélectionnez

Remarque : Pour apporter des modifications aux propriétés de la page, vous devez disposer d’autorisations de propriétaire ou de concepteur sur le site SharePoint. Pour afficher les propriétaires du site, sélectionnez Paramètres

-
Dans le volet Détails de la page, sélectionnez Propriétés ^ et sélectionnez la valeur de la propriété sous le nom de propriété que vous souhaitez modifier.
-
Tapez la nouvelle valeur, puis appuyez sur Entrée pour enregistrer vos modifications.
-
Pour modifier plusieurs propriétés à la fois, sélectionnez Modifier tout, modifiez les propriétés que vous souhaitez modifier, puis cliquez sur Enregistrer.
-
Sélectionnez Republier pour mettre à jour vos modifications.
-
Vous pouvez également annuler vos modifications en sélectionnant Ignorer les modifications dans la barre de commandes.
Modifier l’image miniature
Vous pouvez modifier la miniature de la page dans le volet Détails de la page.
-
Vérifiez que la page est en mode édition en sélectionnant Modifier en haut à droite de la page.
-
Dans la barre de commandes, sélectionnez

-
Sélectionnez Modifier la miniature pour ouvrir la fenêtre Images récentes.
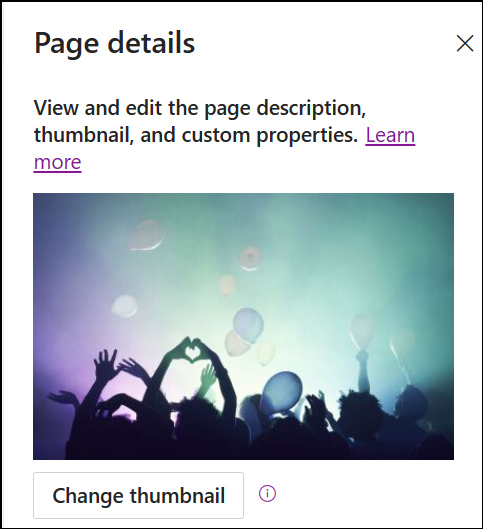
-
Sélectionnez une image récente ou recherchez une image à partir d’images stock fournies par Microsoft, à partir de la recherche web, de votre site, de votre ordinateur ou d’un lien. Si votre organization a spécifié un ensemble d’images approuvées, vous pouvez choisir parmi cet ensemble sous Votre organization.
-
Sélectionnez Ouvrir pour choisir l’image souhaitée.
-
Sélectionnez Republier pour enregistrer vos modifications.
-
Vous pouvez également annuler vos modifications en sélectionnant Ignorer les modifications dans la barre de commandes.
Remarques :
-
La recherche web utilise des images Bing qui utilisent la licence Creative Common. Vous êtes responsable de l’examen des licences d’une image avant de l’insérer sur votre page.
-
Si vous êtes un Administration SharePoint et que vous souhaitez apprendre à créer une bibliothèque de ressources pour Votre organization, voir Créer une bibliothèque de ressources organization.
-
Vous trouverez des informations sur la façon dont les images sont dimensionnées et mises à l’échelle dans Dimensionnement et mise à l’échelle des images sur les pages modernes SharePoint.
-
Si vous êtes administrateur SharePoint, nous vous recommandons d’activer un réseau de distribution de contenu (CDN) pour améliorer les performances d’obtention d’images. En savoir plus sur les CDN.
-
Modifier la description de la page
-
Vous pouvez ajouter ou modifier la description de la page en tapant dans l’espace sous Description. En mode édition, placez simplement votre curseur dans la zone Description et commencez à taper.
-
La miniature et la description sont utilisées dans des endroits tels que les résultats de recherche et les actualités SharePoint.
Vérifier l’orthographe et la grammaire avec l’éditeur
Activez ou désactivez la vérification orthographique et la grammaire dans les composants WebPart texte en activant ou en désactivant le bouton bascule sous Utiliser l’éditeur pour case activée l’orthographe, la grammaire, etc.
Ajouter et supprimer des propriétaires de site
-
En haut de la page, sélectionnez le bouton Paramètres .
-
Dans le panneau Paramètres, sélectionnez Autorisations du site.
-
Dans le panneau Autorisations du site, sélectionnez Inviter des personnes et entrez le ou les noms des personnes que vous souhaitez ajouter en tant que propriétaire.
-
Pour accorder aux membres des autorisations de propriétaire, développez l’onglet Propriétaires du site et sélectionnez les propriétaires de site de votre site.
-
Dans le nouveau volet, sous Membres du groupe, sélectionnez Gérer les membres du groupe.
-
Modifiez le rôle du ou des membres que vous souhaitez ajouter en sélectionnant le rôle actuel et en choisissant Propriétaire.
Pour supprimer des membres de site ou des propriétaires de site, ouvrez le panneau Propriétaires de site et sélectionnez Supprimer du site.
Ajouter des propriétés dans la bibliothèque Pages
Pour ajouter une propriété à une page, créez une colonne pour cette propriété dans la bibliothèque de pages. La colonne stocke les données de propriété (également appelées métadonnées), et en plus de pouvoir voir et modifier la colonne dans la bibliothèque de pages, la propriété est ensuite disponible dans le volet Détails de la page pour chaque page.
-
Accédez à la bibliothèque de pages en cliquant sur Pages dans le volet de navigation de gauche.
Si vous ne voyez pas Pages sur la gauche, cliquez sur Paramètres

-
Sélectionnez Ajouter une colonne

Remarque : Votre écran de SharePoint est-il différent de celui des exemples présentés ici ? Votre administrateur peut avoir une expérience classique définie sur la liste ou la bibliothèque de documents, ou vous utilisez une version antérieure de SharePoint Server. Si c’est le cas, cliquez sur l’onglet correspondant à la version SharePoint Server 2016 ci-dessus. Voir Quelle version de SharePoint j’utilise ?
-
Vous avez le choix entre plusieurs colonnes, telles que Texte, Choix, Date et heure, Plusieurs lignes de texte, Personne, Nombre, Oui/Non, etc. Choisissez le type de colonne souhaité.
-
Dans la boîte de dialogue nouvelle colonne, tapez un titre ou un en-tête de colonne dans le champ Nom .
-
Différentes options sont disponibles pour différents types de colonnes. Ajoutez des options supplémentaires si nécessaire. Par exemple, sous Plus d’options, vous pouvez choisir d’exiger que la colonne contienne des informations. Il s’agit également d’une propriété Obligatoire. Pour plus d’informations et pour savoir comment ajouter des colonnes à des bibliothèques et des listes, voir Créer une colonne dans une liste ou une bibliothèque SharePoint.
Conseil : Vous pouvez également créer des colonnes de site qui s’étendent sur des bibliothèques. Pour plus d’informations, consultez Types et options de colonne de site.
Propriétés requises
Lorsque vous ajoutez une colonne dans la bibliothèque Pages, vous pouvez la définir en tant que propriété Required en activant le bouton bascule sous Exiger que cette colonne contienne des informations . Lorsqu’une propriété a été marquée comme obligatoire, les auteurs de pages doivent fournir ces informations avant de pouvoir publier des pages et des billets d’actualités.
Remarque : Si une propriété est marquée comme obligatoire après la publication d’une page ou d’un billet d’actualité, elle reste publiée et s’affiche dans l’affichage bibliothèque Pages qui nécessitent l’attention.
Les files d’attente visuelles dans la bibliothèque de pages et sur la page indiquent aux auteurs que leurs pages ne contiennent pas les propriétés requises et les guident pour fournir les informations nécessaires.
Repères visuels sur les pages et les billets d’actualités
-
Une icône rouge s’affiche en regard de Détails de la page dans la barre de commandes, indiquant que l’attention est nécessaire.
-
Dans le panneau Détails de la page, les propriétés requises sont indiquées par un astérisque rouge.
-
Si un auteur sélectionne Publier, Republier, Publier des actualités, Mettre à jour les actualités, Planifier ou Envoyer pour approbation avec des propriétés requises manquantes, un panneau de pré-publication avec l’invite à fournir les propriétés requises manquantes.
Repères visuels dans la bibliothèque Pages
-
Les champs qui ne contiennent pas les propriétés requises sont mis en surbrillance en rouge et affichent le texte Informations requises.
-
Les auteurs peuvent fournir les propriétés requises manquantes dans le volet Détails de la page et publier directement à partir de la bibliothèque Pages.
-
Une vue appelée Pages qui nécessite une attention dans la bibliothèque Pages affiche les pages ou les billets d’actualités qui ne disposent pas des propriétés requises.
Supprimer la page
Vous pouvez supprimer une page dans le volet Détails de la page.
-
Vérifiez que la page est en mode édition en sélectionnant Modifier en haut à droite de la page.
-
Dans la barre de commandes, sélectionnez

-
Sélectionnez Supprimer la page.
-
Confirmez ou annulez votre suppression dans la zone de confirmation qui s’affiche en sélectionnant Supprimer ou Annuler.










