Le ruban dispose de plusieurs options d’affichage pour s’adapter à vos préférences, mais en cas de clic errant, vous pouvez involontairement masquer votre ruban.
-
Pour afficher rapidement le ruban, cliquez sur n’importe quel onglet, par exemple, l’onglet Accueil ou Insertion .
-
Pour afficher le ruban tout le temps, cliquez sur la flèche située dans le coin inférieur droit du ruban.
Pour mieux contrôler le ruban, vous pouvez modifier votre affichage et optimiser le ruban en accédant aux options d’affichage du ruban en haut de votre document Excel.
Utilisation des options d’affichage du ruban
-
Cliquez sur le bouton Options d’affichage du ruban dans le coin inférieur droit du ruban.
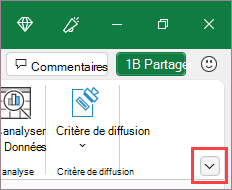
-
Dans le menu qui s’ouvre, cliquez sur Afficher les onglets et les commandes pour afficher le ruban avec tous les onglets et les commandes complètes.
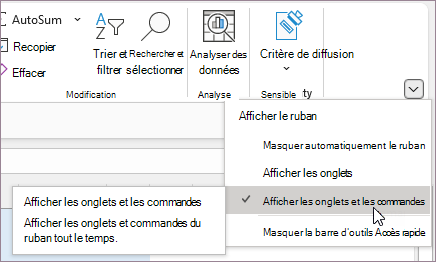
Cette option est la vue par défaut. Bien que cette option fournisse un accès rapide à toutes les commandes, elle limite l’espace d’écran disponible pour votre classeur.
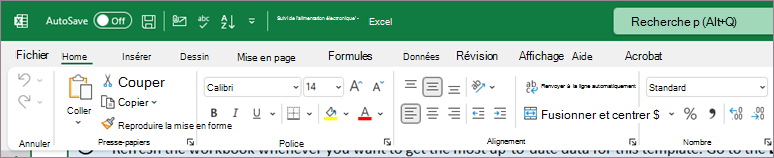
Conseil : Appuyez sur Ctrl+F1 pour afficher et masquer vos commandes dans le ruban.
-
Cliquez sur Afficher les onglets pour afficher les onglets du ruban sans les commandes. Pour accéder aux commandes de l’option Afficher les onglets , cliquez sur l’un des onglets.

-
Cliquez sur Masquer automatiquement le ruban pour masquer tous les onglets et commandes.
En utilisant cette option, vous obtenez la plus grande quantité d’espace d’écran lorsque vous affichez votre classeur. Pour accéder aux onglets et aux commandes dans cet affichage, cliquez sur tout en haut de votre classeur.
Conseil : Vous pouvez personnaliser le ruban avec vos propres onglets et commandes pour accéder rapidement aux fonctionnalités de barre d’outils que vous utilisez le plus.
Le ruban dispose de plusieurs options d’affichage pour s’adapter à vos préférences, mais en cas de clic errant, vous pouvez involontairement masquer votre ruban.
-
Pour afficher rapidement le ruban, cliquez sur n’importe quel onglet, par exemple, l’onglet Accueil ou Insertion .
-
Pour afficher le ruban tout le temps, cliquez sur la flèche (Excel 2013 ) ou l’icône en forme de punaise (Excel 2016 ) dans le coin inférieur droit du ruban.
Pour mieux contrôler le ruban, vous pouvez modifier votre affichage et optimiser le ruban en accédant aux options d’affichage du ruban en haut de votre document Excel.
Utilisation des options d’affichage du ruban
-
Cliquez sur l’icône Options d’affichage du ruban en haut à droite de votre document. Il se trouve à gauche de l’icône Réduire .
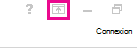
-
Dans le menu qui s’ouvre, cliquez sur Afficher les onglets et les commandes pour afficher le ruban avec tous les onglets et les commandes complètes.
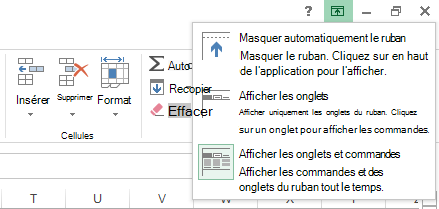
Cette option est la vue par défaut. Bien que cette option fournisse un accès rapide à toutes les commandes, elle limite l’espace d’écran disponible pour votre classeur.
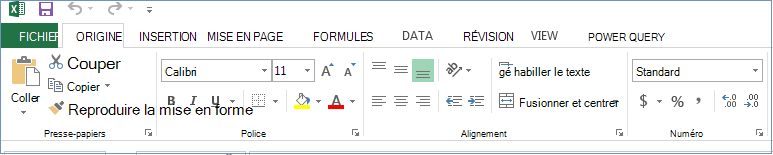
Conseil : Appuyez sur Ctrl+F1 pour afficher et masquer vos commandes dans le ruban.
-
Cliquez sur Afficher les onglets pour afficher les onglets du ruban sans les commandes. Pour accéder aux commandes de l’option Afficher les onglets , cliquez sur l’un des onglets.
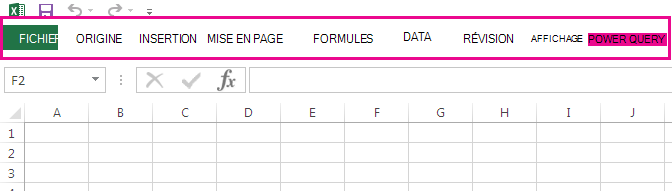
-
Cliquez sur Masquer automatiquement le ruban pour masquer tous les onglets et commandes.
En utilisant cette option, vous obtenez la plus grande quantité d’espace d’écran lorsque vous affichez votre classeur. Pour accéder aux onglets et aux commandes dans cet affichage, cliquez sur tout en haut de votre classeur.
Conseil : Vous pouvez personnaliser le ruban avec vos propres onglets et commandes pour accéder rapidement aux fonctionnalités de barre d’outils que vous utilisez le plus.










