Dans cet article
Choisir la période de planification
-
Pour modifier la période de planification que vous affichez, accédez en haut à gauche de l’écran de l’application et choisissez la plage de dates.
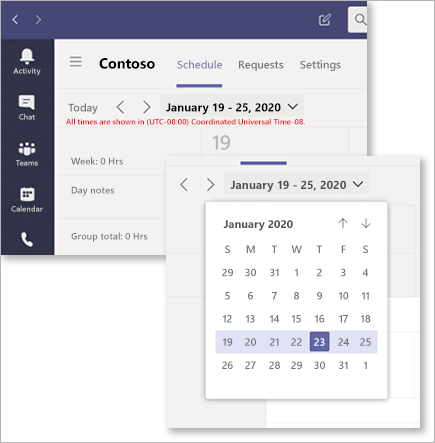
-
Dans le menu déroulant, sélectionnez la plage de dates que vous souhaitez afficher.
Afficher par jour, semaine ou mois
-
En haut à droite de l’écran de l’application, choisissez Jour, Semaine ou Mois en fonction de l’affichage souhaité.
Jours de rappel d’une planification
Vous avez besoin de rappeler des jours spécifiques d’une planification partagée ? Voici comment procéder.
-
Accédez à Plus d’options (...) dans le coin supérieur droit de l’écran de l’application.
-
Sélectionnez Rappeler les jours planifiés.
-
Mettez en surbrillance les jours que vous souhaitez rappeler, puis sélectionnez Rappel.
Indiquez s’il faut envoyer une notification de rappel à l’ensemble de l’équipe ou uniquement aux membres de l’équipe concernés par le rappel.
Planifier le filtrage sur le web et le bureau
Les responsables peuvent désormais gérer des planifications volumineuses en affichant des parties de la planification et en filtrant les groupes et les membres pour trouver les résultats qu’ils souhaitent voir.
-
Sélectionnez Filtrer en haut à droite de l’écran Majs.
-
Dans la liste déroulante, filtrez par Groupes ou Membres , ou les deux.
Afficher et gérer les conflits de décalage
L’assistance de planification des shifts alerte les responsables lorsqu’un conflit se produit lors de la création d’une planification de shift ou de l’approbation d’une planification.
Voici les gestionnaires de conflits qui recevront des alertes sur :
-
Conflit de décalages qui se chevauchent : c’est lorsque deux ou plusieurs équipes sont affectées à la même personne et qu’elles se chevauchent.
-
Conflit de congés : il s’agit du moment où un quart de travail a été attribué à un employé à un moment où il a approuvé un congé.
-
Conflit de disponibilité : il s’agit d’une équipe affectée à un employé à un moment qui ne correspond pas à la disponibilité entrée par l’employé.
Les responsables peuvent filtrer la planification pour afficher tous les conflits en sélectionnant Filtrer les conflits > Shift.
Les alertes de conflit s’affichent sur la page du calendrier de planification ainsi que sous Demandes, où un responsable est averti si une demande de shift entraîne un conflit. Les alertes de conflit sont activées par défaut, mais peuvent être désactivées en désélectant le paramètre sous Afficher les conflits > Shift.











