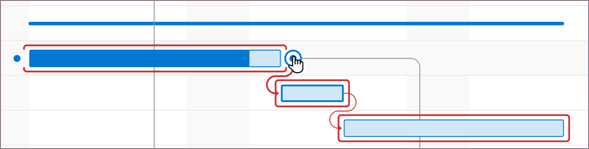Chaque tâche est importante, mais seulement quelques-unes d’entre elles sont critiques. Le chemin critique est une chaîne de tâches liées affectant directement la date de fichier du projet. Si une tâche quelconque sur le chemin critique est en retard, le projet entier est en retard.
Le chemin critique est une série de tâches (ou parfois une seule tâche) qui contrôle la date de début ou de fin calculée du projet. Les tâches qui composent le chemin critique sont généralement liées par relations entre les tâches. Il existe probablement de nombreux réseaux de tâches de ce type dans votre projet plan. Une fois la dernière tâche du chemin critique terminée, le projet est également terminé.
En savoir plus sur l’analyse des chemins critiques.
Afficher le chemin critique dans la vue Diagramme de Gantt
L’affichage diagramme de Gantt sera probablement votre vue la plus utilisée pour afficher le chemin critique.
-
Choisissez Affichage > Format du diagramme de Gantt.
-
Choisissez Format, puis sélectionnez la zone Tâches critiques case activée.
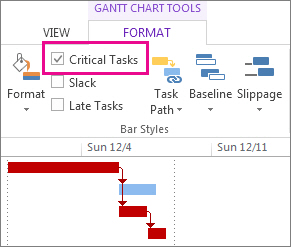
Les tâches sur le chemin critique affichent des barres de Gantt rouges.
Afficher le chemin critique dans d’autres affichages des tâches
Vous pouvez afficher le chemin critique dans n’importe quel affichage des tâches en le mettant en surbrillance.
-
Sous l’onglet Affichage , choisissez une vue dans le groupe Utilisation des tâches.
-
Restez sous l’onglet Affichage , sélectionnez Critique dans la liste Mise en surbrillance .
Le chemin critique s’affiche en jaune. -
Pour afficher uniquement les tâches sur le chemin critique, choisissez la flèche Filtrer , puis choisissez Critique.
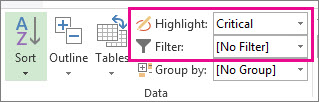
Conseil : Dans un réseau de tâches, les tâches sur le chemin critique apparaissent automatiquement en rouge. Aucun surlignage n’est nécessaire.
Vidéo : afficher le chemin critique
Cette vidéo montre comment afficher le chemin critique dans votre projet, à la fois dans la vue Diagramme de Gantt et dans d’autres affichages.

Afficher le chemin critique dans un projet maître
Lorsque vous gérez un projet maître, des sous-projets entiers peuvent se trouver sur le chemin critique. Vous pouvez déterminer si c’est vrai en indiquant à Project de considérer les sous-projets comme s’il s’agissait de tâches récapitulatives.
-
Sélectionnez Fichier > Options.
-
Choisissez Planification, puis faites défiler jusqu’à la zone Options de calcul pour ce projet .
-
Vérifiez que l’option Les projets insérés sont calculés comme des tâches récapitulatives est sélectionnée.
Conseil : Ce paramètre n’affecte pas les autres projets. C’est-à-dire qu’il ne s’applique pas au projet maître sur lequel vous travaillez.
Changer les tâches apparaissant sur le chemin critique
Généralement, les tâches critiques n’ont pas de marge. Mais, vous pouvez indiquer à Project d’insérer les tâches avec un ou plusieurs jours de marge sur le chemin critique pour vous permettre de mieux anticiper les problèmes potentiels.
-
Sélectionnez Fichier > Options.
-
Choisissez Avancé, puis faites défiler jusqu’à la zone Options de calcul pour ce projet .
-
Ajoutez un nombre dans la zone Tâches critiques si la marge est inférieure ou égale à.
Afficher les chemins critiques multiples
Vous pouvez configurer l’échéancier du projet de sorte à afficher autant de chemins critiques que nécessaire.
-
Sélectionnez Fichier > Options.
-
Choisissez Avancé, faites défiler vers le bas, puis cochez la case Calculer plusieurs chemins critiques.
-
Sélectionnez OK.
-
Choisissez Afficher > diagramme de Gantt.
-
Choisissez Format du diagramme de Gantt, puis cochez la case Tâches critiques.
Par défaut, Project n’affiche qu’un seul chemin critique, celui qui affecte la date de fin du projet. Mais vous devrez peut-être en voir plusieurs pour deux raisons :
-
vérifier que chaque sous-projet d’un projet maître est dans les temps ;
-
suivre la progression des différentes phases ou jalons ;
-
Pour garder un œil sur n’importe quelle série de tâches pour une raison quelconque.
Conseil de gestion de projet : Lorsque vous affichez chemins critiques multiples, n’oubliez pas qu’il n’y a toujours qu’un seul main chemin critique. S’il prend du retard, l’ensemble du projet prend du retard. Suivez ces conseils pour utiliser au mieux les chemins critiques multiples dans un projet une fois que vous les avez configurés.
|
Essayez ceci |
Voici comment procéder |
|---|---|
|
Utiliser plusieurs projets avec un seul échéancier |
|
|
Afficher uniquement les tâches critiques |
Dans le diagramme de Gantt, choisissez Afficher > Filtre > Critique. Pour afficher à nouveau toutes les tâches, sélectionnez Aucun filtre dans la liste des filtres. |
|
Regrouper les tâches critiques |
Dans le diagramme de Gantt, choisissez Afficher > Regrouper par > Critique. Pour afficher à nouveau toutes les tâches, sélectionnez Aucun groupe dans la liste des groupes. |
En savoir plus sur l’analyse des chemins critiques
Si vous avez enregistré une base de référence pour votre projet, le chemin critique peut vous indiquer si votre projet se termine à temps et où se trouvent les points de danger. Pour tirer le meilleur parti de l’analyse de chemin critique :
-
Affichez régulièrement le chemin critique. N’oubliez pas que le chemin critique peut passer d’une série de tâches à une autre à mesure que vous progressez dans la planification. Le chemin critique peut changer à mesure que les tâches critiques sont terminées ou que d’autres séries de tâches sont retardées.
-
Surveillez de près les tâches critiques. Toute tâche sur le chemin critique est une tâche critique. Surveillez régulièrement ces tâches pour voir si l’une d’elles dérape. Si une tâche critique glisse, il en est de même pour votre date de fin. Enregistrez une base de référence et utilisez la vue Suivi du Gantt pour voir les tâches glissées.
-
Passez en revue les séries de tâches qui peuvent devenir le chemin critique. Si une série non critique de tâches liées dépasse suffisamment ses dates, cette série de tâches devient le chemin critique. Vous pouvez afficher d’autres tâches potentiellement risquées en affichant plusieurs chemins critiques dans un projet.
-
Protégez-vous en affichant les tâches qui peuvent glisser sans affecter le chemin critique. Par défaut, le chemin d’accès critique affiche les tâches qui ne peuvent pas être glissées du tout ou la date du projet va glisser. Vous souhaiterez peut-être afficher les tâches qui peuvent actuellement glisser d’un jour sans affecter le chemin critique, car si elles glissent de plus d’un jour, elles deviennent des tâches critiques. L’affichage de ces tâches avec slack vous permet de vous avertir des tâches qui deviennent critiques alors que vous disposez encore d’une certaine mémoire tampon.
Conseil : Pour modifier la sensibilité des tâches critiques, choisissez Options de > de fichier > Avancé. Dans la liste Les tâches sont critiques si la marge est inférieure ou égale à la liste, entrez le nombre de jours sous lesquels une tâche sera considérée comme critique.
Lorsque vous affichez le chemin critique du projet, Project n’affiche qu’un seul chemin critique global, qui est le seul chemin critique qui contrôle la date de fin du projet. Toutefois, vous pouvez configurer votre plan afin de voir également un chemin critique supplémentaire pour chaque réseau indépendant ou chaque série de tâches. Cela peut vous être utile pour effectuer le suivi de chacun des sous-projets au sein d’un projet maître, ou de chaque phase ou jalon d’un projet divisé en plusieurs phases.
En connaissant et en suivant le chemin critique de votre projet, ainsi que les ressources affectées à chaque tâche critique, vous pouvez identifier les tâches susceptibles d’affecter la date de fin de votre projet et ainsi découvrir si votre projet se terminera selon la planification.
Pour en savoir plus, consultez Gérer le chemin critique de votre projet.
Dans Project pour le web, vous pouvez afficher le chemin critique à l’aide d’un filtre.
-
Dans votre projet, sélectionnez Chronologie.
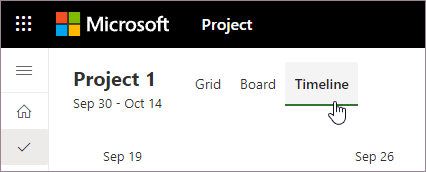
-
Sélectionner Filtres.
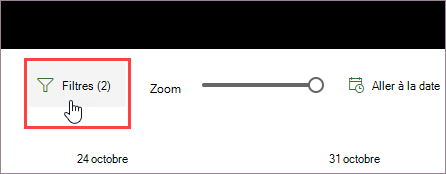
-
Activez le bouton bascule Afficher le chemin critique.
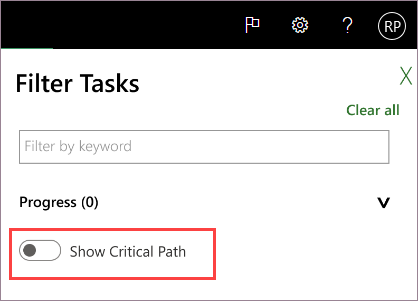
Lorsque l’option Afficher le chemin critique est activée, le chemin critique de votre projet est mis en surbrillance en rouge dans le chronologie.