Lorsque le suivi des versions est activé dans votre liste ou bibliothèque, vous pouvez stocker, suivre et restaurer les éléments d’une liste et les fichiers d’une bibliothèque chaque fois qu’ils changent. Les bibliothèques peuvent suivre les versions principales, comme celles dans lesquelles une nouvelle section a été ajoutée à un document, ainsi que les versions secondaires, comme celles dans lesquelles une faute d’orthographe a été corrigée. Les listes suivent uniquement les versions principales. Pour plus d’informations sur le contrôle de version, voir Fonctionnement du contrôle de version dans une liste ou une bibliothèque SharePoint.
Remarque : Par défaut, le contrôle de version est activé dans les bibliothèques SharePoint et désactivé dans les listes SharePoint. Pour plus d’informations sur la configuration du contrôle de version, voir Activer et configurer le contrôle de version pour une liste ou une bibliothèque.
Afficher l’historique des versions SharePoint’Microsoft 365 ou SharePoint Server 2019 2021
-
Ouvrez la liste ou la bibliothèque à partir de la barre d’outils Lancement rapide.
Si le nom de votre liste ou bibliothèque n’apparaît pas, cliquez sur Contenu du site ou Afficher tout le contenu du site, puis sur le nom de votre liste ou bibliothèque.
-
Cliquez avec le bouton droit sur l’espace situé entre le nom de l’élément ou du document et la date, puis cliquez sur Historique des versions dans le menu. Vous devrez peut-être faire défiler le menu pour afficher Historique des versions.
Si l’historique des versions n’apparaît pas, cliquez sur les trois (...) dans la boîte de dialogue, puis sur Historique des versions.
La liste des versions du fichier s’affichera.
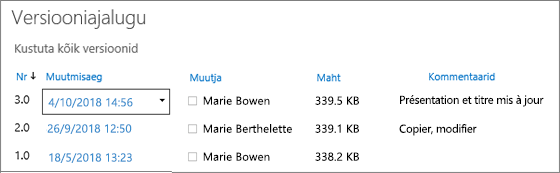
-
Dans la boîte de dialogue Historique des versions, pointez en regard de la version que vous souhaitez afficher, puis cliquez sur la flèche vers le bas située à droite pour faire apparaître une liste d’options.
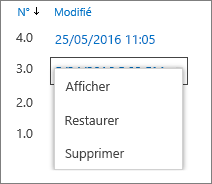
Cliquez sur Affichage.
Remarque : Pour toutes les versions des documents, à l’exception de la dernière, les options Afficher, Restaurer et Supprimer apparaissent. Pour la dernière version, seules les options Afficher et Restaurer apparaissent.
-
La boîte de dialogue Historique des versions s’ouvre et vous propose différentes actions.
Les actions disponibles varient selon la version et les attributs configurés par l’administrateur ou le propriétaire.
Les choix varient si vous avez sélectionné le fichier le plus récent ou une version antérieure.
La fenêtre d’historique des versions de la version la plus récente du fichier propose des actions pour gérer, notifier, extraire ou créer un flux de travail.
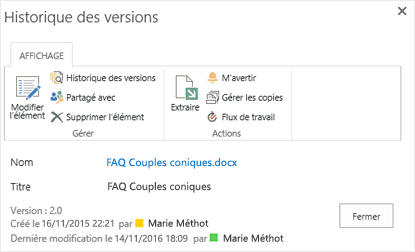
L’affichage de l’historique des versions de la version précédente d’un fichier permet de restaurer ou de supprimer cette version.
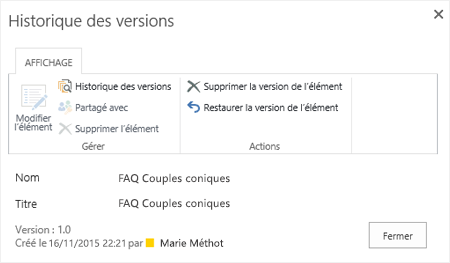
Afficher l’historique des versions SharePoint Server 2016, 2013 ou 2010
-
Accédez à la liste ou bibliothèque contenant l’élément ou le fichier que vous souhaitez explorer.
-
Pointez sur l’élément ou le fichier dont vous souhaitez afficher l’historique, cliquez sur la flèche qui apparaît, puis sélectionnez Historique des versions dans la liste déroulante.
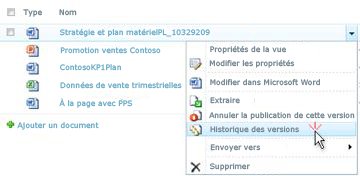
La boîte de dialogue Historique des versions s’ouvre.
Remarque : Si la commande Historique des versions ne s’affiche pas, il est possible que votre liste ou bibliothèque ne suive pas les versions. Pour plus d’informations, contactez l’administrateur ou le propriétaire du site.
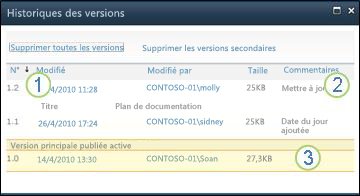
|
|
Dernière version secondaire |
|---|---|
|
|
Commentaire laissé par la dernière personne à avoir archivé le fichier. |
|
|
Première version du fichier. La première version est toujours numérotée 1.0. |
Afficher l’historique des versions à partir d’un document Microsoft Office
Si vous utilisez un document Microsoft Office tel qu’un fichier Word, Excel ou PowerPoint, vous pouvez afficher l’historique des versions à partir de l’affichage de l’application, sans revenir à la liste ou à la bibliothèque.
L’exemple suivant est extrait du mode Backstage d’un fichier Microsoft PowerPoint. Il affiche une version principale et une version secondaire.
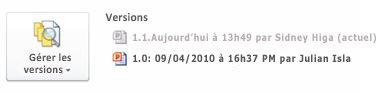
L’exemple suivant est extrait d’un fichier Microsoft Word. Seules les versions principales apparaissent dans cet historique des versions. Cela peut indiquer que seules les versions principales sont activées dans la bibliothèque de documents ou que vous êtes uniquement autorisé à afficher les versions principales, et non les versions secondaires.
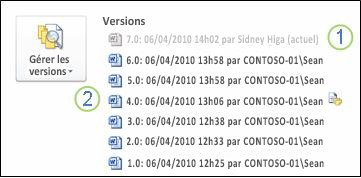
|
|
Version actuelle du fichier. |
|---|---|
|
|
Version contenant un commentaire de la personne qui a extrait cette version. Pointez sur l’icône en regard du nom de l’auteur pour afficher le commentaire. |
-
Accédez à la bibliothèque de documents de votre site contenant le fichier que vous souhaitez ouvrir.
-
Pointez sur le nom du fichier jusqu'à ce que vous voyez la flèche déroulante vers le bas, puis cliquez sur Modifier dans <nom de l’application>. Dans l’exemple ci-dessus, vous devez sélectionner Modifier dans Microsoft Word.
Remarque : Si votre bibliothèque requiert l’extraction de fichiers ou si vous préférez extraire le fichier, vous devez le faire avant de l’ouvrir.
-
Dans l’application, sélectionnez l’onglet Fichier pour activer le mode Backstage. L’historique des versions apparaît en regard du bouton Gérer les versions, comme indiqué dans les deux exemples ci-dessus.
-
Dans la liste, sélectionnez la version que vous souhaitez afficher. Cette version s’ouvre pour vous permettre de la consulter.
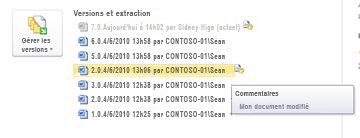
Vous pouvez simplement afficher le fichier ou, lorsqu’il est ouvert, en faire votre version actuelle en cliquant sur Restaurer dans la bannière jaune située en haut du fichier. Vous pouvez également comparer la version sélectionnée à la version actuelle en cliquant sur Comparer.

-
Fermez la version sélectionnée après l’avoir consultée. Une boîte de message vous demande si vous souhaitez enregistrer le fichier. Vous pouvez l’enregistrer sur votre disque local ou cliquer sur Ne pas enregistrer.
-
Pour continuer à travailler dans le fichier que vous avez ouvert, sélectionnez un des autres onglets en haut de votre document, par exemple Accueil.
Par défaut, le contrôle de version est activé dans les bibliothèques SharePoint et désactivé dans les listes SharePoint. Le contrôle de version doit être activé pour afficher l’option d’historique des versions dans les menus ou rubans. Pour activer l’historique des versions, voir Activer et configurer le contrôle de version pour une liste ou une bibliothèque.
Lorsque vous configurez le contrôle de version, vous définissez un nombre maximal de versions à enregistrer. Une fois le nombre maximal de versions enregistré, SharePoint remplace les versions les plus anciennes par les plus récentes. Vous pouvez configurer SharePoint de manière à enregistrer plus de versions, dans la limite du système. Pour plus d’informations, voir Fonctionnement du contrôle de version dans une liste ou une bibliothèque SharePoint.
Oui, vous pouvez afficher des versions précédentes dans les applications de bureau Office. Pour plus d’informations, voir Restaurer une version précédente d’un fichier dans OneDrive.
Aide et ressources supplémentaires
Voici quelques liens pour obtenir plus d’informations sur le contrôle de version et les rubriques connexes :
-
Contrôle de version
-
Extraire et archiver
-
Ajouter et supprimer des fichiers et des dossiers
Nous sommes à votre écoute.
Cet article vous a-t-il été utile ? Si c’est le cas, faites-le nous savoir en bas de cette page. Dans le cas contraire, indiquez-nous quels éléments étaient imprécis ou absents. Pensez à indiquer votre version de SharePoint, votre système d’exploitation et votre navigateur. Nous utiliserons vos commentaires pour vérifier les étapes, corriger les erreurs et mettre à jour cet article.













