Remarque : Cet article a fait son temps et sera bientôt supprimé. Pour éviter les problèmes du type « Page introuvable », nous allons supprimer les liens inutiles. Si vous avez créé des liens vers cette page, nous vous conseillons de les supprimer afin de ne pas désorienter les utilisateurs.
Remarque : Les fonctionnalités de Power Query se trouvent dans le groupe Récupérer et transformer d’Excel 2016. Les informations fournies ici s’appliquent aux deux versions. Pour en savoir plus, voir Récupérer & transformer dans Excel.
Important :
Avis de retrait du catalogue de données
Les fonctionnalités du catalogue de données dans Excel et Power Query cesseront de fonctionner le 4 mars 2019. Les utilisateurs pourront consommer le contenu déjà publié dans le catalogue de données jusqu’à cette date. À compter du 3 décembre 2018, les utilisateurs ne pourront toutefois pas publier (partager) de requêtes nouvelles ou mises à jour dans le catalogue de données. À compter du 1er août 2018, nous arrêterons l’intégration de nouveaux clients (clients) pour utiliser cette fonctionnalité. Nous vous recommandons de télécharger vos requêtes partagées afin de continuer à les utiliser en dehors du catalogue de données au-delà du 4 mars 2019. Vous pouvez télécharger la définition complète de vos requêtes à partir du volet De requêtes de mon catalogue de données, à l’aide de l’option Ouvrir pour chacune des requêtes.
Power Query vous permet de mettre à jour une requête partagée avec des métadonnées mises à jour ajoutées. Vous pouvez également modifier les autorisations d’une requête partagée, octroyer l’accès à d’autres utilisateurs au sein de votre organisation ou supprimer l’accès d’utilisateurs.
Vous pouvez mettre à jour une requête partagée ou simplement mettre à jour les métadonnées (paramètres) de la requête, telles que les autorisations de partage de nom, de description et de requête.
Contenu de cet article
Modifier votre définition de requête partagée
Chaque requête partagée inclut la définition de la requête sous la forme d’un script Power Query qui indique comment se connecter aux sources de données de la requête et transformer les données. Ce script est créé lorsque vous filtrez et shapeez les données dans votre requête et est stocké dans le catalogue de données de Power BI pour Microsoft 365 lorsque la requête est partagée. Vous pouvez modifier cette définition de requête si vous devez modifier la façon dont les données de requête sont filtrées et mise en forme. Pour filtrer et mettre en forme les données référencés par votre requête partagée :
-
Connectez-vous à Power BI à partir de Power Query, le cas échéant. Dans Excel, sous l’onglet POWER QUERY, sélectionnez Se connecter. Dans la boîte de dialogue Se connectez, cliquez sur Se connectez, puis entrez les informations du compte d’organisation que vous avez utilisé pour vous inscrire à Power BI.
Important : La signature de Power BI à l’aide de votre compte d’organisation vous permet d’afficher vos requêtes partagées. Vous ne pouvez pas afficher vos requêtes partagées dans Power Query si vous n’êtes pas connecté à Power BI.
-
Sous l’onglet POWER QUERY, sélectionnez Partagé.
-
Le volet Partagé affiche toutes les requêtes actuellement partagées par vous. Les requêtes sont triées selon les date et heure de leur partage ou de leur dernière modification, la requête la plus récente figurant en haut de la liste.
Dans le volet Partagés, pointez votre souris ou cliquez sur le nom d’une requête partagée que vous voulez modifier. Un écran d’aperçu s’affiche pour la requête partagée. Cliquez sur OUVRIR dans l’écran de sortie d’aperçu.
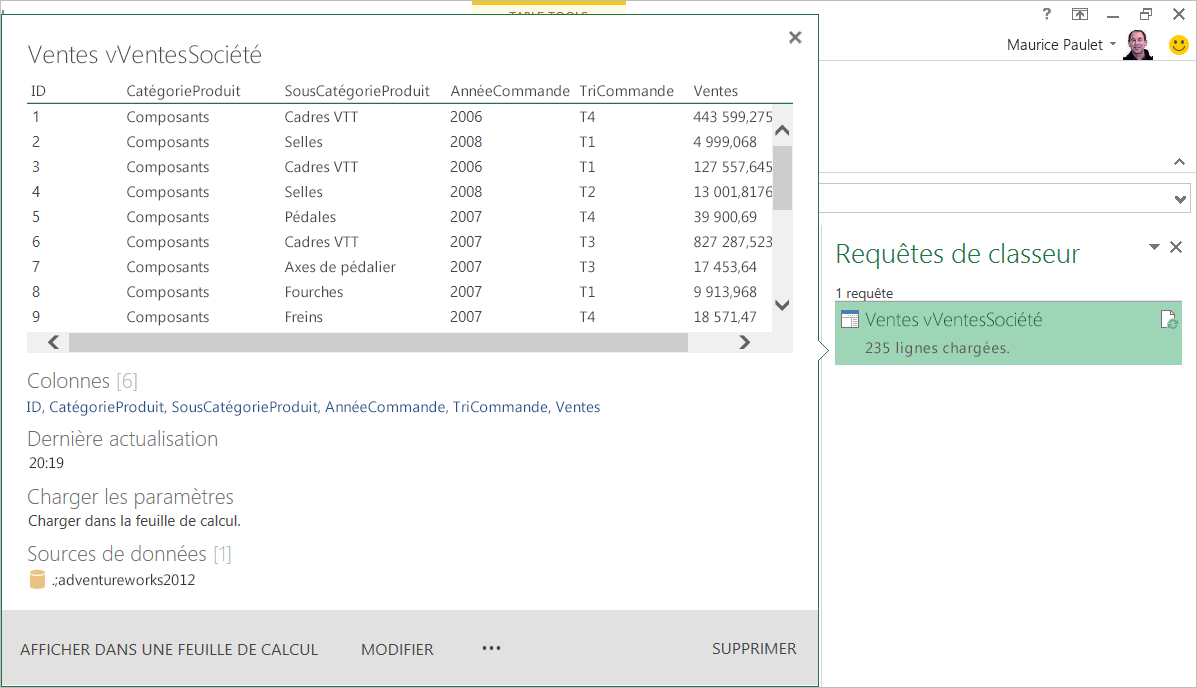
-
La définition de la requête est ouverte dans Excel et exécutée pour importer les données de la requête dans une nouvelle feuille de calcul Excel. Vous pouvez ensuite mettre à jour la définition de la requête en la filtrant et en la mis en forme selon vos besoins.
-
Après avoir amélioré les données référencés par votre requête partagée, sous l’onglet REQUÊTE, cliquez sur Envoyer au catalogue de données.
-
Dans le catalogue d’envoi de données, mettez à jour votre définition de requête, puis cliquez sur Mettre à jour.
Modifier les métadonnées de votre requête partagée
Si vous voulez simplement modifier les métadonnées de votre requête partagée :
-
Connectez-vous à Power BI à partir de Power Query, le cas échéant. Dans Excel, sous l’onglet POWER QUERY, cliquez sur Connexion. Dans la boîte de dialogue Se connectez, cliquez sur Se connectez, puis entrez les informations du compte d’organisation que vous avez utilisé pour vous inscrire à Power BI.
-
Sous l’onglet POWER QUERY, cliquez sur Partagé.
-
Dans le volet Partagés, pointez votre souris ou cliquez sur le nom d’une requête partagée que vous voulez modifier. Un écran d’aperçu s’affiche pour la requête partagée. Cliquez sur MODIFIER LES PARAMÈTRES dans l’écran de sortie d’aperçu.
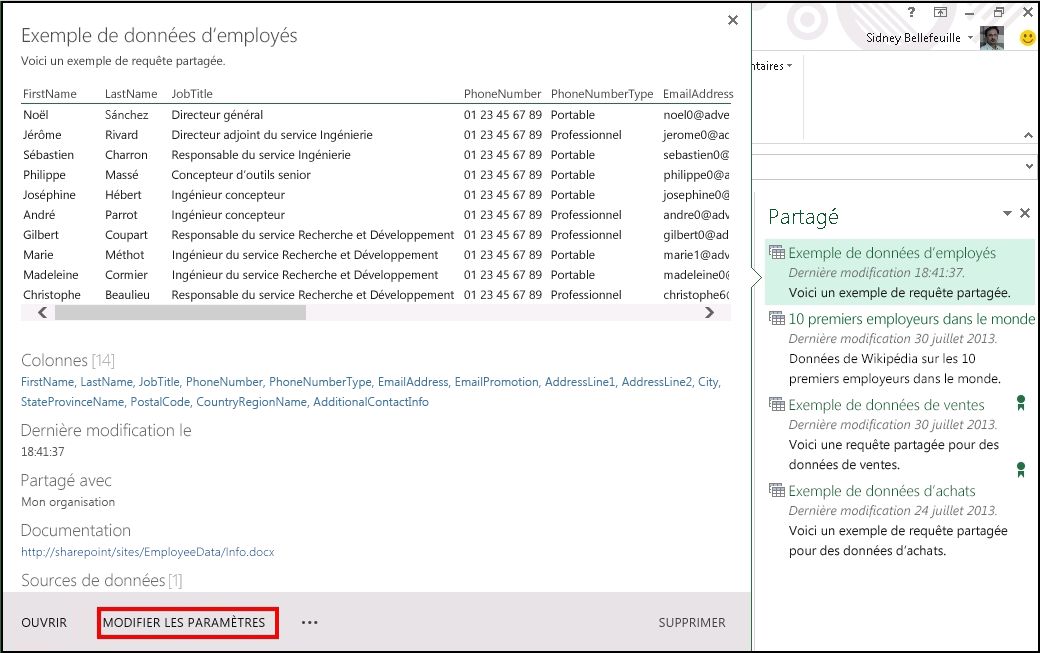
-
La boîte de dialogue Requête de mise à jour apparaît avec les métadonnées de la requête que vous avez spécifiée lors du partage initial de la requête. Modifiez les informations de métadonnées dans la boîte de dialogue Requête de mise à jour si nécessaire. Dans ce cas, nous avons modifié le niveau de partage de personnes et de groupes de sécurité spécifiques à tous les utilisateurs de l’organisation en sélectionnant Mon organisation.
Pour mettre à jour une requête à partager avec mon organisation:
-
Dans la boîte de dialogue Requête de mise à jour, cliquez sur Mon organisation.
Remarque : La case à cocher Certifier cette requête pour d’autres personnes est visible uniquement si votre compte d’utilisateur est membre du rôle groupe de gestionnaires de données dans Power BI. Votre administrateur Power BI peut ajouter un utilisateur au rôle de groupe de gestionnaires de données à l’aide du Centre d’administration Power BI.
-
Cliquez sur Mettre à jour.










