Microsoft 365 les messages protégés sont utilisés pour envoyer du contenu de messagerie confidentiel ou sensible pour protéger la confidentialité et la sécurité. Si vous avez reçu un message protégé par Microsoft 365, vous pouvez les afficher sur votre téléphone ou tablette Android.
Selon la configuration de votre organisation, vous disposez de différentes options pour lire Microsoft 365 messages protégés sur votre appareil Android.
Remarque : Si vous ne savez pas quelles fonctionnalités OME votre organisation a, vous devrez demander à votre administrateur informatique.
Sélectionnez l’utilisation de OME que votre organisation utilise :
Si votre organisation a mis à jour les fonctionnalités les plus récentes d’OME, vous n’avez plus besoin de télécharger une application séparée pour lire les messages Microsoft 365 protégés.
-
Pour une utilisation transparente et sécurisée, utilisez Outlook pour Android. Le message s’ouvre automatiquement.
-
Vous utilisez l’application Gmail ou une autre application de messagerie Android ? Pour obtenir des instructions sur la façon d’afficher des messages dans ces applications, voir ouverture d’un message sécurisé par le chiffrement Microsoft 365 .
Le 2018 15 août, l' application mobile du chiffrement de messages Office (OME) ne sera plus disponible sur Google Play Store. Si vous avez déjà installé l’application visionneuse OME, vous pouvez continuer à l’utiliser.
Utiliser l’application Android visionneuse OME pour afficher un message protégé
Choisissez votre application de messagerie dans les options ci-dessous:
- L’application de messagerie que j’utilise sur mon téléphone ou ma tablette Android est...
- Outlook pour Android
- Application de messagerie Android
- Application Gmail sur Android
- Yahoo mail pour Android
- Autre application de messagerie Android
Utiliser la visionneuse OME avec l’application mobile Outlook pour Android
-
Ouvrez le message chiffré dans Outlook pour Android. Lorsque vous ouvrez le message, une pièce jointe nommée message.HTML apparaît. Appuyer sur la pièce jointe message.html , puis appuyer sur visionneuse OME.
Remarque : Pour effectuer cette étape, vous devez avoir installé OME Viewer sur votre téléphone ou tablette Android.
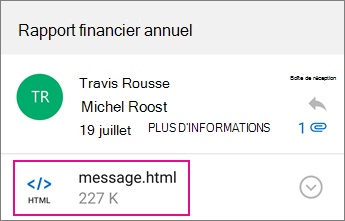
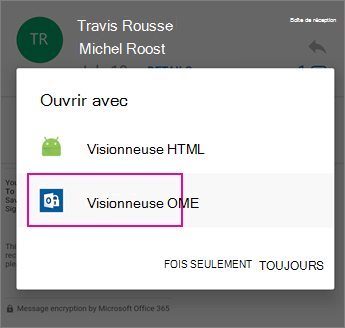
-
Choisissez l’une des méthodes pour vérifier votre compte ci-dessous.
Utiliser un code secret unique
Dans la visionneuse OME, appuyez sur utiliser un code secret unique.
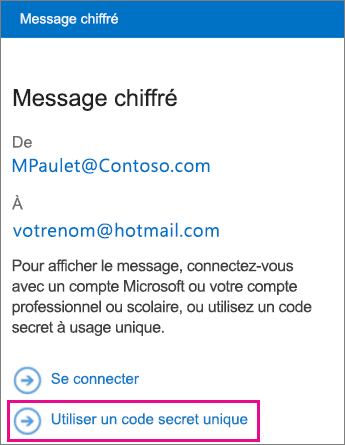
Se connecter à l’aide de votre compte Microsoft
Vous pouvez également vérifier votre identité à l’aide de votre compte Microsoft, par exemple un hotmail.com, outlook.com ou une adresse de messagerie professionnelle ou scolaire Office 365. Appuyez sur Se connecter.
Remarque : Si vous n’avez pas de compte Microsoft, vous devez en créer un. Vous pouvez créer un compte Microsoft avec votre adresse de messagerie existante.
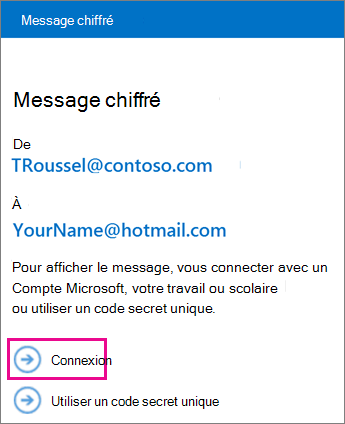
-
Suivez les étapes de l’option choisie ci-dessus.
Utiliser un code secret unique
Si vous avez sélectionné « utiliser un code secret unique », vous recevez un e-mail contenant le code secret dont vous avez besoin dans Outlook pour Android. Le message est envoyé à l’adresse de messagerie à laquelle le message chiffré d’origine a été envoyé. Ouvrez le message électronique, puis appuyez sur le code secret.
Conseil : Si vous ne voyez pas de courrier électronique de Microsoft Microsoft 365 le chiffrement des messages, activez la case à cocher autre onglet dans Outlook pour Android ou votre boîte de réception de courrier indésirable.
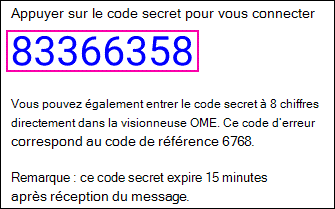
Se connecter à l’aide de votre compte Microsoft
Si vous avez choisi de vous connecter avec votre compte Microsoft, entrez votre adresse de messagerie et votre mot de passe, puis appuyez sur se connecter. Si vous n’avez pas de compte Microsoft et souhaitez en créer un, appuyez sur Inscrivez-vous maintenant et remplissez le formulaire.
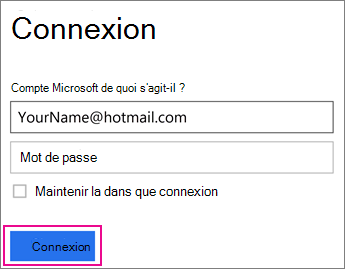
-
Vous pouvez à présent afficher votre message chiffré, télécharger les pièces jointes, ou répondre par votre message chiffré.
Utiliser la visionneuse OME avec l’application de messagerie Samsung
-
Ouvrez le message chiffré dans l’application de messagerie Android. Lorsque vous ouvrez le message, une pièce jointe nommée message.HTML apparaît. Appuyez sur la pièce jointe message.html , puis sélectionnez visionneuse OME.
Remarque : Pour effectuer cette étape, vous devez avoir installé OME Viewer sur votre téléphone ou tablette Android.
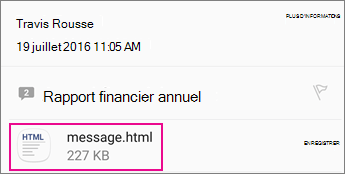
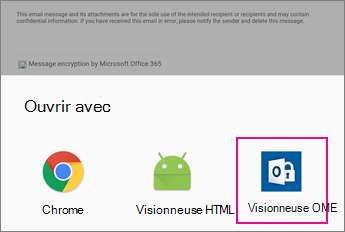
-
Si vous êtes invité à entrer les termes du contrat de licence logiciel Microsoft, appuyez sur accepter pour continuer.
-
Choisissez l’une des méthodes pour vérifier votre compte ci-dessous.
Utiliser un code secret unique
Dans la visionneuse OME, appuyez sur utiliser un code secret unique.
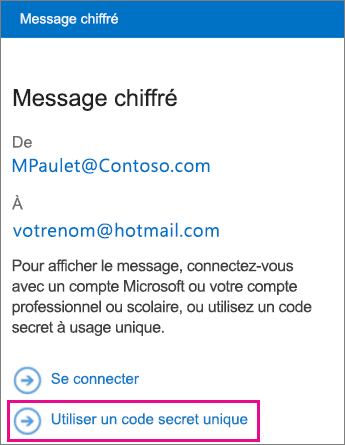
Se connecter à l’aide de votre compte Microsoft
Vous pouvez également vérifier votre identité à l’aide de votre compte Microsoft, tel qu’un hotmail.com, outlook.com ou une adresse de messagerie Compte professionnel ou scolaire Microsoft 365. Appuyez sur Se connecter.
Remarque : Si vous n’avez pas de compte Microsoft, vous devez en créer un. Vous pouvez créer un compte Microsoft avec votre adresse de messagerie existante.
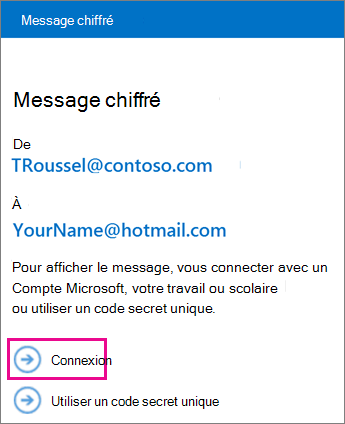
-
Suivez les étapes de l’option choisie ci-dessus.
Utiliser un code secret unique
Si vous avez sélectionné « utiliser un code secret unique », vous recevez un e-mail contenant le code secret dont vous avez besoin dans l’application de messagerie. Le message est envoyé à l’adresse de messagerie à laquelle le message chiffré d’origine a été envoyé. Ouvrez le message électronique, puis appuyez sur le code secret.
Conseil : Si vous ne voyez pas d’e-mail de Microsoft Microsoft 365 le chiffrement des messages, vérifiez votre dossier de courrier indésirable.
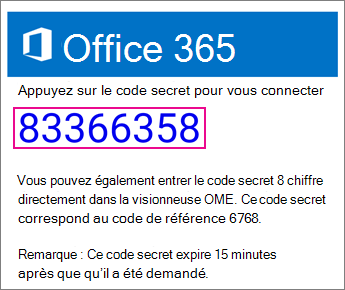
Se connecter à l’aide de votre compte Microsoft
Si vous avez choisi de vous connecter avec votre compte Microsoft, entrez votre adresse de messagerie et votre mot de passe, puis appuyez sur se connecter. Si vous n’avez pas de compte Microsoft et souhaitez en créer un, appuyez sur Inscrivez-vous maintenant et remplissez le formulaire.
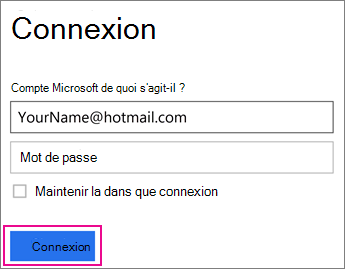
-
Vous pouvez à présent afficher votre message chiffré, télécharger les pièces jointes, ou répondre par votre message chiffré.
Utiliser la visionneuse OME avec l’application Gmail
-
Ouvrez le message chiffré dans l’application gmail. Lorsque vous ouvrez le message, une pièce jointe nommée message.HTML apparaît. Appuyez sur la pièce jointe message.html , puis sélectionnez visionneuse OME.
Remarque : Pour effectuer cette étape, vous devez avoir installé OME Viewer sur votre téléphone ou tablette Android.
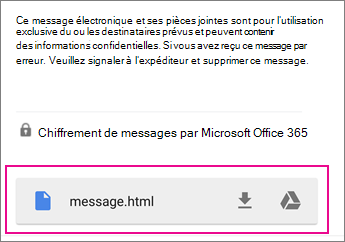
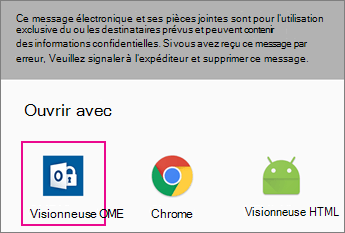
-
Si vous êtes invité à entrer les termes du contrat de licence logiciel Microsoft, appuyez sur accepter pour continuer.
-
Choisissez l’une des méthodes pour vérifier votre compte ci-dessous.
Utiliser un code secret unique
Dans la visionneuse OME, appuyez sur utiliser un code secret unique.
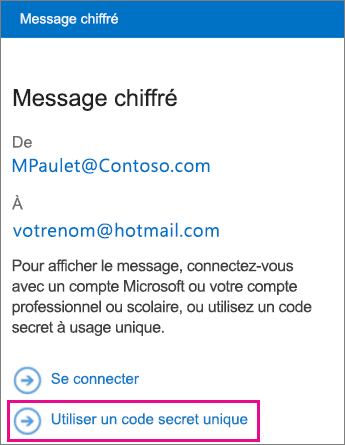
Se connecter à l’aide de votre compte Microsoft
Vous pouvez également vérifier votre identité à l’aide de votre compte Microsoft, par exemple un hotmail.com, outlook.com ou une adresse de messagerie professionnelle ou scolaire Office 365. Appuyez sur Se connecter.
Remarque : Si vous n’avez pas de compte Microsoft, vous devez en créer un. Vous pouvez créer un compte Microsoft avec votre adresse de messagerie existante.
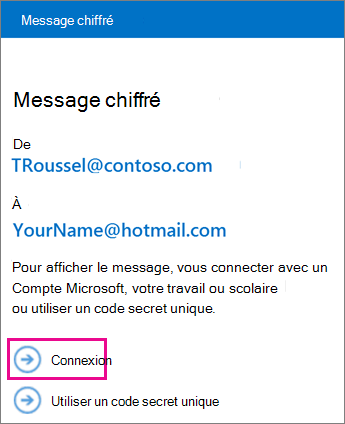
-
Suivez les étapes de l’option choisie ci-dessus.
Utiliser un code secret unique
Si vous avez sélectionné « utiliser un code secret unique », vous recevez un e-mail contenant le code secret dont vous avez besoin dans l’application gmail. Le message est envoyé à l’adresse de messagerie à laquelle le message chiffré d’origine a été envoyé. Ouvrez le message électronique, puis appuyez sur le code secret.
Conseil : Si vous ne voyez pas d’e-mail de Microsoft Microsoft 365 le chiffrement des messages, vérifiez votre dossier de courrier indésirable.
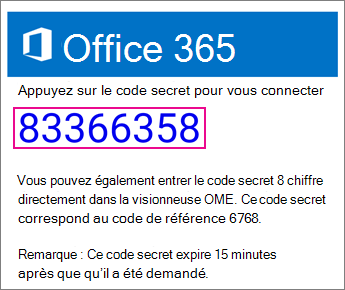
Se connecter à l’aide de votre compte Microsoft
Si vous avez choisi de vous connecter avec votre compte Microsoft, entrez votre adresse de messagerie et votre mot de passe, puis appuyez sur se connecter. Si vous n’avez pas de compte Microsoft et souhaitez en créer un, appuyez sur Inscrivez-vous maintenant et remplissez le formulaire.
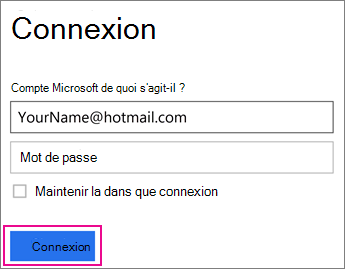
-
Vous pouvez à présent afficher votre message chiffré, télécharger les pièces jointes, ou répondre par votre message chiffré.
Utiliser la visionneuse OME avec l’application Yahoo mail
-
Ouvrez le message chiffré dans l’application Yahoo mail. Lorsque vous ouvrez le message, une pièce jointe nommée message.HTML apparaît. Appuyez sur la pièce jointe message.html , sur Afficher, puis sélectionnez visionneuse OME.
Remarque : Pour effectuer cette étape, vous devez avoir installé OME Viewer sur votre téléphone ou tablette Android.
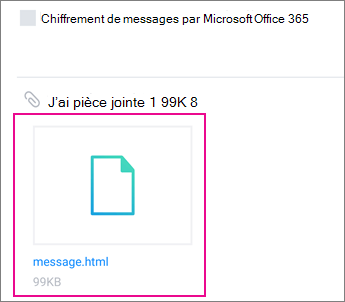
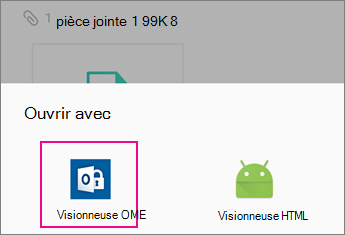
-
Choisissez l’une des méthodes pour vérifier votre compte ci-dessous.
Utiliser un code secret unique
Dans la visionneuse OME, appuyez sur utiliser un code secret unique.
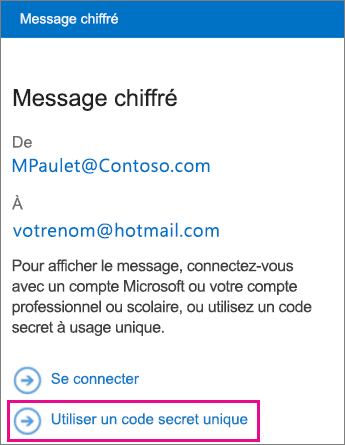
Se connecter à l’aide de votre compte Microsoft
Vous pouvez également vérifier votre identité à l’aide de votre compte Microsoft, par exemple un hotmail.com, outlook.com ou une adresse de messagerie professionnelle ou scolaire Office 365. Appuyez sur Se connecter.
Remarque : Si vous n’avez pas de compte Microsoft, vous devez en créer un. Vous pouvez créer un compte Microsoft avec votre adresse de messagerie existante.
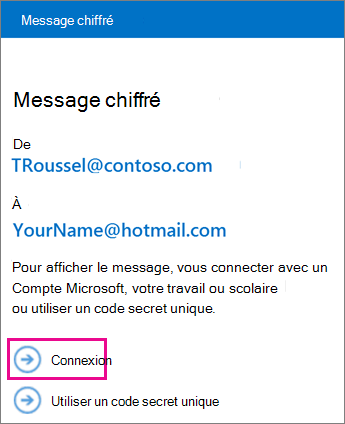
-
Suivez les étapes de l’option choisie ci-dessus.
Utiliser un code secret unique
Si vous avez sélectionné « utiliser un code secret unique », vous recevez un e-mail contenant le code secret dont vous avez besoin dans l’application de messagerie Yahoo. Le message est envoyé à l’adresse de messagerie à laquelle le message chiffré d’origine a été envoyé. Ouvrez le message électronique, puis appuyez sur le code secret.
Conseil : Si vous ne voyez pas d’e-mail de Microsoft Microsoft 365 le chiffrement des messages, vérifiez votre dossier de courrier indésirable.
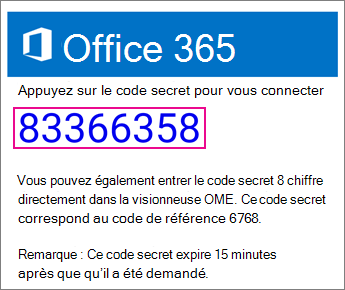
Se connecter à l’aide de votre compte Microsoft
Si vous avez choisi de vous connecter avec votre compte Microsoft, entrez votre adresse de messagerie et votre mot de passe, puis appuyez sur se connecter. Si vous n’avez pas de compte Microsoft et souhaitez en créer un, appuyez sur Inscrivez-vous maintenant et remplissez le formulaire.
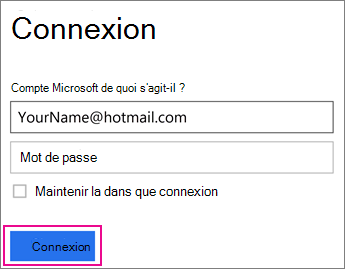
-
Vous pouvez à présent afficher votre message chiffré, télécharger les pièces jointes, ou répondre par votre message chiffré.
Utiliser la visionneuse OME avec une application de courrier sur Android
-
Ouvrez le message chiffré à partir de l’application de messagerie sur votre appareil mobile Android. Lorsque vous ouvrez le message, une pièce jointe nommée message.HTML apparaît. Appuyez sur la pièce jointe message.htm et choisissez de l’ouvrir dans la visionneuse OME.
Remarque : Pour effectuer cette étape, vous devez avoir installé OME Viewer sur votre téléphone ou tablette Android.
-
Choisissez l’une des méthodes pour vérifier votre compte ci-dessous.
Utiliser un code secret unique
Dans la visionneuse OME, appuyez sur utiliser un code secret unique.
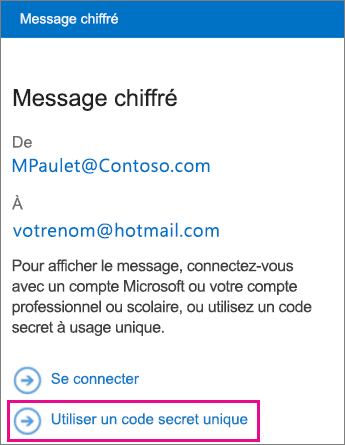
Se connecter à l’aide de votre compte Microsoft
Vous pouvez également vérifier votre identité à l’aide de votre compte Microsoft, tel qu’un hotmail.com, outlook.com ou une adresse de messagerie Compte professionnel ou scolaire Microsoft 365. Appuyez sur Se connecter.
Remarque : Si vous n’avez pas de compte Microsoft, vous devez en créer un. Vous pouvez créer un compte Microsoft avec votre adresse de messagerie existante.
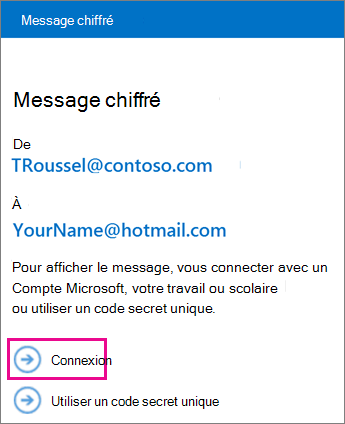
-
Suivez les étapes de l’option choisie ci-dessus.
Utiliser un code secret unique
Si vous avez sélectionné « utiliser un code secret unique », vous recevez un message contenant le code secret de l’adresse de messagerie à laquelle le message chiffré d’origine a été envoyé. Ouvrez le message électronique, puis appuyez sur le code secret.
Conseil : Si vous ne voyez pas de message électronique de Microsoft Microsoft 365 le chiffrement des messages, vérifiez le dossier de courrier indésirable ou les options de filtre.
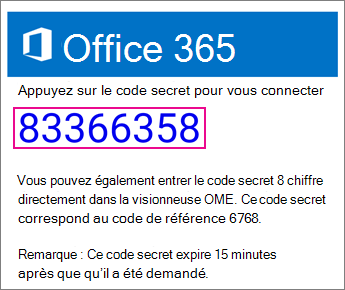
Se connecter à l’aide de votre compte Microsoft
Si vous avez choisi de vous connecter avec votre compte Microsoft, entrez votre adresse de messagerie et votre mot de passe, puis appuyez sur se connecter. Si vous n’avez pas de compte Microsoft et souhaitez en créer un, appuyez sur Inscrivez-vous maintenant et remplissez le formulaire.
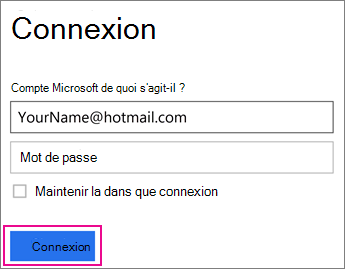
-
Vous pouvez à présent afficher votre message chiffré, télécharger les pièces jointes, ou répondre par votre message chiffré.
En faire plus avec votre visionneuse OME
-
Avec un message chiffré ouvert dans la visionneuse OME, appuyez sur l’icône en forme de flèche de réponse .
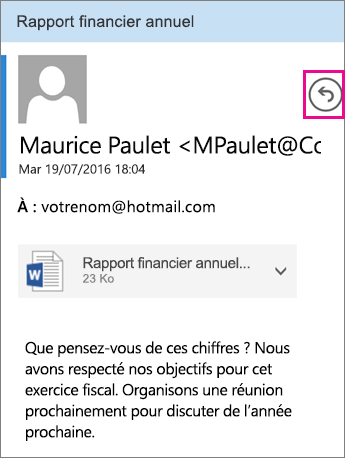
-
Appuyez sur Répondre ou Répondre à tous. Vous pouvez également choisir de transférer le message.
-
Tapez votre réponse et appuyez sur Envoyer.
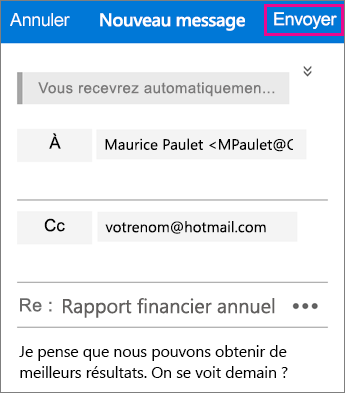
Votre message de réponse est chiffrée et une copie chiffrée de votre réponse vous est envoyée.
-
Avec un message chiffré ouvert dans la visionneuse OME, appuyez sur la pièce jointe.
-
Une fois le téléchargement terminé, sélectionnez une application pour afficher la pièce jointe.
Vous avez besoin d’aide pour accéder à votre message chiffré ? Essayez les conseils ci-dessous :
-
Si vous êtes bloqué sur un écran de chargement ou que vous n’avez pas chargé, quittez l’application et repassez la procédure.
-
Si vous ne voyez pas votre adresse de messagerie avec code secret dans Microsoft 365 le chiffrement des messages dans votre boîte de réception, vérifiez le dossier courrier indésirable ou les options de filtre.
-
Si votre mot de passe n’est plus valide pour une durée de 15 minutes ou plus, passez de nouveau en revue les étapes ci-dessus pour en demander un nouveau.
-
Si vous avez cliqué sur le code secret et que vous n’avez pas chargé, retournez sur le message d’adresse de messagerie et appuyez de nouveau sur celui-ci.
-
Si le message « nous n’avons trouvé aucun compte Microsoft » s’affiche, vérifiez que vous avez correctement entré votre adresse de messagerie. Si vous n’avez pas de compte Microsoft, vous pouvez en créer un ou sélectionner l’option utiliser un mot de passe à usage unique.
-
Pourquoi mon message électronique de courrier chiffré est-il différent des captures d’écran de cette page ? Les organisations qui utilisent Chiffrement de messages Office 365 peuvent personnaliser leurs messages vers leurs destinataires. Même si le message peut être différent en fonction de la marque de votre organisation, les étapes générales sont les mêmes.











