Lorsque vous devez raconter l’histoire de vos données en un coup d’œil, utilisez des barres de données dans Access. Vous pouvez appliquer des barres de données à des champs numériques pour comparer visuellement les données entre les enregistrements. Par exemple, dans le rapport suivant, vous pouvez rapidement voir comment le marketing pour certains cours de formation a été plus efficace en fonction de la longueur des barres de données dans le champ Résultat . Les données du champ Résultat affichent une comparaison des données d’inscription au cours projetées avec les données de présence après les efforts marketing.
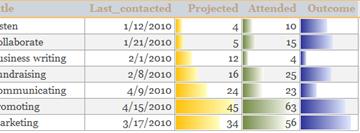
Contenu de cet article
Présentation
Vous pouvez appliquer des barres de données à des contrôles dans des formulaires ou des états lorsque le contrôle est lié à un champ du type de données numérique. L’utilité des barres de données dans Access ressemble beaucoup aux barres de données dans les graphiques Microsoft Excel qui facilitent visuellement la comparaison des valeurs. La longueur d’une barre de données représente la valeur dans la cellule. Plus la barre est haute, plus la valeur est élevée, et moins elle est haute, plus la valeur est basse. Dans les formulaires, les barres de données sont les plus utiles en mode feuille de données ou en mode formulaire continu.
L’application de barres de données est facile avec le Gestionnaire de règles de mise en forme conditionnelle. Vous pouvez personnaliser les barres de données qui spécifient des conditions pour le format et afficher un aperçu des effets avant de les appliquer. Par exemple, vous pouvez personnaliser les valeurs de la barre pour représenter les valeurs les plus élevées ou les plus basses, un nombre ou une plage de pourcentages.

Le tableau suivant décrit les paramètres de la limite de visuels inférieure ou des options barre la plus courte :
|
Option |
Result (Résultat) |
|
Valeur la plus basse |
Paramètre par défaut. Définit la limite visuelle pour la valeur la plus faible. |
|
Nombre |
Définit la limite inférieure de l’échelle linéaire. Toutes les valeurs inférieures ou égales au numéro de barre le plus court sont de longueur 0. |
|
Pourcentage |
S’affiche comme le paramètre de nombre, mais les limites sont placées sur le pourcentage d’une limite inférieure pour chaque valeur par rapport au reste des enregistrements dans le jeu d’enregistrements. |
Le tableau suivant décrit les paramètres de la limite visuelle la plus élevée ou des options Barre la plus longue :
|
Option |
Result (Résultat) |
|
Valeur la plus élevée |
Paramètre par défaut. Définit la limite visuelle pour la valeur la plus élevée. |
|
Nombre |
Définit la limite supérieure de l’échelle linéaire pour le dégradé. Tous les éléments supérieurs ou égaux au numéro de barre le plus long remplissent complètement le contrôle. |
|
Pourcentage |
Ressemble beaucoup au paramètre de nombre, sauf que les limites sont placées sur le pourcentage de la limite supérieure pour chaque valeur par rapport au reste des enregistrements dans le jeu d’enregistrements. |
Appliquer des barres de données à un rapport
Lorsque vous souhaitez afficher un instantané de tendances ou de comparaison de données pour une grande quantité de données, comme les jouets les plus vendus et les moins vendus dans un rapport de ventes de vacances, la mise en forme de votre rapport avec des barres de données peut être une bonne option. Par exemple, dans un rapport sur les ventes, il serait plus facile de comprendre la tendance des ventes pour une région spécifique lorsque vous utilisez des barres de données.
Pour appliquer des barres de données à votre rapport, procédez comme suit :
-
Cliquez avec le bouton droit sur le rapport dans le volet de navigation, puis cliquez sur Mode Disposition.
-
Sélectionnez le contrôle auquel vous souhaitez appliquer les barres de données.
-
Sous l’onglet Format , dans le groupe Mise en forme conditionnelle , cliquez sur Mise en forme conditionnelle.
-
Dans la boîte de dialogue Gestionnaire de règles de mise en forme conditionnelle , cliquez sur Nouvelle règle.
-
Dans la boîte de dialogue Nouvelle règle de mise en forme, sous Sélectionner un type de règle, sélectionnez Comparer à d’autres enregistrements.
-
Sous Modifier la description de la règle, spécifiez la règle qui détermine quand et quel format de barre de données doit être appliqué.

-
Pour afficher les barres de données sans les valeurs numériques du champ, sélectionnez l’option Afficher uniquement la barre .
Les illustrations suivantes montrent des instances d’affichage uniquement des barres de données et des barres de données avec les valeurs correspondantes.
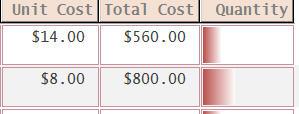
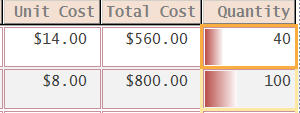
Remarque : Les barres de données d’une valeur disparaissent temporairement lorsque ce contrôle passe en mode édition.
-
Sélectionnez les options Barre la plus courte et Barre la plus longue , puis cliquez sur la flèche Couleur de barre pour sélectionner une couleur de barre standard ou personnalisée.
Remarque : L’aperçu affiche une vue dégradée de la couleur de la barre.
-
Cliquez deux fois sur OK pour fermer les boîtes de dialogue.
-
Pour modifier la police de la valeur affichée, procédez comme suit :
-
Sélectionnez la cellule et appuyez sur Alt + Entrée si la feuille de propriétés n’est pas déjà ouverte.
-
Sélectionnez l’onglet Format , cliquez sur la flèche dans la propriété Nom de la police , puis sélectionnez une police.
-
-
Basculez vers la vue Rapport.
Appliquer des barres de données à un formulaire
L’application de barres de données aux valeurs d’un formulaire est plus utile dans un formulaire continu, un formulaire fractionné ou un mode Feuille de données. Par exemple, dans un formulaire Commandes, il serait plus facile de comprendre la tendance des ventes pour une région spécifique lorsque vous utilisez des barres de données.
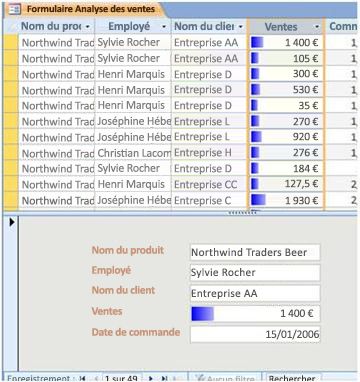
Pour appliquer des barres de données à un formulaire, procédez comme suit :
-
Cliquez avec le bouton droit sur le formulaire dans le volet de navigation, puis cliquez sur Mode Disposition.
-
Sélectionnez la cellule dans laquelle vous souhaitez appliquer les barres de données.
-
Sous l’onglet Format , dans le groupe Mise en forme conditionnelle , cliquez sur Mise en forme conditionnelle.
-
Dans la boîte de dialogue Gestionnaire de règles de mise en forme conditionnelle , cliquez sur Nouvelle règle.
-
Dans la boîte de dialogue Nouvelle règle de mise en forme, sous Sélectionner un type de règle, sélectionnez Comparer à d’autres enregistrements,
-
Sous Modifier la description de la règle, spécifiez la règle qui détermine quand et quelle mise en forme doit être appliquée.
Remarque : Si vous sélectionnez Afficher la barre uniquement, les valeurs de champ ne s’affichent pas.
-
Sélectionnez sélectionner un type et une valeur pour la barre la plus courte et la barre la plus longue.
-
Cliquez sur la flèche Couleur de barre pour sélectionner une couleur de barre standard ou personnalisée.
-
Cliquez deux fois sur OK et basculez en mode Formulaire.
Informations supplémentaires
Conseil pour la mise en forme des barres de données et certaines ressources sur l’application d’autres mises en forme conditionnelles et l’affichage visuel des données dans Access :
-
Pour créer de l’espace entre les barres de données : ouvrez le formulaire ou l’état en mode Disposition, sélectionnez le contrôle barre de données, puis appliquez l’option Remplissage du contrôle requise.
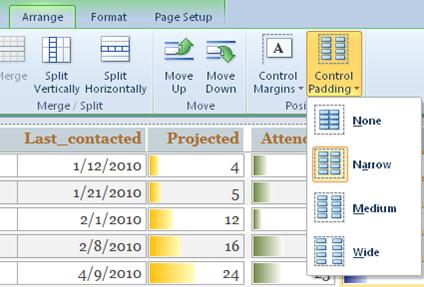
-
Pour plus d’informations sur l’utilisation de la mise en forme conditionnelle, watch la vidéo : Utiliser la mise en forme conditionnelle sur les rapports.
-
Découvrez les options de mise en forme des rapports Access dans l’article Introduction aux rapports dans Access.










