Vous pouvez utiliser un bouton (un contrôle de formulaire) pour exécuter une macro qui effectue une action lorsqu’un utilisateur clique dessus. Par exemple, vous pouvez utiliser un bouton pour automatiser l’impression d’une feuille de calcul, le filtrage des données ou le calcul des nombres.
Après avoir créé une macro, vous pouvez l’affecter à un bouton sur lequel vous cliquez pour exécuter la macro. Vous pouvez affecter une macro à un bouton de la barre d’outils Accès rapide ou à un bouton de votre propre groupe personnel sur le ruban.
Si vous souhaitez qu’un bouton de macro soit disponible dans d’autres classeurs, affectez-le à une macro qui a été créée dans un classeur personnel.
Ajouter un bouton de macro à la barre d’outils Accès rapide
-
Cliquez sur Fichier > Options > Barre d’outils Accès rapide.
-
Dans la liste Choisir les commandes à partir de , cliquez sur Macros.

-
Sélectionnez la macro à laquelle vous souhaitez affecter un bouton.
-
Cliquez sur Ajouter pour déplacer la macro vers la liste des boutons de la barre d’outils Accès rapide.
-
Pour remplacer l’icône de macro par défaut par un autre bouton pour votre macro, cliquez sur Modifier.
-
Sous Symbole, sélectionnez une icône de bouton pour votre macro.
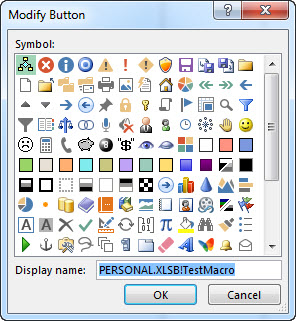
-
Pour utiliser un nom plus convivial pour le bouton, dans la zone Nom d’affichage , entrez le nom souhaité.
Vous pouvez entrer un espace dans le nom du bouton.
-
Cliquez deux fois sur OK.
Le nouveau bouton apparaît dans la barre d’outils Accès rapide, où vous pouvez cliquer dessus pour exécuter la macro.
Conseil : Lorsque vous enregistrez le classeur, les boutons que vous affectez aux macros du classeur personnel sont disponibles dans chaque classeur que vous ouvrez.
Ajouter un bouton de macro à votre propre groupe sur le ruban
-
Cliquez sur Fichier > Options > Personnaliser le ruban.
-
Sous Personnaliser le ruban, dans la listeOnglets principaux, case activée la zone Développeur si elle n’est pas déjà cochée.
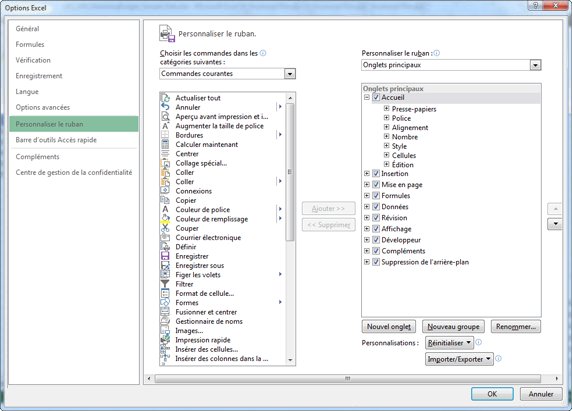
-
Sélectionnez l’onglet dans lequel vous souhaitez ajouter votre propre groupe.
Par exemple, sélectionnez Accueil pour ajouter votre groupe à l’onglet Accueil .
-
Sélectionnez Nouveau groupe.
Cela ajoute Un nouveau groupe (personnalisé) à l’onglet que vous avez choisi.
-
Pour utiliser un meilleur nom pour votre nouveau groupe, cliquez sur Renommer, tapez le nom souhaité dans la zone Nom d’affichage , puis cliquez sur OK.
Vous pouvez entrer un espace dans le nom. Par exemple, tapez Mes macros.
-
Pour ajouter une macro au groupe, dans la liste Choisir les commandes à partir de , cliquez sur Macros.
-
Sélectionnez la macro que vous souhaitez ajouter à votre nouveau groupe, puis cliquez sur Ajouter. La macro est ajoutée au groupe Mes macros .
-
Pour utiliser un nom plus convivial, cliquez sur Renommer, puis tapez le nom souhaité dans la zone Nom d’affichage .
Vous pouvez entrer un espace dans le nom.
-
Sous Symbole, sélectionnez une icône de bouton pour votre macro.
-
Cliquez deux fois sur OK.
Votre nouveau groupe s’affiche sous l’onglet que vous avez sélectionné, où vous pouvez cliquer sur le bouton pour exécuter la macro.
Conseil : Lorsque vous enregistrez le classeur, les boutons que vous affectez aux macros du classeur personnel sont disponibles dans chaque classeur que vous ouvrez.
Versions plus récentes
-
Sous l’onglet Développeur , dans le groupe Contrôles , cliquez sur Bouton.
Si l’onglet Développeur n’est pas disponible
-
Accédez à Excel > Préférences... > barre d’outils & ruban.
-
Dans la section Personnaliser le ruban, sous Onglets principaux, case activée la zone Case activée développeur, puis appuyez sur OK.
-
-
Cliquez sur l’emplacement de la feuille de calcul où vous souhaitez que le coin supérieur gauche du bouton apparaisse.
-
Dans la boîte de dialogue Affecter une macro , cliquez sur le nom de la macro que vous souhaitez affecter au bouton, puis cliquez sur OK.
-
Pour redimensionner le bouton, faites glisser les poignées de dimensionnement.
-
Pour spécifier les propriétés du contrôle du bouton, appuyez sur Ctrl+Clic ou cliquez avec le bouton droit sur le bouton, puis cliquez sur Mettre en forme le contrôle.
Excel 2011 pour Mac
-
Sous l’onglet Développeur , dans le groupe Contrôle forms , cliquez sur Bouton.
Si l’onglet Développeur n’est pas disponible
-
Sur le côté droit du ruban, cliquez sur

-
Sous Personnaliser, activez la case à cocher Développeur.
-
-
Cliquez sur l’emplacement de la feuille de calcul où vous souhaitez que le coin supérieur gauche du bouton apparaisse.
-
Dans la boîte de dialogue Affecter une macro , cliquez sur le nom de la macro que vous souhaitez affecter au bouton, puis cliquez sur OK.
-
Pour spécifier les propriétés du contrôle du bouton, appuyez sur Ctrl+Clic ou cliquez avec le bouton droit sur le bouton, puis cliquez sur Mettre en forme le contrôle.










