Dans Microsoft Outlook, vous pouvez spécifier que, pour tous les messages que vous envoyez, une copie carbone (Cc) est envoyée automatiquement à d’autres contacts ou listes de distribution.
L’un des scénarios dans lesquels cette règle est utile est quand tous les membres d’une équipe, par exemple d’un centre d’aide et de support, sont responsables de répondre aux e-mails entrants. Quand un membre de l’équipe répond à un message, le reste de l’équipe reçoit automatiquement une copie de la réponse, de sorte que tout le monde est informé des communications sortantes.
Vous devez d’abord créer une règle pour envoyer automatiquement une copie carbone (Cc) de tous les e-mails que vous expédiez.
Cette règle particulière est appelée une règle côté client. Une règle côté client s’exécute que sur l’ordinateur sur lequel elle est créée, et ne uniquement si Outlook est en cours d’exécution. Si vous devez envoyer un e-mail à l’aide de votre compte de courrier sur un autre ordinateur, la règle se n’exécute tant que vous ne la créez pas sur celui-ci. Vous devez créer cette règle sur chaque ordinateur à partir duquel vous souhaitez l’utiliser.
Créer la règle
-
Dans Courrier, sous l’onglet Accueil, dans le groupe Déplacer, cliquez sur Règles > Gérer les règles et les alertes.
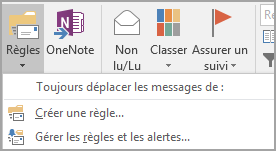
La boîte de dialogue Règles et alertes s’affiche.
-
Sous l’onglet Règles du courrier électronique, cliquez sur Nouvelle règle.
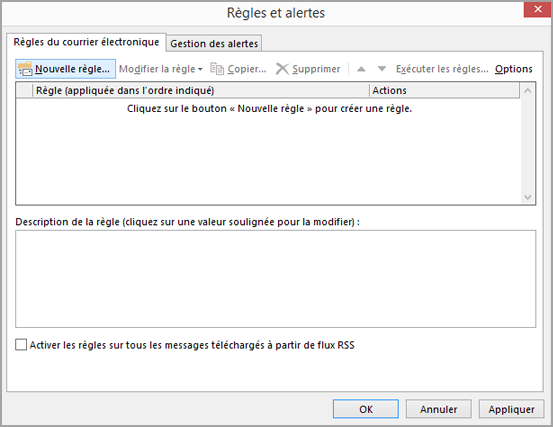
-
Dans l’Assistant Règles, sous Démarrer à partir d’une règle vierge, sélectionnez Appliquer la règle aux messages que j’envoie.
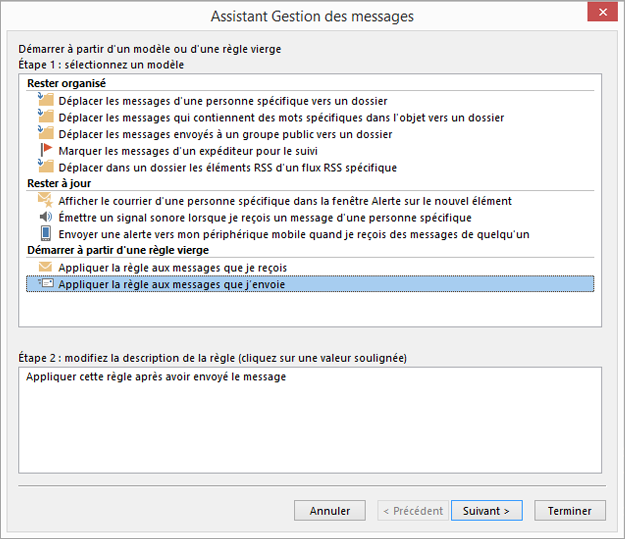
-
Cliquez sur Suivant, puis de nouveau sur Suivant.
-
Un message de confirmation s’affiche, vous informant que cette règle s’appliquera à tous les messages que vous enverrez. Cliquez sur Oui.

-
Sous Étape 1 : Sélectionner une ou plusieurs actions, activez la case à cocher Cc du message à des personnes ou à un groupe public.
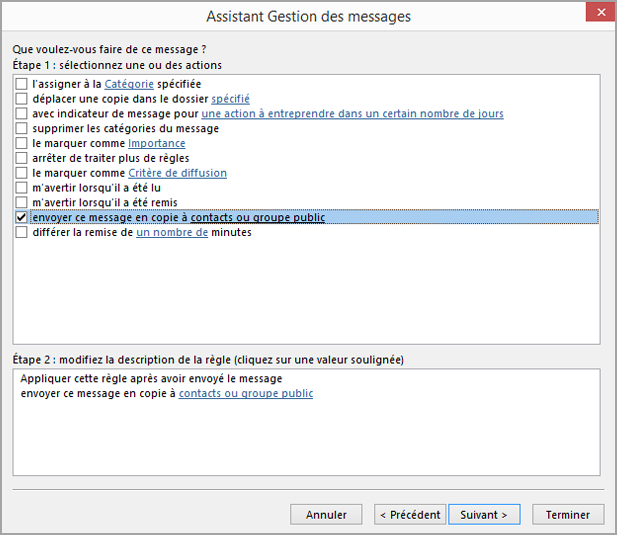
-
Sous Étape 2 : Modifier la description de la règle (cliquez sur une valeur soulignée), cliquez sur personnes ou groupe public.
-
Dans la boîte de dialogue Adresse de la règle, cliquez sur un nom ou un groupe, puis sur À. Répétez cette étape jusqu’à ce que tous les noms ou groupes que vous voulez ajouter soient inclus dans la zone À.
-
Cliquez sur OK.
-
Dans l’Assistant Règles, cliquez sur Suivant, puis de nouveau sur Suivant.
-
Sous Étape 1 : Spécifier un nom pour cette règle, entrez un nom facile à reconnaître.
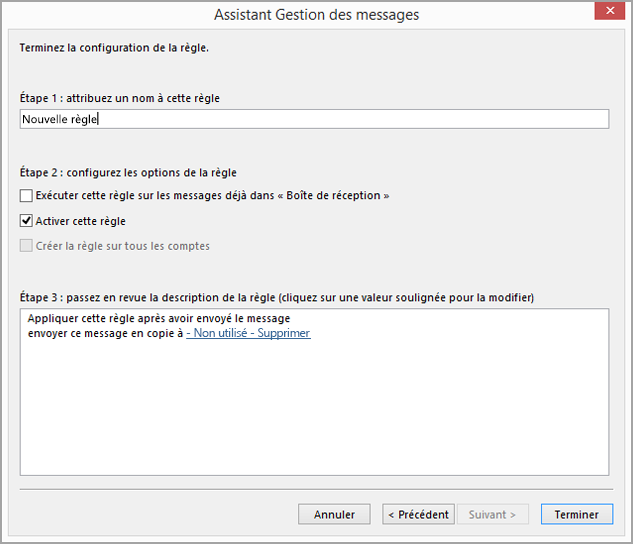
-
Sous Étape 2 : Définir les options de règle, activez la case à cocher Activer cette règle.
-
Cliquez sur Terminer.
-
Vous voyez s’afficher un message indiquant que la règle s’exécutera uniquement lorsque vous consulterez votre courrier dans Outlook. Cliquez sur OK.
Désormais, chaque fois que vous envoyez un message, qu’il s’agisse d’un nouveau message, d’une réponse ou d’un message que vous transférez, les personnes ou les groupes que vous avez spécifiés dans la règle sont automatiquement ajoutés en tant que destinataires Cc. Vous ne voyez pas les noms des personnes ou des groupes dans la ligne Cc pendant la rédaction du message, mais tout destinataire de celui-ci peut les voir.
Désactiver la règle
Pour éviter d’envoyer automatiquement une copie carbone, vous devez désactiver la règle.
-
Dans Courrier, sous l’onglet Accueil, cliquez sur Règles > Gérer les règles et les alertes.
-
Sous l’onglet Règles du courrier électronique, sous Règle, désactivez la case à cocher de la règle créé précédemment.
-
Cliquez sur OK.
Vous pouvez désormais envoyer un message sans que la règle de Cc automatique envoie une copie à d’autres personnes ou listes de distribution. La règle reste désactivée jusqu’à ce que vous reveniez à la boîte de dialogue Règles et alertes et réactiviez la règle.
Conseil : Pour découvrir un moyen rapide de désactiver cette règle pour un message spécifique, voir la section suivante, « Utiliser une catégorie pour désactiver la Cc pour un message spécifique ».
Utiliser une catégorie pour désactiver la Cc pour un message spécifique
Si vous souhaitez disposer de la flexibilité nécessaire pour désactiver votre nouvelle règle de Cc automatique pour un message unique sans accéder à la boîte de dialogue Règles et alertes, vous pouvez utiliser la fonctionnalité de catégorie dans Outlook avec la règle.
Modifiez la règle que vous avez créée afin que, si vous ajoutez une catégorie spécifiée au message, la règle de Cc n’envoie pas de copie automatiquement à quiconque.
-
Dans Courrier, sous l’onglet Accueil, cliquez sur Règles > Gérer les règles et les alertes.
-
Sous l’onglet Règles du courrier électronique, cliquez sur la règle créée précédemment, puis sur Modifier la règle.
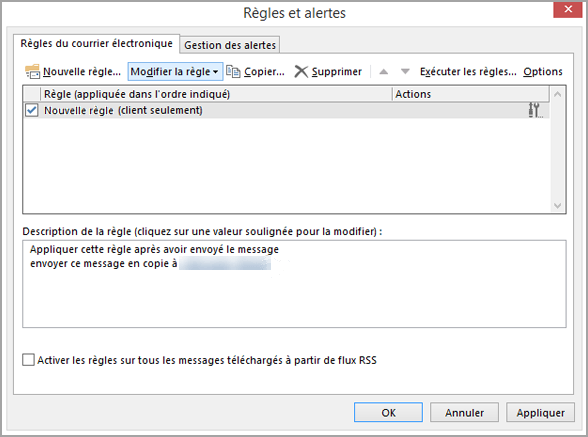
-
Cliquez sur Modifier les paramètres de règle.
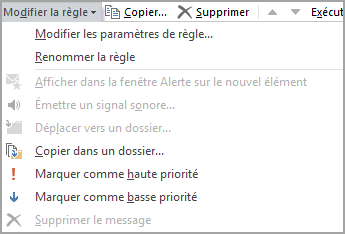
-
Cliquez sur Suivant aux deux premières étapes de l’Assistant Règles, jusqu’à voir s’afficher Existe-t-il des exceptions ?
-
Sous Étape 1 : Sélectionner une ou plusieurs exceptions (si nécessaire), activez la case à cocher Sauf si affectée à une catégorie.
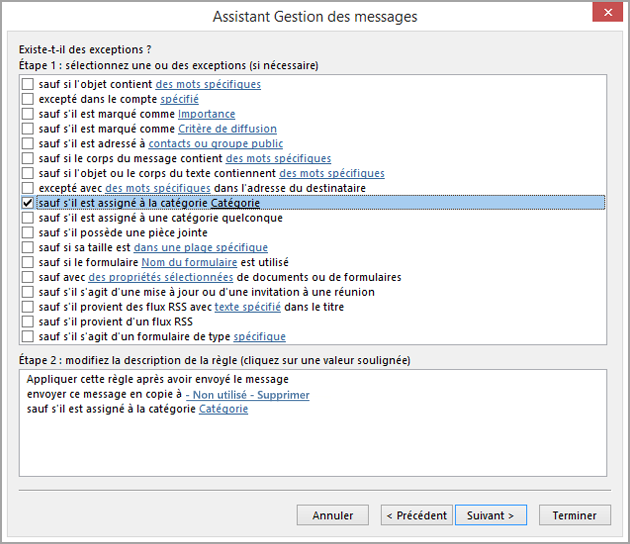
-
Sous Étape 2 : Modifier la description de la règle (cliquez sur une valeur soulignée), cliquez sur Catégorie.
-
Dans la boîte de dialogue Catégories de couleurs, cliquez sur Nouveau.
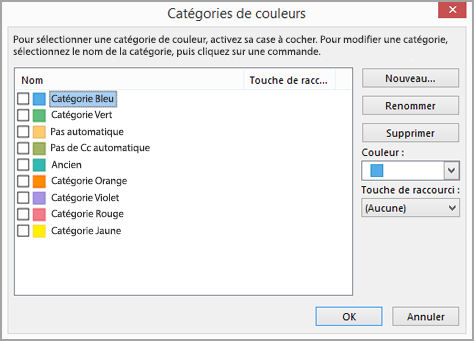
-
Dans la boîte de dialogue Ajouter une nouvelle catégorie, dans le champ Nom, tapez Pas de Cc automatique.
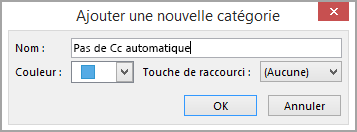
Vous pouvez également affecter un raccourci clavier utilisable pour appliquer rapidement cette catégorie à un message. Pour ce faire, cliquez sur une option dans la liste Touche de raccourci liste.
-
Cliquez sur OK dans les boîtes de dialogue Ajouter une nouvelle catégorie et Catégories de couleurs.
-
Cliquez sur Terminer.
-
Vous s’afficher un message indiquant que la règle s’applique uniquement au client. Cliquez sur OK.
Lorsque vous voulez envoyer un message et désactiver la règle de Cc automatique pour celui-ci, appliquez la catégorie au message.
-
Lorsque vous composez un message, répondez à un message ou transférez un message, sous l’onglet Options, cliquez sur Autres options.
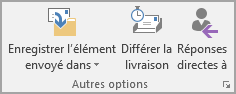
-
Dans la boîte de dialogue Propriétés, cliquez sur Catégories, puis sur Pas de Cc automatique.
Conseil : Si vous avez spécifié un raccourci clavier lors de la création de la catégorie spéciale, utilisez-le.
Lorsque vous envoyez le message, la règle de Cc automatique n’envoie pas de copie automatiquement à quiconque.










