Remarque : Nous faisons de notre mieux pour vous fournir le contenu d’aide le plus récent aussi rapidement que possible dans votre langue. Cette page a été traduite automatiquement et peut donc contenir des erreurs grammaticales ou des imprécisions. Notre objectif est de faire en sorte que ce contenu vous soit utile. Pouvez-vous nous indiquer en bas de page si ces informations vous ont aidé ? Voici l’article en anglais à des fins de référence aisée.
Lorsque vous insérez un tableau extensible sur un modèle de formulaire, Microsoft Office InfoPath ajoute automatiquement une ligne d’en-tête en haut de la table afin que vous pouvez taper des étiquettes pour les colonnes du tableau. Vous pouvez éventuellement ajouter une ligne de pied de page en bas d’un tableau extensible. Lignes de pied de page sont fréquemment utilisées pour afficher un total cumulé au bas d’une colonne de nombres. Par exemple, vous pouvez ajouter une zone de texte Total à une ligne de pied de page située sous une colonne de dépenses sur un modèle de formulaire de note de frais. Pour ajouter les valeurs dans la colonne, vous pouvez associer la fonction somme à la zone de texte Total dans la ligne de pied de page.
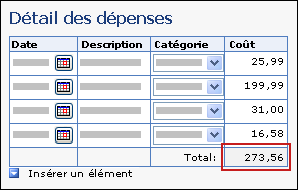
Contenu de cet article
Étape 1 : Ajouter une ligne de pied de page à un tableau extensible
Étape 2 : Ajouter une zone de texte Total à la ligne de pied de page
Étape 3 : Additionner une colonne de nombres dans le tableau extensible
Étape 1 : Ajouter une ligne de pied de page à un tableau extensible
-
Double-cliquez sur l’étiquette Tableau extensible en dessous du tableau dans votre modèle de formulaire.
-
Cliquez sur l’onglet affichage.
-
Sous Options, activez la case à cocher inclure le pied de page.
Conseil : Pour ajouter d’autres pieds de page à la fin d’un tableau extensible, avec le bouton droit dans une cellule vide dans la première ligne de pied de page que vous avez inséré, pointez sur Insérer dans le menu contextuel, puis cliquez sur Lignes au-dessus ou Lignes en dessous.
Étape 2 : Ajouter une zone de texte Total à la ligne de pied de page
Après avoir ajouté une ligne de pied de page à votre tableau extensible, vous pouvez ajouter une zone de texte Total à la ligne de pied de page.
Remarque : Ajoutez la zone de texte Total à la ligne de pied de page, pas la ligne de données, car les utilisateurs du formulaire peuvent ajouter plusieurs instances de la ligne de données, et vous ne voulez pas la zone Total apparaît plusieurs fois sur le formulaire utilisateur.
-
Dans la ligne de pied de page, cliquez sur la cellule dans la colonne dans laquelle vous souhaitez ajouter la zone Total.
-
Dans le menu Insertion, cliquez sur Zone de texte.
Conseil : Vous pouvez utiliser une zone de texte enrichi ou expression à la place d’une zone de texte. Zones d’expression uniquement affichent des données et pas de les stocker. Par conséquent, vous devez utiliser une zone d’expression uniquement si vous ne souhaitez pas utiliser la somme calculée dans un autre calcul ou l’enregistrer dans le cadre de votre modèle de formulaire.
-
Dans la ligne de pied de page, cliquez dans la cellule à gauche de celle où vous avez inséré la zone de texte. Il s’agit de l’endroit où vous allez ajouter l’étiquette de zone de texte.
-
Type de Total : , puis sélectionnez le texte.
-
Dans la barre d’outils Standard, cliquez sur Aligner à droite du texte

-
Double-cliquez sur la zone de texte que vous avez ajouté à l’étape 2.
-
Cliquez sur l’onglet Données.
-
Dans la zone nom du champ, tapez un titre, par exemple TotalDépenses.
-
Dans la liste type de données, modifiez le type de données à partir du texte (chaîne) en nombre décimal (double). Cela vous permet d’afficher les numéros avec décimales, tels que 1234,12 €.
-
Cliquez sur le bouton Format.
-
Dans la boîte de dialogue Format décimal, sous Format, cliquez sur monétaire, puis sur la devise que vous souhaitez utiliser.
Étape 3 : Additionner une colonne de nombres dans le tableau extensible
Si vous utilisez un tableau extensible pour recueillir des données numériques de vos utilisateurs, vous pouvez utiliser la fonction somme pour additionner les nombres que les utilisateurs entrent dans un tableau. Il n’a pas d’importance combien d’utilisateurs lignes ajouter au tableau en remplissant le formulaire, ou combien de nombres qu'assister à. Dans la mesure où vous utilisez la fonction somme , la valeur calculée sera ajustée en conséquence dans la zone de texte.
Les formules sont stockées dans des champs dans le source de données et sont affichent dans les contrôles liés à ces champs. Lorsque vous créez un modèle de formulaire, vous pouvez créer une formule qui additionne une colonne de nombres dans un tableau extensible à l’aide d’une zone de texte, une zone de texte enrichi ou une zone d’expression.
-
Dans la ligne de pied de page, double-cliquez sur la zone de texte que vous avez inséré dans la ligne de pied de page.
-
Cliquez sur l’onglet Données.
-
Sous Valeur par défaut, cliquez sur Insérer une formule

-
Dans la boîte de dialogue Insérer une formule, cliquez sur Insérer une fonction.
-
Dans la liste catégories, cliquez sur Math.
-
Dans la liste de fonctions, cliquez sur somme, puis cliquez sur OK pour retourner dans la boîte de dialogue Insérer une formule.
À ce stade, vous devez voir la formule suivante dans la boîte de dialogue Insérer une formule.
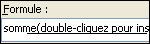
-
Dans la zone formule, double-cliquez sur le texte entre parenthèses.
La boîte de dialogue Sélectionner un champ ou un groupe s’affiche.
-
Dans la liste source de données, cliquez sur le champ dont vous voulez additionner les valeurs.










