Pour additionner les nombres d’une colonne ou d’une ligne dans un tableau, utilisez la commande Formule.
-
Cliquez sur la cellule du tableau dans laquelle vous souhaitez afficher le résultat.
-
Cliquez sur l’onglet Outils de tableau Disposition, puis sur Formule.

-
Vérifiez la valeur entre parenthèses pour vous assurer que les cellules que vous voulez additionner sont bien incluses.
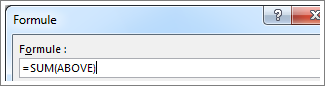
=SOMME(AU-DESSUS) ajoute les nombres de la colonne situés au-dessus de la cellule active.
=SOMME(GAUCHE) ajoute les nombres de la ligne situés à gauche de la cellule active.
=SOMME(EN DESSOUS) ajoute les nombres de la colonne situés au-dessous de la cellule active.
=SOMME(DROITE) ajoute les nombres de la ligne situés à droite de la cellule active.
Si vous apportez des modifications aux nombres que vous additionner, sélectionnez la somme et appuyez sur F9 pour afficher les nouveaux résultats.
Vous pouvez également utiliser plusieurs formules dans un même tableau. Par exemple, vous pouvez additionner les nombres de chaque ligne dans la colonne de droite, puis additionner ces résultats au bas de la colonne.
Autres formules pour tableaux
Word propose d’autres fonctions pour les tableaux (par exemple, AVERAGE et PRODUCT).
-
Cliquez sur la cellule du tableau dans laquelle vous souhaitez afficher le résultat.
-
Cliquez sur l’onglet Outils de tableau Disposition, puis sur Formule.

-
Dans la zone Formule, supprimez la formule SUM, mais conservez le signe égal (=). Cliquez ensuite dans la zone Insérer la fonction, puis sur la fonction qui vous intéresse.
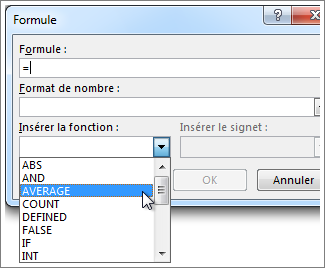
-
Entre les parenthèses, choisissez les cellules du tableau que vous voulez inclure dans la formule :
Tapez AU-DESSUSpour inclure les nombres de la colonne situés au-dessus de la cellule active, puis cliquez sur OK.
Tapez GAUCHE pour inclure les nombres de la colonne situés à gauche de la cellule active, puis cliquez sur OK.
Tapez EN DESSOUS pour inclure les nombres de la colonne situés au-dessus de la cellule active, puis cliquez sur OK.
Tapez DROITE pour inclure les nombres de la colonne situés à droite de la cellule active, puis cliquez sur OK.
Par exemple, pour calculer la moyenne des nombres de la ligne situés à gauche de la cellule, cliquez sur MOYNNE et tapez GAUCHE :
=MOYENNE(GAUCHE)
Pour multiplier deux nombres, cliquez sur PRODUIT et tapez l’emplacement des cellules du tableau :
=PRODUIT(AU-DESSUS)
Conseil : Pour inclure une plage de cellules plus spécifique dans une formule, vous pouvez faire référence à des cellules spécifiques. Supposons que chaque colonne de votre tableau correspond à une lettre et que chaque ligne correspond à un nombre, comme dans une feuille de calcul Microsoft Excel. Par exemple, pour multiplier les nombres des deuxième et troisième colonnes dans la deuxième ligne, tapez =PRODUCT(B2:C2).
Pour additionner les nombres d’une colonne ou d’une ligne, utilisez la commande Formule.
-
Cliquez sur la cellule du tableau dans laquelle vous souhaitez afficher le résultat.
-
Sous l’onglet Disposition en regard de l’onglet Création de tableau , sélectionnez Formule.
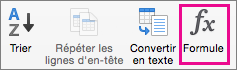
-
Vérifiez la valeur entre parenthèses pour vous assurer que les cellules que vous voulez additionner sont bien incluses.
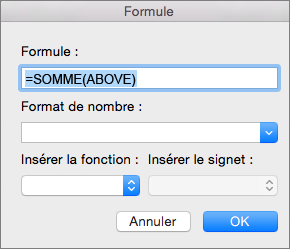
=SOMME(AU-DESSUS) ajoute les nombres de la colonne situés au-dessus de la cellule active.
=SOMME(GAUCHE) ajoute les nombres de la ligne situés à gauche de la cellule active.
=SOMME(EN DESSOUS) ajoute les nombres de la colonne situés au-dessous de la cellule active.
=SOMME(DROITE) ajoute les nombres de la ligne situés à droite de la cellule active.
Conseils :
-
Si vous apportez des modifications aux nombres que vous additionnez, sélectionnez la somme et appuyez sur Fn+F9 pour afficher les nouveaux résultats.
-
Vous pouvez utiliser plusieurs formules dans un même tableau. Par exemple, vous pouvez additionner les nombres de chaque ligne dans la colonne de droite, puis additionner ces résultats au bas de la colonne.
Autres formules pour tableaux
Word propose d’autres fonctions pour les tableaux (par exemple, AVERAGE et PRODUCT).
-
Cliquez sur la cellule du tableau dans laquelle vous souhaitez afficher le résultat.
-
Sous l’onglet Mise en page (à côté de l’onglet Création de tableau), cliquez sur Formule.
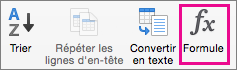
-
Dans la zone Formule, supprimez la formule SUM, mais conservez le signe égal (=). Cliquez ensuite dans la zone Insérer la fonction, puis sur la fonction qui vous intéresse.
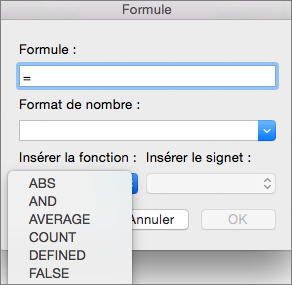
-
Entre les parenthèses, choisissez les cellules du tableau que vous voulez inclure dans la formule :
Tapez AU-DESSUS pour inclure les nombres de la colonne situés au-dessus de la cellule active.
Tapez GAUCHE pour inclure les nombres de la colonne situés à gauche de la cellule active.
Tapez EN DESSOUS pour inclure les nombres de la colonne situés en dessous de la cellule active.
Tapez DROITE pour inclure les nombres de la colonne situés à droite de la cellule active.
Par exemple, pour calculer la moyenne des nombres de la ligne situés à gauche de la cellule, cliquez sur MOYNNE et tapez GAUCHE :
=MOYENNE(GAUCHE)
Pour multiplier deux nombres, cliquez sur PRODUIT et tapez l’emplacement des cellules du tableau :
=PRODUIT(AU-DESSUS)
Conseil : Pour inclure une plage de cellules plus spécifique dans une formule, vous pouvez faire référence à des cellules spécifiques. Supposons que chaque colonne de votre tableau correspond à une lettre et que chaque ligne correspond à un nombre, comme dans une feuille de calcul Microsoft Excel. Par exemple, pour multiplier les nombres des deuxième et troisième colonnes dans la deuxième ligne, tapez =PRODUCT(B2:C2).
Si vous êtes familiarisé avec la version de bureau de Word, vous savez que vous pouvez utiliser des formules pour effectuer des calculs tels que la somme d’une colonne ou d’une ligne de nombres dans une table. Word pour le web conserve les formules déjà présentes dans votre document, mais ne permet pas encore de les ajouter.
Si vous disposez de la version de bureau de Word, utilisez la commande Ouvrir dans Word pour ouvrir votre document dans le Word.
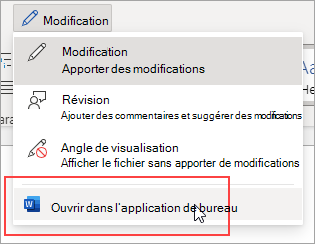
Suivez ensuite les instructions de la version de bureau de Word. Lorsque vous avez terminé et que vous enregistrez le document, il continue à stocker la formule lorsque vous l’ouvrez dans Word pour le web.










