Remarque : Cet article a fait son temps et sera bientôt supprimé. Pour éviter les problèmes du type « Page introuvable », nous allons supprimer les liens inutiles. Si vous avez créé des liens vers cette page, nous vous conseillons de les supprimer afin de ne pas désorienter les utilisateurs.
Vous pouvez personnaliser les pages d’un site SharePoint en ajoutant ou en modifiant des composants WebPart. Les composants WebPart vous permettent d’ajouter diverses fonctionnalités aux pages, telles que l’affichage des bibliothèques de documents et des graphiques sur les pages, sans écrire de code.
Vous trouverez davantage d’informations sur les pages, les composants WebPart et les fonctionnalités associées dans la section Voir aussi.
Contenu de cet article
Ajouter un composant WebPart à une page
Pour modifier une page, vous devez au moins disposer des autorisations obtenues lorsque vous avez été ajouté en tant que membre du groupe SharePoint par défaut du site <Nom du site>.
-
À partir d’une page, dans le ruban, cliquez sur l’onglet Page, puis sur la commande Modifier.
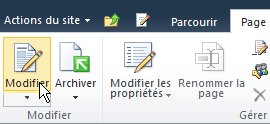
Remarque : Si la commande Modifier est désactivée, il est possible que vous ne disposiez pas des autorisations nécessaires pour modifier la page. Contactez l’administrateur.
-
Cliquez sur la page dans laquelle vous voulez ajouter un composant WebPart. Cliquez sur l’onglet Insertion, puis cliquez sur Composant WebPart.
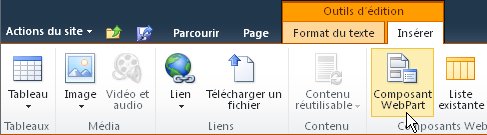
-
Sous Catégories, sélectionnez une catégorie, telle que Listes et bibliothèques, sélectionnez le composant WebPart que vous voulez ajouter à la page, tel que Annonces, puis cliquez sur Ajouter.

-
Lorsque vous sélectionnez un composant WebPart, les informations relatives au composant WebPart sont affichées dans À propos du composant WebPart.
-
Lorsque vous avez terminé de modifier la page, cliquez sur l’onglet Page, puis sur Enregistrer et fermer.
Déplacer un composant WebPart sur une page
-
À partir d’une page, dans le ruban, cliquez sur l’onglet Page, puis sur la commande Modifier.
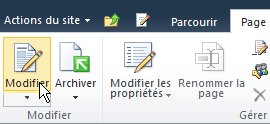
Remarque : Si la commande Modifier est désactivée, il est possible que vous ne disposiez pas des autorisations nécessaires pour modifier la page. Contactez votre administrateur.
-
Dans la page, sélectionnez le composant WebPart.
-
Pour un type de page wiki, également appelé page de contenu :
-
Sous l’onglet Format du texte, cliquez sur Couper ou utilisez le raccourci clavier Ctrl X.
-
Dans la page, cliquez là où vous souhaitez déplacer le composant WebPart.
-
Sous l’onglet Format du texte, cliquez sur Coller ou utilisez le raccourci clavier Ctrl V.
-
-
Pour une page de composant WebPart, sélectionnez le composant WebPart et faites-le glisser vers l’emplacement souhaité dans la page.
-
Lorsque vous avez terminé de modifier la page, cliquez sur l’onglet Page, puis sur Enregistrer et fermer.
Vous rencontrez des difficultés pour déplacer des composants WebPart sur une page de composants WebPart ? Consultez la vidéo ci-dessous.

Vous rencontrez des difficultés pour déplacer des composants WebPart sur une page Wiki ? Consultez la vidéo ci-dessous.

Réduire ou restaurer un composant WebPart sur une page
Vous pouvez configurer un composant WebPart de manière à ce qu’il soit réduit par défaut sur une page. Vous pouvez effectuer cette opération si une page semble chargée. Les lecteurs de la page peuvent restaurer le composant WebPart pendant la lecture de la page. S’ils ferment, puis rouvrent la page, le composant WebPart apparaît de nouveau réduit.
-
À partir d’une page, dans le ruban, cliquez sur l’onglet Page, puis sur la commande Modifier.
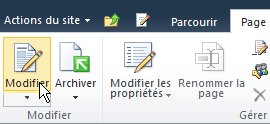
-
Dans la page, pointez sur le composant WebPart, cliquez sur la flèche vers le bas, puis cliquez sur réduire. Vous restaurez une liste ou une bibliothèque de la même façon.
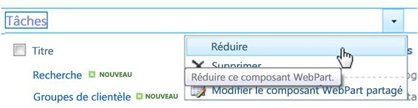
-
Lorsque vous avez terminé de modifier la page, cliquez sur l’onglet Page, puis sur Enregistrer et fermer.
L’image suivante illustre une page dans laquelle les composants WebPart de liste Tâches et de bibliothèque de documents Planification produit sont réduits.
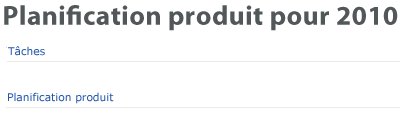
Supprimer un composant WebPart d’une page
Remarque : Cette procédure n’entraîne pas la suppression du composant WebPart sur le site. Elle le supprime uniquement de la page.
-
À partir d’une page, dans le ruban, cliquez sur l’onglet Page, puis sur la commande Modifier.
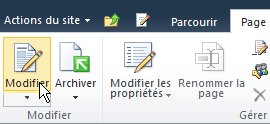
-
Pointez sur le composant WebPart à supprimer de la page, cliquez sur la flèche vers le bas, cliquez sur Supprimer, puis cliquez sur OK.
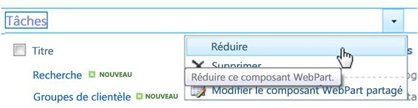
-
Lorsque vous avez terminé de modifier la page, cliquez sur l’onglet Page, puis sur Enregistrer et fermer.










