Pour maintenir à jour les données externes importées, vous pouvez les actualiser pour afficher les mises à jour et les suppressions récentes. Excel fournit de nombreuses options pour actualiser les données, notamment lorsque vous ouvrez le classeur et à intervalles réguliers.
Remarque : Pour arrêter une actualisation, appuyez sur Échap. Pour actualiser une feuille de calcul, appuyez sur Ctrl+F5. Pour actualiser un classeur, appuyez sur Ctrl + Alt + F5.
En savoir plus sur l’actualisation des données dans l’application Excel
Le tableau suivant récapitule les actions d’actualisation, les touches de raccourci et les commandes.
|
Pour |
Appuyez sur |
Ou |
|---|---|---|
|
Actualiser les données sélectionnées dans la feuille de calcul |
Alt + F5 |
Sélectionnez Données > Flèche déroulante en regard de Actualiser tout > Actualiser |
|
Actualiser toutes les données du travail |
Ctrl + Alt + F5 |
Sélectionnez Données > Actualiser tout |
|
Vérifier les status d’actualisation |
Double-cliquez sur le message « Récupération de données » dans la barre de status.  |
|
|
Arrêter une actualisation |
Échap |
 |
|
Arrêter une actualisation en arrière-plan |
Double-cliquez sur le message dans la barre de status.  Puis sélectionnez Arrêter l’actualisation dans la boîte de dialogue État de l’actualisation des données externes. 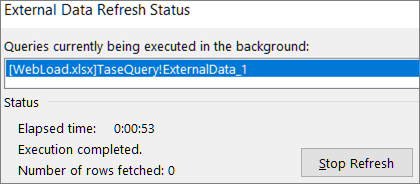 |
Les données d’un classeur peuvent être stockées directement dans le classeur ou dans une source de données externe, telle qu’un fichier texte, une base de données ou le cloud. La première fois que vous importez des données externes, Excel crée des informations de connexion, parfois enregistrées dans un fichier ODC (Office Data Connection), qui décrit comment localiser, se connecter, interroger et accéder à la source de données externe.
Lorsque vous êtes connecté à une source de données externe, vous pouvez effectuer une opération d’actualisation pour récupérer les données mises à jour. Chaque fois que vous actualisez des données, vous voyez la version la plus récente des données, y compris les modifications apportées aux données depuis leur dernière actualisation.
En savoir plus sur l’actualisation des données
Cela explique le processus de base de ce qui se passe lorsque vous actualisez des données connectées à une source de données externe :
-
Quelqu’un commence à actualiser les connexions du classeur pour obtenir des données à jour.
-
Connections sont effectuées sur des sources de données externes utilisées dans le classeur.
Remarque : Vous pouvez accéder à diverses sources de données, telles que OLAP, SQL Server, fournisseurs OLEDB et pilotes ODBC.
-
Les données du classeur sont mises à jour.
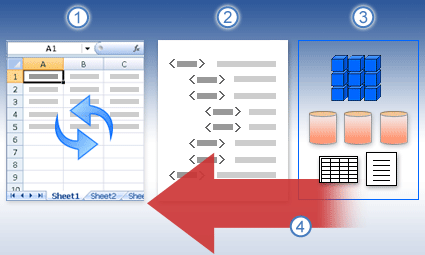
En savoir plus sur les problèmes de sécurité
Lorsque vous êtes connecté à une source de données externe et que vous essayez d’actualiser les données, il est important de connaître les problèmes de sécurité potentiels et de savoir ce que vous pouvez faire pour résoudre les problèmes de sécurité.
Connections d’approbation - Les données externes peuvent être actuellement désactivées sur votre ordinateur. Pour actualiser les données lorsque vous ouvrez un classeur, vous devez activer les connexions de données à l’aide de la barre du Centre de gestion de la confidentialité, ou vous devez placer le classeur dans un emplacement approuvé. Pour plus d’informations, consultez les articles suivants :
-
Ajouter, supprimer ou modifier un emplacement approuvé pour vos fichiers
-
Affichez mes options et paramètres dans le Centre de gestion de la confidentialité.
Fichier ODC : un fichier de connexion de données (.odc) contient souvent une ou plusieurs requêtes utilisées pour actualiser des données externes. En remplaçant ce fichier, un utilisateur qui a une intention malveillante peut concevoir une requête pour accéder à des informations confidentielles et les distribuer à d’autres utilisateurs ou effectuer d’autres actions nuisibles. Par conséquent, il est important de s’assurer que le fichier de connexion a été créé par une personne fiable, et que le fichier de connexion est sécurisé et provient d’une bibliothèque de connexions de données (DCL) approuvée.
Credentials - L’accès à une source de données externe nécessite généralement des informations d’identification (telles qu’un nom d’utilisateur et un mot de passe) utilisées pour authentifier l’utilisateur. Assurez-vous que ces informations d’identification vous sont fournies de manière sûre et sécurisée, et que vous ne les révèlez pas par inadvertance à d’autres personnes. Si votre source de données externe nécessite un mot de passe pour accéder aux données, vous pouvez exiger que le mot de passe soit entré chaque fois que la plage de données externes est actualisée.
Partage- Partagez-vous ce classeur avec d’autres personnes qui peuvent souhaiter actualiser les données ? Aidez vos collègues à éviter les erreurs d’actualisation des données en leur rappelant de demander des autorisations sur les sources de données qui fournissent les données.
Pour plus d’informations, consultez Gérer les paramètres et les autorisations de source de données.
Vous pouvez actualiser une plage de données externes automatiquement lorsque vous ouvrez le classeur. Vous pouvez également enregistrer le classeur sans enregistrer les données externes pour réduire la taille du fichier.
-
Sélectionnez une cellule dans la plage de données externe.
-
Sélectionnez Requêtes> données & Connections > onglet Connections, cliquez avec le bouton droit sur une requête dans la liste, puis sélectionnez Propriétés.
-
Dans la boîte de dialogue Propriétés de connexion, sous l’onglet Utilisation, sous Contrôle d’actualisation, sélectionnez la zone Actualiser les données lors de l’ouverture du fichier case activée.
-
Si vous voulez enregistrer le classeur et la définition de requête mais pas les données externes, activez la case à cocher Supprimer les données de la plage de données externe avant d’enregistrer le classeur.
-
Sélectionnez une cellule dans la plage de données externe.
-
Sélectionnez Requêtes> données & Connections > onglet Connections, cliquez avec le bouton droit sur une requête dans la liste, puis sélectionnez Propriétés.
-
Cliquez sur l’onglet Utilisation.
-
Activez la case à cocher Actualiser toutes les, puis spécifiez le nombre de minutes souhaité entre les actualisations.
Si votre classeur est connecté à une grande source de données, son actualisation peut être plus longue que prévu. Envisagez d’exécuter une actualisation en arrière-plan. Vous reprendrez ainsi immédiatement le contrôle d’Excel, plutôt que d’avoir à patienter plusieurs minutes que l’actualisation soit terminée.
Remarque : Vous ne pouvez pas exécuter une requête OLAP en arrière-plan et vous ne pouvez pas exécuter de requête pour un type de connexion qui récupère des données pour le modèle de données.
-
Sélectionnez une cellule dans la plage de données externe.
-
Sélectionnez Requêtes> données & Connections > onglet Connections, cliquez avec le bouton droit sur une requête dans la liste, puis sélectionnez Propriétés.
-
Sélectionnez l’onglet Utilisation .
-
Activez la case à cocher Activer l’actualisation en arrière-plan pour exécuter la requête en arrière-plan. Désactivez-la pour exécuter la requête pendant une attente.
Pointe Lors de l’enregistrement d’une macro qui comprend une requête, Excel n’exécute pas la requête en arrière-plan. Pour modifier la macro enregistrée afin que la requête s’exécute en arrière-plan, modifiez la macro dans Visual Basic Editor. Remplacez la méthode d’actualisation de l’objet QueryTableBackgroundQuery := False par BackgroundQuery := True.
Les mots de passe stockés ne sont pas chiffrés et sont donc déconseillés. Si vous devez utiliser un mot de passe pour vous connecter à votre source de données, vous pouvez exiger que les utilisateurs saisissent ce mot de passe pour pouvoir actualiser la plage de données externe. La procédure suivante ne s’applique pas aux données récupérées à partir d’un fichier texte (.txt) ou d’une requête web (.iqy).
Conseil : Utilisez un mot de passe fort qui associe des lettres majuscules et minuscules, des nombres et des symboles. Les mots de passe faibles ne combinent pas ces éléments. Par exemple, mot de passe fort : Y6dh!et5. Mot de passe faible : Maison27. Les mots de passe doivent comporter au moins 8 caractères. Nous vous conseillons d’en utiliser au moins 14.
Il est très important de ne pas oublier votre mot de passe. Si cela se produit, Microsoft ne pourra pas le récupérer. Stockez les mots de passe que vous écrivez dans un endroit sûr, éloigné des informations qu’ils sont censés protéger.
-
Sélectionnez une cellule dans la plage de données externe.
-
Sélectionnez Requêtes> données & Connections > onglet Connections, cliquez avec le bouton droit sur une requête dans la liste, puis sélectionnez Propriétés.
-
Sélectionnez l’onglet Définition, puis désactivez la zone Enregistrer le mot de passe case activée.
Remarque : Excel ne vous demande le mot de passe qu’une fois par session, lors de la première actualisation de la plage de données externes. Au démarrage suivant, Excel vous invite de nouveau à spécifier le mot de passe si vous ouvrez le classeur qui contient la requête et essayez d’effectuer une actualisation.
Aide détaillée pour l’actualisation des données
Lorsque vous shapeez vos données dans Power Query, vous chargez généralement les modifications dans une feuille de calcul ou un modèle de données. Il est important de comprendre la différence entre l’actualisation des données et la façon dont vous les actualisez.
Remarque : Lorsque vous actualisez, les nouvelles colonnes ajoutées depuis la dernière opération d’actualisation sont ajoutées à Power Query. Pour voir ces nouvelles colonnes, réexaminez l’étape Source dans la requête. Pour plus d’informations, consultez Créer des formules Power Query.
La plupart des requêtes sont basées sur des ressources de données externes d’un type ou d’un autre. Toutefois, il existe une différence essentielle entre Excel et Power Query. Power Query met en cache les données externes localement pour améliorer les performances. En outre, Power Query n’actualise pas automatiquement le cache local pour éviter les coûts liés aux sources de données dans Azure.
Important : Si vous recevez un message dans la barre de messages jaune en haut de votre fenêtre, qui indique « Cet aperçu peut avoir jusqu’à n jours . », cela signifie généralement que le cache local est obsolète. Vous devez sélectionner Actualiser pour le mettre à jour.
Actualiser une requête dans le Éditeur Power Query
Lorsque vous actualisez une requête à partir du Éditeur Power Query, vous n’apportez pas seulement des données mises à jour à partir de la source de données externe, mais vous mettez également à jour le cache local. Mais cette opération d’actualisation ne met pas à jour la requête dans la feuille de calcul ou le modèle de données.
-
Dans Éditeur Power Query, sélectionnez Accueil
-
Sélectionnez Actualiser l’aperçu > Actualiser l’aperçu (la requête actuelle dans Aperçu des données) ou Actualiser tout (toutes les requêtes ouvertes à partir du volet Requêtes).
-
En bas du Éditeur Power Query à droite, un message s’affiche : « Aperçu téléchargé à <hh :mm> AM/PM ». Ce message s’affiche lors de la première importation et après chaque opération d’actualisation suivante dans le Éditeur Power Query.
Actualiser une requête dans une feuille de calcul
-
Dans Excel, sélectionnez une cellule dans une requête dans une feuille de calcul.
-
Sélectionnez l’onglet Requête dans le ruban, puis sélectionnez Actualiser > Actualiser.
-
La feuille de calcul et la requête sont actualisées à partir de la source de données externe et du cache Power Query.
Remarques :
-
Lorsque vous actualisez une requête importée à partir d’un tableau Excel ou d’une plage nommée, faites attention à votre feuille de calcul actuelle. Si vous souhaitez modifier les données de la feuille de calcul qui contient le tableau Excel, vérifiez que vous avez sélectionné la feuille de calcul correcte et non la feuille de calcul qui contient la requête chargée.
-
Cela est particulièrement important si vous modifiez les en-têtes de colonne dans le tableau Excel. Ils se ressemblent souvent et il est facile de confondre les deux. Il est judicieux de renommer les feuilles de calcul pour refléter la différence. Par exemple, vous pouvez les renommer en « TableData » et « QueryTable » pour souligner la distinction.
À tout moment, vous pouvez sélectionner Actualiser pour mettre à jour les données des tableaux croisés dynamiques dans votre classeur. Vous pouvez actualiser les données des tableaux croisés dynamiques connectés à des données externes, telles qu’une base de données (SQL Server, Oracle, Access ou autre), un cube Analysis Services, un flux de données, ainsi que des données d’une table source dans le même classeur ou dans un autre classeur. Les tableaux croisés dynamiques peuvent être actualisés manuellement ou automatiquement lorsque vous ouvrez le classeur.
Remarque : Pour plus d’informations, consultez Créer un tableau croisé dynamique pour analyser les données de feuille de calculet Modifier les données sources d’un tableau croisé dynamique.
Actualiser manuellement
-
Sélectionnez n’importe où dans le tableau croisé dynamique pour afficher l’onglet Analyse du tableau croisé dynamique dans le ruban.
Remarque : Pour actualiser un tableau croisé dynamique dans Excel sur le Web, cliquez avec le bouton droit n’importe où sur le tableau croisé dynamique, puis sélectionnez Actualiser.
-
Sélectionnez Actualiser ou Actualiser tout.

-
Pour case activée l’actualisation status si l’actualisation prend plus de temps que prévu, sélectionnez la flèche sous Actualiser > État d’actualisation.
-
Pour arrêter l’actualisation, sélectionnez Annuler l’actualisation ou appuyez sur Échap.
Empêcher l’ajustement de la largeur de colonne et de la mise en forme de cellule
Si les largeurs de colonnes et la mise en forme des cellules de vos données s’ajustent quand vous actualisez les données d’un tableau croisé dynamique, et que vous ne le souhaitez pas, assurez-vous que les options suivantes sont cochées :
-
Sélectionnez n’importe où dans le tableau croisé dynamique pour afficher l’onglet Analyse du tableau croisé dynamique dans le ruban.
-
Sélectionnez l’onglet Analyse de tableau croisé dynamique > dans le groupe Tableau croisé dynamique, sélectionnez Options.
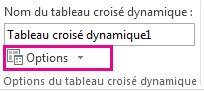
-
Sous l’onglet Format & disposition > activez les cases à cocher Ajuster automatiquement les largeurs de colonne lors de la mise à jour et Conserver la mise en forme des cellules lors de la mise à jour.
Actualiser des données automatiquement à l’ouverture du classeur
-
Sélectionnez n’importe où dans le tableau croisé dynamique pour afficher l’onglet Analyse du tableau croisé dynamique dans le ruban.
-
Sélectionnez l’onglet Analyse de tableau croisé dynamique > dans le groupe Tableau croisé dynamique, sélectionnez Options.
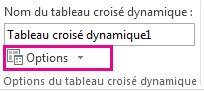
-
Sous l’onglet Données , sélectionnez Actualiser les données lors de l’ouverture du fichier.
L’actualisation d’un fichier de cube hors connexion, qui le recrée avec les données les plus récentes provenant du cube serveur, peut prendre beaucoup de temps et requiert beaucoup d’espace disque temporaire. Commencez ce processus à un moment où vous n’avez pas besoin d’accéder immédiatement à d’autres fichiers dans Excel et vérifiez que vous disposez d’un espace disque suffisant pour réenregistrer le fichier.
-
Sélectionnez le tableau croisé dynamique connecté au fichier de cube hors connexion.
-
Sous l’onglet Données, dans le groupe Requêtes & Connections, cliquez sur la flèche sous Actualiser tout, puis cliquez sur Actualiser.
Pour plus d’informations, consultez Utiliser des fichiers de cube hors connexion.
-
Dans la feuille de calcul, sélectionnez le mappage XML à actualiser en cliquant sur la cellule mappée correspondante.
-
Si l’onglet Développeur n’est pas disponible, procédez comme suit pour l’afficher :
-
Cliquez sur Fichier, sur Options, puis sur Personnaliser le ruban.
-
Sous l’onglet Onglets principaux, activez la case à cocher Développeur, puis cliquez sur OK.
-
-
Sous l’onglet Développeur, dans le groupe XML, cliquez sur Actualiser les données.
Pour plus d’informations, voir Vue d’ensemble de XML dans Excel.
Lorsque vous actualisez un modèle de données dans Power Pivot , vous pouvez également voir si votre actualisation réussit, échoue ou est annulée. Pour plus d’informations, voir Power Pivot : Puissante analyse et modélisation des données dans Excel.
Remarque : L’ajout de données, la modification de données ou la modification de filtres déclenchent toujours le recalcul des formules DAX qui dépendent de cette source de données.
Actualiser et afficher les status d’actualisation
-
Dans Power Pivot, sélectionnez Accueil > Obtenir des données externes > Actualiser ou Actualiser tout pour actualiser la table actuelle ou toutes les tables du modèle de données.
-
L’état de l’actualisation est indiqué pour chaque connexion utilisée dans le modèle de données. Il existe trois résultats possibles :
-
Réussite : indique le nombre de lignes importées dans chaque table.
-
Erreur : se produit si la base de données est hors connexion, si vous n’avez plus d’autorisations, ou si une table ou une colonne est supprimée ou renommée dans la source. Vérifiez que la base de données est disponible, par exemple en créant une connexion dans un autre classeur.
-
Annulé : Excel n’a pas effectué la demande d’actualisation, probablement parce que l’actualisation est désactivée sur la connexion.
Utiliser les propriétés de table pour afficher les requêtes utilisées dans l’actualisation des données
L’actualisation des données consiste simplement à réexécuter la même requête que celle utilisée pour obtenir les données en premier lieu. Vous pouvez afficher et parfois modifier la requête en affichant les propriétés de la table dans la fenêtre Power Pivot.
-
Pour afficher la requête utilisée lors de l’actualisation des données, sélectionnez Power Pivot > Gérer pour ouvrir la fenêtre Power Pivot.
-
Sélectionnez Créer > Propriétés de la table.
-
Basculez vers Éditeur de requête pour afficher la requête sous-jacente.
Les requêtes ne sont pas visibles pour chaque type de source de données. Par exemple, les requêtes ne sont pas affichées pour les importations de flux de données.
Définir les propriétés de connexion pour annuler l’actualisation des données
Dans Excel, vous pouvez définir des propriétés de connexion qui déterminent la fréquence d’actualisation des données. Si l’actualisation n’est pas autorisée sur une connexion particulière, vous recevez une notification d’annulation lorsque vous exécutez Actualiser tout ou que vous tentez d’actualiser une table spécifique qui utilise la connexion.
-
Pour afficher les propriétés de connexion, dans Excel, sélectionnez Requêtes > données & Connections pour afficher la liste de toutes les connexions utilisées dans le classeur.
-
Sélectionnez l’onglet Connections, cliquez avec le bouton droit sur une connexion, puis cliquez sur Propriétés.
-
Sous l’onglet Utilisation , sous Contrôle d’actualisation, si la case à cocher Actualiser cette connexion est désactivée sur Actualiser tout, vous obtiendrez une annulation lorsque vous essayez d’actualiser tout dans la fenêtre Power Pivot.
Actualiser les données sur SharePoint Server 2013
Sur SharePoint Server, vous pouvez planifier l’actualisation des données sans assistance sur le serveur, mais cela nécessite que Power Pivot pour SharePoint 2013 soit installé et configuré dans votre environnement SharePoint. Contactez votre administrateur SharePoint pour savoir si l’actualisation planifiée des données est disponible. Pour plus d’informations, consultez Configurer l’actualisation planifiée des données pour Power Pivot.
Lorsque les données que vous utilisez pour votre carte changent, vous pouvez les actualiser manuellement dans cartes 3D. Les modifications seront ensuite reflétées sur votre carte. Procédez comme suit :
-
Dans Cartes 3D, sélectionnez Accueil > Actualiser les données.

Ajouter des données à Power Map
Pour ajouter de nouvelles données à vos cartes 3DPower Map:
-
Dans Cartes 3D, accédez à la carte à laquelle vous souhaitez ajouter des données.
-
Laissez la fenêtre Cartes 3D ouverte.
-
Dans Excel, sélectionnez les données de feuille de calcul que vous souhaitez ajouter.
-
Dans le ruban Excel, cliquez sur Insertion > flèche Carte > Ajouter les données sélectionnées à Power Map. Vos cartes 3D sont automatiquement mises à jour pour afficher les données supplémentaires. Pour plus d’informations, consultez Obtenir et préparer vos données pour Power Map.
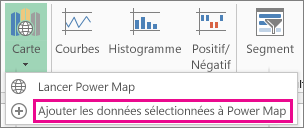
L’actualisation des données externes dans Excel Services a des exigences uniques.
Contrôler la façon dont les données sont actualisées
Vous pouvez contrôler l’actualisation des données à partir d’une source de données externe en effectuant une ou plusieurs des opérations suivantes.
Actualiser à l’ouverture avec Excel Services
Dans Excel, vous pouvez créer un classeur qui actualise automatiquement les données externes lorsque le fichier est ouvert. Dans ce cas, Excel Services actualise toujours les données avant d’afficher un classeur et crée une session. Utilisez cette option si vous souhaitez vous assurer que les données à jour sont toujours affichées lorsque vous ouvrez le classeur dans Excel Services.
-
Dans un classeur avec des connexions de données externes, sélectionnez l’onglet Données .
-
Dans le groupe Connections, sélectionnez Connections > sélectionnez la connexion > Propriétés.
-
Sélectionnez l’onglet Utilisation , puis sélectionnez Actualiser les données lors de l’ouverture du fichier.
Avertissement : Si vous désactivez la zone Actualiser les données lors de l’ouverture du fichier case activée, les données mises en cache avec le classeur s’affichent, ce qui signifie que lorsqu’un utilisateur actualise manuellement les données, l’utilisateur voit les données à jour pendant la session active, mais les données ne sont pas enregistrées dans le classeur.
Actualiser avec un fichier .odc
Si vous utilisez un fichier de connexion de données Office (.odc), veillez également à définir la zone de case activée Toujours utiliser le fichier de connexion :
-
Dans un classeur avec des connexions de données externes, sélectionnez l’onglet Données .
-
Dans le groupe Connections, sélectionnez Connections > sélectionnez la connexion > Propriétés.
-
Sélectionnez l’onglet Définition, puis toujours utiliser le fichier de connexion.
Les paramètres de site d’emplacement de fichier approuvé, délai d’expiration de session courte et durée de vie du cache de données externe, peuvent également avoir un impact sur les opérations d’actualisation. Pour plus d’informations, consultez votre administrateur ou le système d’aide.
Actualisation manuelle
-
Sélectionnez une cellule dans le rapport de tableau croisé dynamique.
-
Dans la barre d’outils Excel Web Access, sous le menu Mettre à jour , sélectionnez Actualiser la connexion sélectionnée.
Remarques :
-
Si cette commande Actualiser n’est pas visible, l’auteur du composant WebPart a effacé la propriété Actualiser la connexion sélectionnée, Actualiser tout Connections. Pour plus d’informations, consultez Propriétés personnalisées du composant WebPart Excel Web Access.
-
Toute opération interactive qui provoque une nouvelle interrogation d’une source de données OLAP lance une opération d’actualisation manuelle.
-
-
Actualiser toutes les connexions : dans la barre d’outils Excel Web Access, sous le menu Mettre à jour, cliquez sur Actualiser tout Connections.
-
Actualisation périodique : vous pouvez spécifier que les données s’actualisent automatiquement à un intervalle spécifié après l’ouverture du classeur pour chaque connexion dans le classeur. Par exemple, une base de données d’inventaire peut être mise à jour toutes les heures, de sorte que l’auteur du classeur a défini le classeur pour l’actualiser automatiquement toutes les 60 minutes.
Un auteur de composant WebPart peut sélectionner ou désactiver la propriété Autoriser l’actualisation périodique des données Excel Web Access pour autoriser ou empêcher l’actualisation périodique. Lorsque l’intervalle de temps s’écoule, par défaut, une alerte d’actualisation s’affiche en bas du composant WebPart Excel Web Access.
Un auteur de composant WebPart Excel Web Access peut également définir la propriété Afficher l’invite d’actualisation périodique des données pour contrôler le comportement du message qui s’affiche quand Excel Services effectue une actualisation périodique des données pendant une session :
Pour plus d’informations, consultez Propriétés personnalisées du composant WebPart Excel Web Access.
-
Toujours : signifie que le message s’affiche avec une invite à chaque intervalle.
-
Facultatif : signifie qu’un utilisateur peut choisir de poursuivre l’actualisation périodique sans afficher de message.
-
Jamais : signifie qu’Excel Web Access effectue une actualisation périodique sans afficher de message ou d’invite.
-
Annuler une actualisation : pendant l’actualisation du classeur,Excel Services affiche un message avec une invite, car cela peut prendre plus de temps que prévu. Vous pouvez sélectionner Annuler pour arrêter l’actualisation afin de pouvoir la terminer plus tard à un moment plus pratique. Les données retournées par les requêtes avant l’annulation de l’actualisation s’affichent.
Excel intègre Power Query technologie (également appelée Get & Transform) pour fournir une plus grande capacité lors de l’importation, de l’actualisation et de l’authentification de sources de données, de la gestion des sources de données Power Query et de la mise en forme des données dans un tableau adapté à vos besoins.
Pour plus d’informations, case activée cette page : Utiliser Power Query dans Excel pour le web - Support Microsoft
Pour SharePoint Server, case activée cette page : Actualisation des données dans un classeur dans SharePoint Server - Support Microsoft
Pour la plupart des connexions, cliquez sur une cellule de la plage ou de la table qui utilise la connexion, puis effectuez l’une des opérations suivantes :
-
Mettre à jour uniquement les données sélectionnées Appuyez sur Alt+F5 ou, sous l’onglet Données, dans le groupe Connections, cliquez sur la flèche sous Actualiser tout, puis cliquez sur Actualiser.
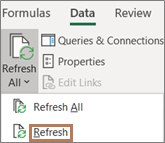
-
Mettre à jour toutes les données du classeur Appuyez sur Ctrl+Alt+F5 ou, sous l’onglet Données, dans le groupe Connections, cliquez sur Actualiser tout.

-
Contrôler comment ou quand la connexion est actualisée Sous l’onglet Données, dans le groupe Connections, cliquez sur la flèche sous Actualiser tout, puis cliquez sur Propriétés de connexion.
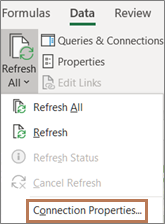
Dans la boîte de dialogue qui s’ouvre, choisissez les options souhaitées sous l’onglet Utilisation , sous Contrôle d’actualisation.
Certaines opérations d’actualisation nécessitent d’autres étapes, comme indiqué dans les sections suivantes. Si vous voyez votre source de données répertoriée, consultez la section correspondante.
Vous pouvez actualiser une plage de données externes automatiquement lorsque vous ouvrez le classeur. Vous pouvez également enregistrer le classeur sans enregistrer les données externes afin de limiter la taille du fichier.
-
Cliquez sur une cellule de la plage de données externes.
-
Sous l’onglet Données, dans le groupe Connexions, cliquez sur Actualiser tout, puis sur Propriétés de connexion.
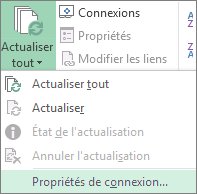
-
Cliquez sur l’onglet Utilisation.
-
Sous Contrôle de l’actualisation, activez la case à cocher Actualiser les données lors de l’ouverture du fichier.
-
Si vous voulez enregistrer le classeur et la définition de requête mais pas les données externes, activez la case à cocher Supprimer les données de la plage de données externe avant d’enregistrer le classeur.
-
Cliquez sur une cellule de la plage de données externes.
-
Sous l’onglet Données, dans le groupe Connexions, cliquez sur Actualiser tout, puis sur Propriétés de connexion.
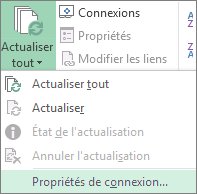
-
Cliquez sur l’onglet Utilisation.
-
Activez la case à cocher Actualiser toutes les, puis spécifiez le nombre de minutes souhaité entre les actualisations.
Les mots de passe stockés ne sont pas chiffrés et sont donc déconseillés. Si vous devez utiliser un mot de passe pour vous connecter à votre source de données, vous pouvez exiger que les utilisateurs saisissent ce mot de passe pour pouvoir actualiser la plage de données externe. La procédure suivante ne s’applique pas aux données récupérées à partir d’un fichier texte (.txt) ou d’une requête web (.iqy).
Utilisez un mot de passe fort qui associe des lettres majuscules et minuscules, des nombres et des symboles. Les mots de passe faibles ne combinent pas ces éléments. Par exemple, mot de passe fort : Y6dh!et5. Mot de passe faible : Maison27. Les mots de passe doivent comporter au moins 8 caractères. Nous vous conseillons d’en utiliser au moins 14.
Il est très important de ne pas oublier votre mot de passe. Si cela se produit, Microsoft ne pourra pas le récupérer. Stockez les mots de passe que vous écrivez dans un endroit sûr, éloigné des informations qu’ils sont censés protéger.
-
Cliquez sur une cellule de la plage de données externes.
-
Sous l’onglet Données, dans le groupe Connexions, cliquez sur Actualiser tout, puis sur Propriétés de connexion.
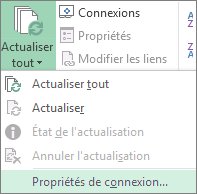
-
Cliquez sur l’onglet Définition, puis désactivez la case à cocher Enregistrer le mot de passe.
Remarque : Excel ne vous demande le mot de passe qu’une fois par session, lors de la première actualisation de la plage de données externes. Au démarrage suivant, Excel vous invite de nouveau à spécifier le mot de passe si vous ouvrez le classeur qui contient la requête et essayez d’effectuer une actualisation.
Pour les très grands jeux de données, il est préférable d’exécuter une actualisation en arrière-plan. Vous reprendrez ainsi immédiatement le contrôle d’Excel, plutôt que d’avoir à patienter plusieurs minutes que l’actualisation soit terminée.
-
Cliquez sur une cellule de la plage de données externes.
-
Sous l’onglet Données, dans le groupe Connexions, cliquez sur Actualiser tout, puis sur Propriétés de connexion.
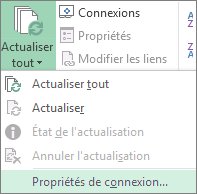
Remarque : Vous ne pouvez pas exécuter une requête OLAP en arrière-plan.
Remarque : Vous ne pouvez pas exécuter de requête pour un type de connexion qui récupère des données pour le modèle de données.
-
Cliquez sur l’onglet Utilisation.
-
Activez la case à cocher Activer l’actualisation en arrière-plan pour exécuter la requête en arrière-plan. Désactivez-la pour exécuter la requête pendant une attente.
Lors de l’enregistrement d’une macro qui comprend une requête, Excel n’exécute pas la requête en arrière-plan. Pour modifier la macro enregistrée afin que la requête s’exécute en arrière-plan, modifiez la macro dans Visual Basic Editor. Remplacez la méthode d’actualisation de l’objet QueryTableBackgroundQuery := False par BackgroundQuery := True.
Si votre classeur est connecté à une grande source de données, son actualisation peut être plus longue que prévu. Pour annuler ou vérifier l’état de l’actualisation, effectuez l’une des opérations suivantes :
-
Vérifier l’état d’une requête Un message apparaît dans la barre d’état Excel pour indiquer que la requête est en cours d’exécution. Double-cliquez sur le message pour case activée le status de la requête.
-
Arrêter une actualisation en arrière-plan Pour interrompre l’exécution d’une requête en arrière-plan, double-cliquez sur le message d’état de requête de la barre d’état pour afficher la boîte de dialogue État de l’actualisation des données externes, puis cliquez sur Interrompre.
-
Arrêter une requête Pour interrompre l’exécution d’une requête lorsque l’actualisation en arrière-plan est désactivée, appuyez sur la touche Échap.
Si vous avez utilisé Get & Transform pour interroger un fichier texte, aucune autre étape n’est nécessaire. Si vous avez importé le fichier texte, les étapes d’actualisation sont les suivantes :
-
Cliquez sur n’importe quelle cellule dans la plage ou le tableau qui contient le lien vers le fichier texte importé.
-
Sous l’onglet Données, dans le groupe Connections, cliquez sur Actualiser tout.
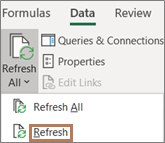
Pour mettre à jour uniquement les données sélectionnées, cliquez sur Actualiser.
Vous pouvez également cliquer avec le bouton droit sur une cellule dans la plage ou le tableau, puis cliquer sur Actualiser.
-
Dans la boîte de dialogue Importer Fichier Texte, accédez à votre fichier texte, puis cliquez sur Importer.
L’actualisation d’un fichier de cube hors connexion, qui le recrée avec les données les plus récentes provenant du cube serveur, peut prendre beaucoup de temps et requiert beaucoup d’espace disque temporaire. Commencez ce processus à un moment où vous n’avez pas besoin d’accéder immédiatement à d’autres fichiers dans Excel et vérifiez que vous disposez d’un espace disque suffisant pour réenregistrer le fichier.
-
Cliquez sur le tableau croisé dynamique connecté au fichier de cube hors connexion.
-
Sous l’onglet Données, dans le groupe Connections, cliquez sur Actualiser tout, puis sur Actualiser.
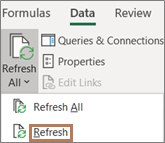
-
Dans la feuille de calcul, sélectionnez le mappage XML à actualiser en cliquant sur la cellule mappée correspondante.
-
Si l’onglet Développeur n’est pas disponible, procédez comme suit pour l’afficher :
-
Cliquez sur Fichier, sur Options, puis sur Personnaliser le ruban.
-
Sous l’onglet Onglets principaux, activez la case à cocher Développeur, puis cliquez sur OK.
-
-
Sous l’onglet Développeur, dans le groupe XML, cliquez sur Actualiser les données.
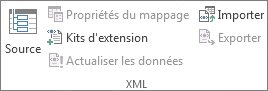
-
Sous l’onglet Données, dans le groupe Connections, cliquez sur Actualiser tout.
Si vous avez plusieurs connexions et que vous souhaitez uniquement en mettre à jour une certaine, sélectionnez une cellule dans cette plage de données, cliquez sur la flèche en regard de Actualiser tout, puis cliquez sur Actualiser.
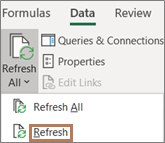
Contrôler comment ou quand la connexion est actualisée
-
Cliquez sur n’importe quelle cellule qui contient vos données connectées.
-
Sous l’onglet Données, dans le groupe Connections, cliquez sur la flèche en regard de Actualiser tout, puis cliquez sur Propriétés de connexion.
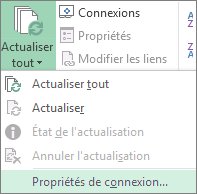
-
Sous l’onglet Utilisation , définissez les options que vous souhaitez modifier.
Pour les jeux de données très volumineux, vérifiez l’option Activer l’actualisation en arrière-plan . Cela vous renvoie le contrôle d’Excel dès le début de l’actualisation, au lieu de vous faire attendre la fin de l’actualisation.
Annuler ou vérifier l’état d’une actualisation
Si votre classeur est connecté à une grande source de données, son actualisation peut être plus longue que prévu. Pour annuler ou vérifier l’état de l’actualisation, effectuez l’une des opérations suivantes :
-
Vérifier l’état d’une requête Un message apparaît dans la barre d’état Excel pour indiquer que la requête est en cours d’exécution. Double-cliquez sur le message pour case activée le status de la requête.
-
Arrêter une actualisation en arrière-plan Pour interrompre l’exécution d’une requête en arrière-plan, double-cliquez sur le message d’état de requête de la barre d’état pour afficher la boîte de dialogue État de l’actualisation des données externes, puis cliquez sur Interrompre.
-
Arrêter une requête Pour interrompre l’exécution d’une requête lorsque l’actualisation en arrière-plan est désactivée, appuyez sur la touche Échap.
Lorsque vous utilisez le complément Power Pivot pour actualiser des données précédemment importées, vous pouvez voir si l’actualisation réussit, échoue ou est annulée.
Dans Power Pivot, cliquez sur Accueil > Obtenir des données externes > Actualiser ou Actualiser tout pour réimporter la table actuelle ou toutes les tables du modèle de données.
L’état de l’actualisation est indiqué pour chaque connexion utilisée dans le modèle de données. Il existe trois résultats possibles.
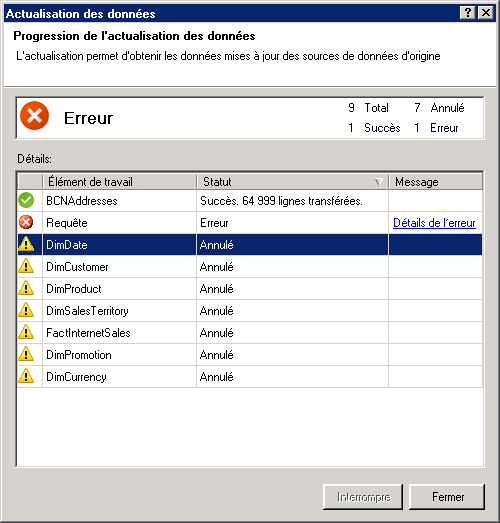
« Réussite » indique le nombre de lignes importées dans chaque table.
Une « erreur » peut se produire si la base de données est hors connexion, si vous n’avez plus d’autorisations, ou si une table ou une colonne est supprimée ou renommée dans la source. Vérifiez que la base de données est disponible, par exemple en créant une connexion dans un autre classeur.
« Annulé » signifie qu’Excel n’a pas effectué la demande d’actualisation, probablement parce que l’actualisation est désactivée sur la connexion.
Conseil : Partagez-vous ce classeur avec d’autres personnes qui peuvent souhaiter actualiser les données ? Aidez vos collègues à éviter les erreurs d’actualisation des données en leur rappelant de demander des autorisations sur les sources de données qui fournissent les données.
Les propriétés de table affichent les requêtes utilisées dans l’actualisation des données
L’actualisation des données consiste simplement à réexécuter la même requête que celle utilisée pour obtenir les données en premier lieu. Vous pouvez afficher et parfois modifier la requête en affichant les propriétés de la table dans la fenêtre Power Pivot.
-
Pour afficher la requête utilisée lors de l’actualisation des données, cliquez surPower Pivot > Gérer pour ouvrir la fenêtre Power Pivot.
-
Cliquez sur Créer > Propriétés de la table.
-
Basculez vers Éditeur de requête pour afficher la requête sous-jacente.
Les requêtes ne sont pas visibles pour chaque type de source de données. Par exemple, les requêtes ne sont pas affichées pour les importations de flux de données.
Propriétés de connexion qui annulent l’actualisation des données
Dans Excel, vous pouvez définir des propriétés de connexion qui déterminent la fréquence d’actualisation des données. Si l’actualisation n’est pas autorisée sur une connexion particulière, vous recevez une notification d’annulation lorsque vous exécutez Actualiser tout ou que vous tentez d’actualiser une table spécifique qui utilise la connexion.
-
Pour afficher les propriétés de connexion, dans Excel, cliquez sur Données > Connections pour afficher la liste de toutes les connexions utilisées dans le classeur.
-
Sélectionnez une connexion, puis cliquez sur Propriétés.
-
Dans Utilisation, sous Contrôle d’actualisation, si la case à cocher Actualiser cette connexion sur Actualiser tout, vous obtiendrez une annulation lorsque vous essayez d’actualiser tout dans la fenêtre Power Pivot.
Actualiser les données sur SharePoint Server 2013 ou version ultérieure
Sur SharePoint Server, vous pouvez planifier l’actualisation des données sans assistance sur le serveur, mais cela nécessite que Power Pivot pour SharePoint 2013 soit installé et configuré dans votre environnement SharePoint. Contactez votre administrateur SharePoint pour savoir si l’actualisation planifiée des données est disponible.
Remarque : Le Éditeur Power Query fait partie de Get & Transform. Pour en savoir plus, voir Groupe Récupérer et transformer dans Excel 2016.
Avec la Éditeur Power Query, vous pouvez actualiser une requête pour importer les données les plus récentes dans une table sans avoir à recréer la requête.
Pour actualiser une requête :
-
Cliquez sur Obtenir & transformer > Afficher les requêtes.
-
Dans le volet Requêtes de classeur , sélectionnez la requête que vous souhaitez actualiser.
-
Dans le ruban Éditeur Power Query, cliquez sur Accueil > Requête > Actualiser la préversion.

Lorsque les données que vous utilisez pour votre carte changent, vous pouvez les actualiser manuellement dans cartes 3D. Les modifications seront ensuite reflétées sur votre carte. Procédez comme suit :
-
Dans Cartes 3D, cliquez sur Accueil > Actualiser les données.

Ajouter des données à Power Map
Pour ajouter de nouvelles données à vos cartes 3DPower Map:
-
Dans Cartes 3D, accédez à la carte à laquelle vous souhaitez ajouter des données.
-
Laissez la fenêtre Cartes 3D ouverte, cliquez dans Excel et sélectionnez les données de feuille de calcul que vous souhaitez ajouter.
-
Dans le ruban Excel, cliquez sur Insertion > flèche Carte > Ajouter les données sélectionnées à Power Map.
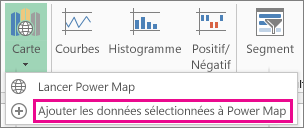
Vos cartes 3D sont automatiquement mises à jour pour afficher les données supplémentaires.
Les données d’un classeur Microsoft Office Excel affichées dans Excel Services peuvent provenir de deux emplacements différents. Les données peuvent être stockées directement dans le classeur, ou dans une source de données externe, par exemple dans une base de données ou dans un cube OLAP (Online Analytical Processing).
Si les données proviennent d’une source de données externe, l’auteur ou l’administrateur du classeur a défini les informations de connexion, souvent dans un fichier de connexion de données Office (.odc), qui décrit comment localiser, se connecter, interroger et accéder à la source de données externe.
Lorsque vous êtes connecté à une source de données externe, vous pouvez effectuer une opération d’actualisation pour récupérer les données mises à jour. Chaque fois que vous actualisez des données, vous voyez la version la plus récente des données, y compris les modifications apportées aux données depuis leur dernière actualisation.
En savoir plus sur l’actualisation des données
L’illustration suivante explique le processus de base de ce qui se passe lorsque vous actualisez des données connectées à une source de données externe.
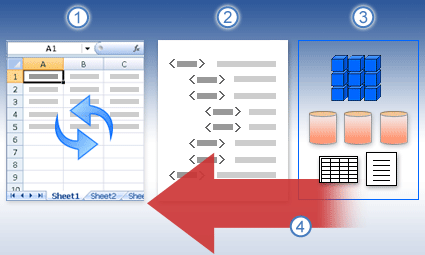
-
Une opération d’actualisation obtient des données à jour.
-
Une connexion, souvent enregistrée dans un fichier de connexion, définit toutes les informations nécessaires pour accéder aux données et les récupérer à partir d’une source de données externe.
-
Vous pouvez accéder à diverses sources de données, telles que OLAP, SQL Server, fournisseurs OLEDB et pilotes ODBC.
-
Les données à jour sont ajoutées au classeur actuel.
En savoir plus sur les problèmes de sécurité
Lorsque vous êtes connecté à une source de données externe et que vous essayez d’actualiser les données, il est important de connaître les problèmes de sécurité potentiels et de savoir ce que vous pouvez faire pour résoudre les problèmes de sécurité.
Un fichier de connexion de données contient souvent une ou plusieurs requêtes utilisées pour actualiser des données externes. En remplaçant ce fichier, un utilisateur qui a une intention malveillante peut concevoir une requête pour accéder à des informations confidentielles et les distribuer à d’autres utilisateurs ou effectuer d’autres actions nuisibles. Par conséquent, il est important de s’assurer que le fichier de connexion a été créé par une personne fiable, et que le fichier de connexion est sécurisé et provient d’une bibliothèque de connexions de données (DCL) approuvée.
Pour plus d’informations sur la façon dont un administrateur peut créer des fichiers de connexion, créer des emplacements approuvés et sécuriser des fichiers de connexion, consultez l’aide de Microsoft Office Excel et l’aide sur l’administration centrale d’Office SharePoint Server.
Remarque : L’accès à une source de données externe nécessite généralement des informations d’identification (telles qu’un nom d’utilisateur et un mot de passe) qui sont utilisées pour authentifier l’utilisateur. Assurez-vous que ces informations d’identification vous sont fournies de manière sûre et sécurisée, et que vous ne les révèlez pas par inadvertance à d’autres personnes.
Contrôler la façon dont les données sont actualisées
Vous pouvez contrôler l’actualisation des données à partir d’une source de données externe en effectuant une ou plusieurs des opérations suivantes :
-
Actualiser à l’ouverture Dans Excel, un auteur de classeur peut créer un classeur qui actualise automatiquement les données externes lorsque le classeur est ouvert en sélectionnant la zone Actualiser les données lors de l’ouverture du fichier case activée dans la boîte de dialogue Propriétés de connexion. (Sous l’onglet Données, dans le groupe Connections, cliquez sur Connections, sélectionnez la connexion, cliquez sur Propriétés, sur l’onglet Utilisation, puis sur Actualiser les données lors de l’ouverture du fichier.) Dans ce cas, Excel Services actualise toujours les données avant d’afficher un classeur et crée une session. Si l’auteur du classeur efface la zone Actualiser les données lors de l’ouverture du fichier case activée, les données mises en cache avec le classeur s’affichent, ce qui signifie que lorsqu’un utilisateur actualise manuellement les données, l’utilisateur voit les données actualisées et à jour pendant la session active, mais les données ne sont pas enregistrées dans le classeur. Si vous souhaitez vous assurer que les données à jour sont toujours affichées lorsque vous affichez le classeur dans Excel Services, sélectionnez la zone Actualiser les données lors de l’ouverture du fichier case activée à l’aide d’Office Excel.
Si vous utilisez un fichier de connexion de données Office (.odc), veillez également à définir la zone Toujours utiliser le fichier de connexion case activée dans la boîte de dialogue Propriétés de connexion (Sous l’onglet Données, dans le groupe Connections, cliquez sur Connections, sélectionnez la connexion, cliquez sur Propriétés, cliquez sur l’onglet Définition, puis cliquez sur Utilisez toujours le fichier de connexion).
Les paramètres de site d’emplacement de fichier approuvé, délai d’expiration de session courte et durée de vie du cache de données externe, peuvent également avoir un impact sur les opérations d’actualisation. Pour plus d’informations, consultez votre administrateur ou le système d’aide de l’Administration centrale de Microsoft Office SharePoint Server.
-
Actualisation manuelle
Remarque : Vous pouvez actualiser manuellement uniquement un rapport de tableau croisé dynamique.
-
Sélectionnez une cellule dans un rapport de tableau croisé dynamique.
-
Dans la barre d’outils Excel Web Access, sous le menu Mettre à jour , cliquez sur Actualiser la connexion sélectionnée.
Remarques :
-
Toute opération interactive qui provoque une nouvelle requête d’une source de données OLAP lance une opération d’actualisation manuelle.
-
Si cette commande Actualiser n’est pas visible, l’auteur du composant WebPart a effacé la propriété Actualiser la connexion sélectionnée, Actualiser tout Connections. Pour plus d’informations, consultez Propriétés personnalisées du composant WebPart Excel Web Access.
-
-
-
Actualiser toutes les connexions Dans la barre d’outils Excel Web Access, sous le menu Mettre à jour, cliquez sur Actualiser tout Connections.
-
Actualisation périodique À l’aide d’Excel, l’auteur du classeur peut spécifier que les données sont automatiquement actualisées à un intervalle spécifié après l’ouverture du classeur pour chaque connexion dans le classeur. Par exemple, une base de données d’inventaire peut être mise à jour toutes les heures, de sorte que l’auteur du classeur a défini le classeur pour l’actualiser automatiquement toutes les 60 minutes.
Un auteur de composant WebPart peut sélectionner ou désactiver la propriété Autoriser l’actualisation périodique des données Excel Web Access pour activer ou désactiver cette opération d’actualisation périodique, si la propriété a été définie par l’auteur du classeur. Lorsque l’intervalle de temps s’écoule, par défaut, l’invite d’alerte d’actualisation suivante s’affiche en bas du composant WebPart Excel Web Access :
Actualiser les données pour <Liste des Connections> ? (Maintenant) (Toujours) (Ne me demande plus)
Un auteur de composant WebPart Excel Web Access peut également définir la propriété Afficher l’invite d’actualisation périodique des données pour contrôler le comportement du message qui s’affiche quand Excel Services effectue une actualisation périodique des données pendant une session :
-
Toujours signifie que le message s’affiche avec une invite à chaque intervalle.
-
Éventuellement signifie qu’un utilisateur peut choisir de poursuivre l’actualisation périodique sans afficher de message.
-
Jamais signifie qu’Excel Web Access effectue une actualisation périodique sans afficher de message ou d’invite.
Pour plus d’informations, consultez Propriétés personnalisées du composant WebPart Excel Web Access.
-
-
Annuler une actualisation Étant donné qu’une opération d’actualisation peut prendre plus de temps que prévu, vous pouvez l’annuler. Pendant que l’opération d’actualisation se produit, Excel Services affiche un message avec une invite. Cliquez sur Annuler pour interrompre l’opération afin de pouvoir terminer l’opération d’actualisation à un moment plus pratique. Les données retournées par les requêtes avant l’annulation de l’opération d’actualisation s’affichent.
-
Cliquez sur n’importe quelle cellule dans la plage ou le tableau qui contient le lien vers les données externes.
-
Sous l’onglet Données, dans le groupe Connections, cliquez sur Actualiser tout.
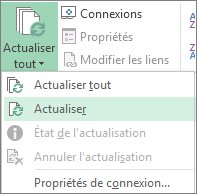
Pour mettre à jour uniquement les données sélectionnées, cliquez sur Actualiser.
Vous pouvez également cliquer avec le bouton droit sur une cellule dans la plage ou le tableau, puis cliquer sur Actualiser.
Remarque : Si plusieurs classeurs sont ouverts, vous devez répéter l’opération dans chacun d’eux.
-
Cliquez sur n’importe quelle cellule dans la plage ou le tableau qui contient le lien vers le fichier texte importé.
-
Sous l’onglet Données, dans le groupe Connections, cliquez sur Actualiser tout.
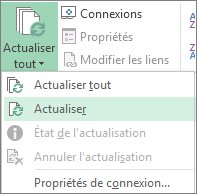
Pour mettre à jour uniquement les données sélectionnées, cliquez sur Actualiser.
Vous pouvez également cliquer avec le bouton droit sur une cellule dans la plage ou le tableau, puis cliquer sur Actualiser.
-
Dans la boîte de dialogue Importer Fichier Texte, accédez à votre fichier texte, puis cliquez sur Importer.
L’actualisation d’un fichier de cube hors connexion, qui le recrée avec les données les plus récentes provenant du cube serveur, peut prendre beaucoup de temps et requiert beaucoup d’espace disque temporaire. Commencez ce processus à un moment où vous n’avez pas besoin d’accéder immédiatement à d’autres fichiers dans Excel et vérifiez que vous disposez d’un espace disque suffisant pour réenregistrer le fichier.
-
Cliquez sur le tableau croisé dynamique connecté au fichier de cube hors connexion.
-
Sous l’onglet Données, dans le groupe Connections, cliquez sur Actualiser tout, puis sur Actualiser.
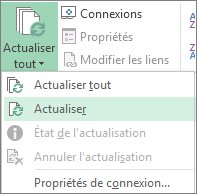
-
Dans la feuille de calcul, sélectionnez le mappage XML à actualiser en cliquant sur la cellule mappée correspondante.
-
Si l’onglet Développeur n’est pas disponible, procédez comme suit pour l’afficher :
-
Cliquez sur Fichier, sur Options, puis sur Personnaliser le ruban.
-
Sous l’onglet Onglets principaux, activez la case à cocher Développeur, puis cliquez sur OK.
-
-
Sous l’onglet Développeur, dans le groupe XML, cliquez sur Actualiser les données.
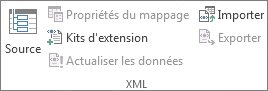
-
Sous l’onglet Données , cliquez sur Actualiser tout.
Si vous avez plusieurs connexions et que vous souhaitez uniquement en mettre à jour une certaine, sélectionnez une cellule dans cette plage de données, cliquez sur la flèche en regard de Actualiser tout, puis cliquez sur Actualiser.
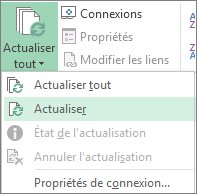
Contrôler comment ou quand la connexion est actualisée
-
Cliquez sur n’importe quelle cellule qui contient vos données connectées.
-
Sous l’onglet Données , cliquez sur la flèche en regard de Actualiser tout, puis cliquez sur Propriétés de connexion.
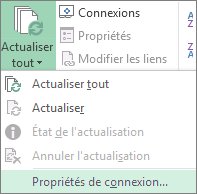
-
Sous l’onglet Utilisation , définissez les options que vous souhaitez modifier.
Pour les jeux de données très volumineux, vérifiez l’option Activer l’actualisation en arrière-plan . Cela vous renvoie le contrôle d’Excel, au lieu de vous faire attendre la fin de l’actualisation.
Annuler ou vérifier l’état d’une actualisation
Si votre classeur est connecté à une grande source de données, son actualisation peut être plus longue que prévu. Pour annuler ou vérifier l’état de l’actualisation, effectuez l’une des opérations suivantes :
-
Vérifier l’état d’une requête Un message apparaît dans la barre d’état Excel pour indiquer que la requête est en cours d’exécution. Double-cliquez sur le message pour case activée le status de la requête.
-
Arrêter une actualisation en arrière-plan Pour interrompre l’exécution d’une requête en arrière-plan, double-cliquez sur le message d’état de requête de la barre d’état pour afficher la boîte de dialogue État de l’actualisation des données externes, puis cliquez sur Interrompre.
-
Arrêter une requête Pour interrompre l’exécution d’une requête lorsque l’actualisation en arrière-plan est désactivée, appuyez sur la touche Échap.
Lorsque vous utilisez le complément Power Pivot pour actualiser des données précédemment importées, vous pouvez voir si l’actualisation réussit, échoue ou est annulée.
-
Dans Power Pivot, cliquez sur Accueil > Obtenir des données externes > Actualiser ou Actualiser tout pour réimporter la table actuelle ou toutes les tables du modèle de données.
L’état de l’actualisation est indiqué pour chaque connexion utilisée dans le modèle de données. Il existe trois résultats possibles.
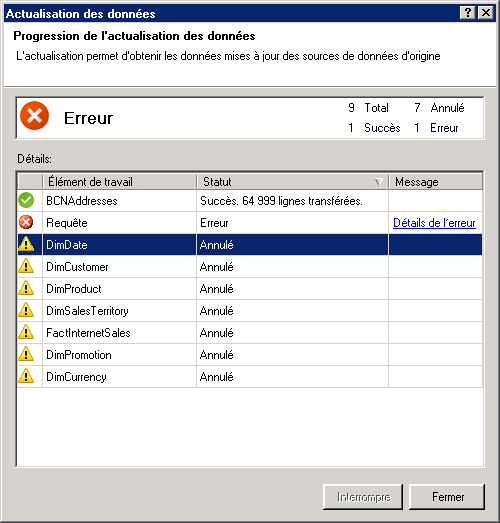
« Réussite » indique le nombre de lignes importées dans chaque table.
Une « erreur » peut se produire si la base de données est hors connexion, si vous n’avez plus d’autorisations, ou si une table ou une colonne est supprimée ou renommée dans la source. Vérifiez que la base de données est disponible, par exemple en créant une connexion dans un autre classeur.
« Annulé » signifie qu’Excel n’a pas effectué la demande d’actualisation, probablement parce que l’actualisation est désactivée sur la connexion.
Conseil : Partagez-vous ce classeur avec d’autres personnes qui peuvent souhaiter actualiser les données ? Aidez vos collègues à éviter les erreurs d’actualisation des données en leur rappelant de demander des autorisations sur les sources de données qui fournissent les données.
Les propriétés de table affichent les requêtes utilisées dans l’actualisation des données
L’actualisation des données consiste simplement à réexécuter la même requête que celle utilisée pour obtenir les données en premier lieu. Vous pouvez afficher et parfois modifier la requête en affichant les propriétés de la table dans la fenêtre Power Pivot.
-
Pour afficher la requête utilisée lors de l’actualisation des données, cliquez surPower Pivot > Gérer pour ouvrir la fenêtre Power Pivot.
-
Cliquez sur Créer > Propriétés de la table.
-
Basculez vers Éditeur de requête pour afficher la requête sous-jacente.
Les requêtes ne sont pas visibles pour chaque type de source de données. Par exemple, les requêtes ne sont pas affichées pour les importations de flux de données.
Propriétés de connexion qui annulent l’actualisation des données
Dans Excel, vous pouvez définir des propriétés de connexion qui déterminent la fréquence d’actualisation des données. Si l’actualisation n’est pas autorisée sur une connexion particulière, vous recevez une notification d’annulation lorsque vous exécutez Actualiser tout ou que vous tentez d’actualiser une table spécifique qui utilise la connexion.
-
Pour afficher les propriétés de connexion, dans Excel, cliquez sur Données > Connections pour afficher la liste de toutes les connexions utilisées dans le classeur.
-
Sélectionnez une connexion, puis cliquez sur Propriétés.
-
Dans Utilisation, sous Contrôle d’actualisation, si la case à cocher Actualiser cette connexion sur Actualiser tout, vous obtiendrez une annulation lorsque vous essayez d’actualiser tout dans la fenêtre Power Pivot.
Actualiser les données sur SharePoint Server 2013
Sur SharePoint Server 2013, vous pouvez planifier l’actualisation des données sans assistance sur le serveur, mais cela nécessite que Power Pivot pour SharePoint 2013 soit installé et configuré dans votre environnement SharePoint. Contactez votre administrateur SharePoint pour savoir si l’actualisation planifiée des données est disponible.
Avec Power Query, vous pouvez actualiser une requête pour importer les données les plus récentes dans une table sans avoir à recréer la requête.
Important :
-
Excel 2010 Power Query n’est pas inclus dans Excel 2010, mais vous pouvez télécharger, installer et activer le complément Power Query.
-
Pour activer le complément Power Query, cliquez surOptions de > fichier > compléments. Dans la section Gérer située en bas, choisissez l’option Compléments COM dans la liste déroulante, puis cliquez sur Ok. Cliquez sur la zone case activée Power Query, puis sur OK. Le ruban Power Query doit s’afficher automatiquement, mais si ce n’est pas le cas, fermez et redémarrez Excel.
Pour actualiser une requête :
-
Dans le ruban Éditeur de requête, cliquez sur Actualiser l’aperçu.

Remarque : L’Éditeur de requête s’affiche uniquement lorsque vous chargez, modifiez ou créez une requête à l’aide de Power Query. La vidéo suivante montre la fenêtre de l’Éditeur de requête qui s’affiche après la modification d’une requête à partir d’un classeur Excel. Pour afficher le Éditeur de requête sans charger ou modifier une requête de classeur existante, dans la section Obtenir des données externes de l’onglet du ruban Power Query, sélectionnez À partir d’autres sources > Requête vide. La vidéo suivante montre une manière d’afficher l’Éditeur de requête.
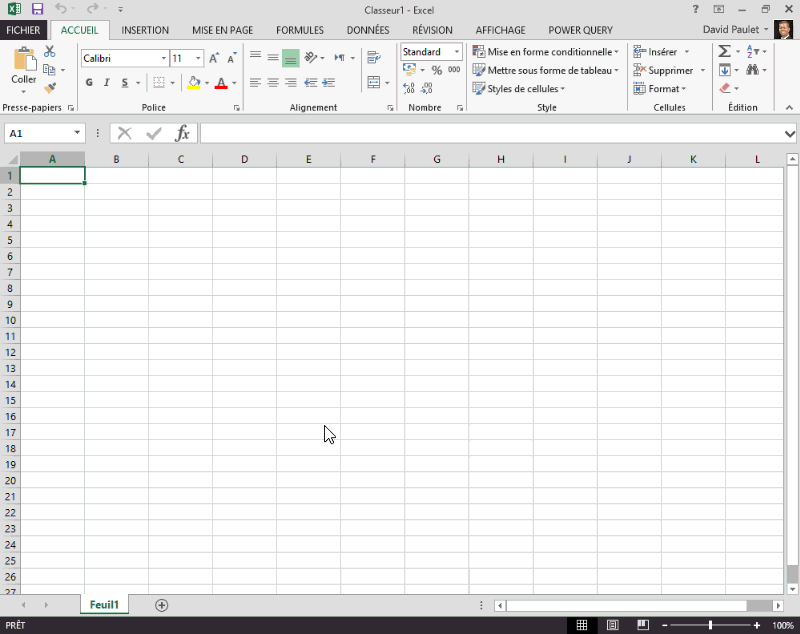
Si votre classeur Excel a une connexion à une table ou une requête dans une base de données Access, vous pouvez vous assurer qu’il affiche les informations les plus récentes. Pour ce faire, utilisez la commande Actualiser (sous l’onglet Données ).
-
Dans votre feuille de calcul, cliquez sur une cellule qui contient vos données Access.
-
Sous l’onglet Données, dans le groupe Connections, cliquez sur la flèche en regard de Actualiser tout, puis cliquez sur Actualiser.
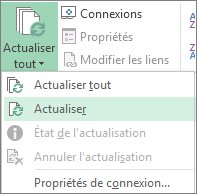
Pour contrôler comment et à quelle fréquence la connexion est actualisée :
-
Cliquez sur une cellule qui contient vos données Access.
-
Dans le groupe Connections, cliquez sur la flèche en regard de Actualiser tout, puis cliquez sur Propriétés de connexion.
Pour les très grands jeux de données, il est préférable d’exécuter une actualisation en arrière-plan. Vous reprendrez ainsi immédiatement le contrôle d’Excel, plutôt que d’avoir à patienter plusieurs minutes que l’actualisation soit terminée.
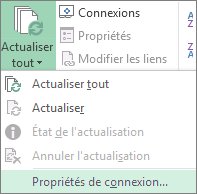
-
Sous l’onglet Utilisation , définissez les options que vous souhaitez modifier.
Vérifier la status ou annuler une actualisation
Si votre classeur est connecté à une grande source de données, son actualisation peut être plus longue que prévu. Pour case activée sur l’actualisation, ou pour l’annuler, effectuez une ou plusieurs des opérations suivantes :
-
Vérifier l’état d’une requête Un message apparaît dans la barre d’état Excel pour indiquer que la requête est en cours d’exécution. Double-cliquez sur le message pour case activée le status de la requête.
-
Arrêter une actualisation en arrière-plan Pour interrompre l’exécution d’une requête en arrière-plan, double-cliquez sur le message d’état de requête de la barre d’état pour afficher la boîte de dialogue État de l’actualisation des données externes, puis cliquez sur Interrompre.
-
Arrêter une requête Pour interrompre l’exécution d’une requête lorsque l’actualisation en arrière-plan est désactivée, appuyez sur la touche Échap.
Si votre classeur Excel dispose d’une connexion à une table ou à une requête dans une base de données SQL Server, vous pouvez vous assurer qu’il affiche les informations les plus récentes. Pour ce faire, utilisez la commande Actualiser (sous l’onglet Données ).
-
Dans votre feuille de calcul, cliquez sur une cellule contenant vos données SQL Server.
-
Sous l’onglet Données, dans le groupe Connections, cliquez sur la flèche en regard de Actualiser tout, puis cliquez sur Actualiser.
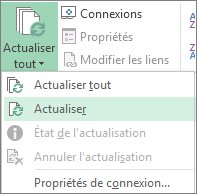
Pour contrôler comment et à quelle fréquence la connexion est actualisée :
-
Cliquez sur une cellule qui contient vos données SQL Server.
-
Dans le groupe Connections, cliquez sur la flèche en regard de Actualiser tout, puis cliquez sur Propriétés de connexion.
Pour les très grands jeux de données, il est préférable d’exécuter une actualisation en arrière-plan. Vous reprendrez ainsi immédiatement le contrôle d’Excel, plutôt que d’avoir à patienter plusieurs minutes que l’actualisation soit terminée.
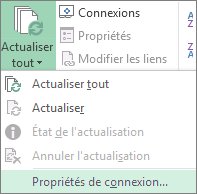
-
Sous l’onglet Utilisation , définissez les options que vous souhaitez modifier, telles que l’activation d’une actualisation en arrière-plan.
Annuler ou vérifier l’état d’une actualisation
Si votre classeur est connecté à une grande source de données, son actualisation peut être plus longue que prévu. Pour annuler ou vérifier l’état de l’actualisation, effectuez l’une des opérations suivantes :
-
Vérifier l’état d’une requête Un message apparaît dans la barre d’état Excel pour indiquer que la requête est en cours d’exécution. Double-cliquez sur le message pour case activée le status de la requête.
-
Arrêter une actualisation en arrière-plan Pour interrompre l’exécution d’une requête en arrière-plan, double-cliquez sur le message d’état de requête de la barre d’état pour afficher la boîte de dialogue État de l’actualisation des données externes, puis cliquez sur Interrompre.
-
Arrêter une requête Pour interrompre l’exécution d’une requête lorsque l’actualisation en arrière-plan est désactivée, appuyez sur la touche Échap.
Si votre classeur Excel dispose d’une connexion à une table ou à une requête dans une source de données OLE DB, vous pouvez vous assurer qu’il affiche les informations les plus récentes. Pour ce faire, utilisez la commande Actualiser (sous l’onglet Données ).
-
Dans votre feuille de calcul, cliquez sur une cellule qui contient vos données OLE DB.
-
Sous l’onglet Données, dans le groupe Connections, cliquez sur la flèche en regard de Actualiser tout, puis cliquez sur Actualiser.
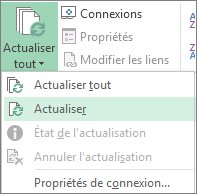
Pour contrôler comment et à quelle fréquence la connexion est actualisée :
-
Cliquez sur une cellule qui contient vos données OLE DB.
-
Dans le groupe Connections, cliquez sur la flèche en regard de Actualiser tout, puis cliquez sur Propriétés de connexion.
Pour les très grands jeux de données, il est préférable d’exécuter une actualisation en arrière-plan. Vous reprendrez ainsi immédiatement le contrôle d’Excel, plutôt que d’avoir à patienter plusieurs minutes que l’actualisation soit terminée.
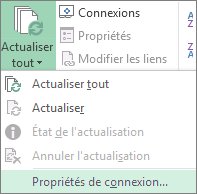
-
Sous l’onglet Utilisation , définissez les options que vous souhaitez modifier.
Vérifier ou annuler une actualisation
Si votre classeur est connecté à une grande source de données, son actualisation peut être plus longue que prévu. Pour case activée ou annuler une actualisation, effectuez l’une des opérations suivantes :
-
Vérifier l’état d’une requête Un message apparaît dans la barre d’état Excel pour indiquer que la requête est en cours d’exécution. Double-cliquez sur le message pour case activée le status de la requête.
-
Arrêter une actualisation en arrière-plan Pour interrompre l’exécution d’une requête en arrière-plan, double-cliquez sur le message d’état de requête de la barre d’état pour afficher la boîte de dialogue État de l’actualisation des données externes, puis cliquez sur Interrompre.
-
Arrêter une requête Pour interrompre l’exécution d’une requête lorsque l’actualisation en arrière-plan est désactivée, appuyez sur la touche Échap.
Lorsque les données que vous utilisez pour votre carte changent, vous pouvez les actualiser manuellement dans cartes 3D. Les modifications seront ensuite reflétées sur votre carte. Procédez comme suit :
-
Dans Cartes 3D, cliquez sur Accueil > Actualiser les données.

Ajouter des données à Power Map
Pour ajouter de nouvelles données à vos cartes 3DPower Map:
-
Dans Cartes 3D, accédez à la carte à laquelle vous souhaitez ajouter des données.
-
Laissez la fenêtre Cartes 3D ouverte, cliquez dans Excel et sélectionnez les données de feuille de calcul que vous souhaitez ajouter.
-
Dans le ruban Excel, cliquez sur Insertion > flèche Carte > Ajouter les données sélectionnées à Power Map.
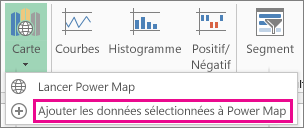
Vos cartes 3D sont automatiquement mises à jour pour afficher les données supplémentaires.
Actualiser manuellement
-
Cliquez n’importe où dans le tableau croisé dynamique.
Cela affiche les outils de tableau croisé dynamique, en ajoutant un onglet Options et un onglet Création .
-
Sous l’onglet Options , dans le groupe Données , effectuez l’une des opérations suivantes :
-
Pour mettre à jour les informations pour qu’elles correspondent à la source de données, cliquez sur le bouton Actualiser ou appuyez sur ALT+F5.
Vous pouvez également cliquer avec le bouton droit sur le tableau croisé dynamique, puis cliquer sur Actualiser.
-
Pour actualiser tous les tableaux croisés dynamiques du classeur, cliquez sur la flèche du bouton Actualiser , puis sur Actualiser tout.
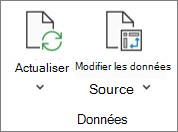
Si l’actualisation prend plus de temps que prévu, cliquez sur Options > Actualiser > État d’actualisation pour case activée l’status d’actualisation.
Pour arrêter l’actualisation, cliquez sur Annuler l’actualisation.
Empêcher l’ajustement de la largeur de colonne et de la mise en forme de cellule
Si les largeurs de colonnes et la mise en forme des cellules de vos données s’ajustent quand vous actualisez les données d’un tableau croisé dynamique, et que vous ne le souhaitez pas, assurez-vous que les options suivantes sont cochées :
-
Cliquez sur Options > Options.
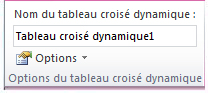
-
Sous l’onglet Disposition et mise en forme, vérifiez les cases Ajuster automatiquement la largeur des colonnes lors de la mise à jour et Conserver la mise en forme des cellules lors de la mise à jour.
Actualiser automatiquement les données de tableau croisé dynamique lors de l’ouverture du classeur
-
Cliquez n’importe où dans le tableau croisé dynamique.
-
Sous l’onglet Options, dans le groupe Tableau croisé dynamique, cliquez sur Options.
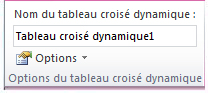
-
Dans la boîte de dialogue Options du tableau croisé dynamique, sous l’onglet Données, sélectionnez la zone Actualiser les données lors de l’ouverture du fichier case activée.
Les données d’un classeur Microsoft Office Excel affichées dans Excel Services peuvent provenir de deux emplacements différents. Les données peuvent être stockées directement dans le classeur, ou dans une source de données externe, par exemple dans une base de données ou dans un cube OLAP (Online Analytical Processing).
Si les données proviennent d’une source de données externe, l’auteur ou l’administrateur du classeur a défini les informations de connexion, souvent dans un fichier de connexion de données Office (.odc), qui décrit comment localiser, se connecter, interroger et accéder à la source de données externe.
Lorsque vous êtes connecté à une source de données externe, vous pouvez effectuer une opération d’actualisation pour récupérer les données mises à jour. Chaque fois que vous actualisez des données, vous voyez la version la plus récente des données, y compris les modifications apportées aux données depuis leur dernière actualisation.
En savoir plus sur l’actualisation des données
L’illustration suivante explique le processus de base de ce qui se passe lorsque vous actualisez des données connectées à une source de données externe.
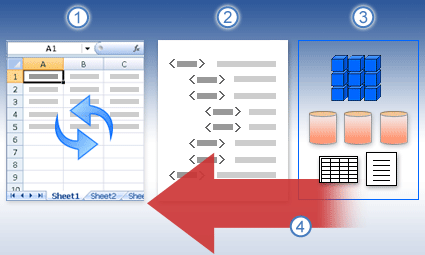
-
Une opération d’actualisation obtient des données à jour.
-
Une connexion, souvent enregistrée dans un fichier de connexion, définit toutes les informations nécessaires pour accéder aux données et les récupérer à partir d’une source de données externe.
-
Vous pouvez accéder à diverses sources de données, telles que OLAP, SQL Server, fournisseurs OLEDB et pilotes ODBC.
-
Les données à jour sont ajoutées au classeur actuel.
En savoir plus sur les problèmes de sécurité
Lorsque vous êtes connecté à une source de données externe et que vous essayez d’actualiser les données, il est important de connaître les problèmes de sécurité potentiels et de savoir ce que vous pouvez faire pour résoudre les problèmes de sécurité.
Un fichier de connexion de données contient souvent une ou plusieurs requêtes utilisées pour actualiser des données externes. En remplaçant ce fichier, un utilisateur qui a une intention malveillante peut concevoir une requête pour accéder à des informations confidentielles et les distribuer à d’autres utilisateurs ou effectuer d’autres actions nuisibles. Par conséquent, il est important de s’assurer que le fichier de connexion a été créé par une personne fiable, et que le fichier de connexion est sécurisé et provient d’une bibliothèque de connexions de données (DCL) approuvée.
Pour plus d’informations sur la façon dont un administrateur peut créer des fichiers de connexion, créer des emplacements approuvés et sécuriser des fichiers de connexion, voir Aide de Microsoft Office Excel 2007 et Aide sur l’Administration centrale d’Office SharePoint Server.
Note de sécurité : L’accès à une source de données externe nécessite généralement des informations d’identification (telles qu’un nom d’utilisateur et un mot de passe) qui sont utilisées pour authentifier l’utilisateur. Assurez-vous que ces informations d’identification vous sont fournies de manière sûre et sécurisée, et que vous ne les révèlez pas par inadvertance à d’autres personnes.
Contrôler la façon dont les données sont actualisées
Vous pouvez contrôler l’actualisation des données à partir d’une source de données externe en effectuant une ou plusieurs des opérations suivantes :
-
Actualiser à l’ouverture Dans Microsoft Office Excel 2007, un auteur de classeur peut créer un classeur qui actualise automatiquement les données externes lorsque le classeur est ouvert en sélectionnant la zone Actualiser les données lors de l’ouverture du fichier case activée dans la boîte de dialogue Propriétés de connexion. (Sous l’onglet Données, dans le groupe Connections, cliquez sur Connections, sélectionnez la connexion, cliquez sur Propriétés, sur l’onglet Utilisation, puis sur Actualiser les données lors de l’ouverture du fichier.) Dans ce cas, Excel Services actualise toujours les données avant d’afficher un classeur et crée une session. Si l’auteur du classeur efface la zone Actualiser les données lors de l’ouverture du fichier case activée, les données mises en cache avec le classeur s’affichent, ce qui signifie que lorsqu’un utilisateur actualise manuellement les données, l’utilisateur voit les données actualisées et à jour pendant la session active, mais les données ne sont pas enregistrées dans le classeur. Si vous souhaitez vous assurer que les données à jour sont toujours affichées lorsque vous affichez le classeur dans Excel Services, sélectionnez la zone Actualiser les données lors de l’ouverture du fichier case activée à l’aide d’Office Excel.
Si vous utilisez un fichier de connexion de données Office (.odc), veillez également à définir la zone Toujours utiliser le fichier de connexion case activée dans la boîte de dialogue Propriétés de connexion (Sous l’onglet Données, dans le groupe Connections, cliquez sur Connections, sélectionnez la connexion, cliquez sur Propriétés, cliquez sur l’onglet Définition, puis cliquez sur Utilisez toujours le fichier de connexion).
Les paramètres de site d’emplacement de fichier approuvé, délai d’expiration de session courte et durée de vie du cache de données externe, peuvent également avoir un impact sur les opérations d’actualisation. Pour plus d’informations, consultez votre administrateur ou le système d’aide de l’Administration centrale de Microsoft Office SharePoint Server.
-
Actualisation manuelle
Remarque : Vous pouvez actualiser manuellement uniquement un rapport de tableau croisé dynamique.
-
Sélectionnez une cellule dans un rapport de tableau croisé dynamique.
-
Dans la barre d’outils Excel Web Access, sous le menu Mettre à jour , cliquez sur Actualiser la connexion sélectionnée.
Remarques :
-
Toute opération interactive qui provoque une nouvelle requête d’une source de données OLAP lance une opération d’actualisation manuelle.
-
Si cette commande Actualiser n’est pas visible, l’auteur du composant WebPart a effacé la propriété Actualiser la connexion sélectionnée, Actualiser tout Connections. Pour plus d’informations, consultez Propriétés personnalisées du composant WebPart Excel Web Access.
-
-
-
Actualiser toutes les connexions Dans la barre d’outils Excel Web Access, sous le menu Mettre à jour, cliquez sur Actualiser tout Connections.
-
Actualisation périodique À l’aide de Office Excel 2007, l’auteur du classeur peut spécifier que les données sont automatiquement actualisées à un intervalle spécifié après l’ouverture du classeur pour chaque connexion dans le classeur. Par exemple, une base de données d’inventaire peut être mise à jour toutes les heures, de sorte que l’auteur du classeur a défini le classeur pour l’actualiser automatiquement toutes les 60 minutes.
Un auteur de composant WebPart peut sélectionner ou désactiver la propriété Autoriser l’actualisation périodique des données Excel Web Access pour activer ou désactiver cette opération d’actualisation périodique, si la propriété a été définie par l’auteur du classeur. Lorsque l’intervalle de temps s’écoule, par défaut, l’invite d’alerte d’actualisation suivante s’affiche en bas du composant WebPart Excel Web Access :
Actualiser les données pour <Liste des Connections> ? (Maintenant) (Toujours) (Ne me demande plus)
Un auteur de composant WebPart Excel Web Access peut également définir la propriété Afficher l’invite d’actualisation périodique des données pour contrôler le comportement du message qui s’affiche quand Excel Services effectue une actualisation périodique des données pendant une session :
-
Toujours signifie que le message s’affiche avec une invite à chaque intervalle.
-
Éventuellement signifie qu’un utilisateur peut choisir de poursuivre l’actualisation périodique sans afficher de message.
-
Jamais signifie qu’Excel Web Access effectue une actualisation périodique sans afficher de message ou d’invite.
Pour plus d’informations, consultez Propriétés personnalisées du composant WebPart Excel Web Access.
-
-
Annuler une actualisation Étant donné qu’une opération d’actualisation peut prendre plus de temps que prévu, vous pouvez l’annuler. Pendant que l’opération d’actualisation se produit, Excel Services affiche un message avec une invite. Cliquez sur Annuler pour interrompre l’opération afin de pouvoir terminer l’opération d’actualisation à un moment plus pratique. Les données retournées par les requêtes avant l’annulation de l’opération d’actualisation s’affichent.
Vous pouvez actualiser une plage de données externes automatiquement lorsque vous ouvrez le classeur. Vous pouvez également enregistrer le classeur sans enregistrer les données externes afin de limiter la taille du fichier.
-
Cliquez sur une cellule de la plage de données externes.
-
Sous l’onglet Données, dans le groupe Connexions, cliquez sur Actualiser tout, puis sur Propriétés de connexion.
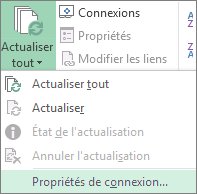
-
Cliquez sur l’onglet Utilisation.
-
Sous Contrôle de l’actualisation, activez la case à cocher Actualiser les données lors de l’ouverture du fichier.
-
Si vous voulez enregistrer le classeur et la définition de requête mais pas les données externes, activez la case à cocher Supprimer les données de la plage de données externe avant d’enregistrer le classeur.
-
Cliquez sur une cellule de la plage de données externes.
-
Sous l’onglet Données, dans le groupe Connexions, cliquez sur Actualiser tout, puis sur Propriétés de connexion.
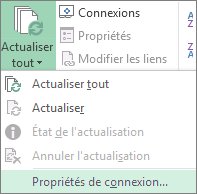
-
Cliquez sur l’onglet Utilisation.
-
Activez la case à cocher Actualiser toutes les, puis spécifiez le nombre de minutes souhaité entre les actualisations.
Les mots de passe stockés ne sont pas chiffrés et sont donc déconseillés. Si vous devez utiliser un mot de passe pour vous connecter à votre source de données, vous pouvez exiger que les utilisateurs saisissent ce mot de passe pour pouvoir actualiser la plage de données externe. La procédure suivante ne s’applique pas aux données récupérées à partir d’un fichier texte (.txt) ou d’une requête web (.iqy).
Utilisez un mot de passe fort qui associe des lettres majuscules et minuscules, des nombres et des symboles. Les mots de passe faibles ne combinent pas ces éléments. Par exemple, mot de passe fort : Y6dh!et5. Mot de passe faible : Maison27. Les mots de passe doivent comporter au moins 8 caractères. Nous vous conseillons d’en utiliser au moins 14.
Il est très important de ne pas oublier votre mot de passe. Si cela se produit, Microsoft ne pourra pas le récupérer. Stockez les mots de passe que vous écrivez dans un endroit sûr, éloigné des informations qu’ils sont censés protéger.
-
Cliquez sur une cellule de la plage de données externes.
-
Sous l’onglet Données, dans le groupe Connexions, cliquez sur Actualiser tout, puis sur Propriétés de connexion.
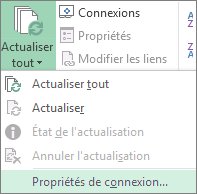
-
Cliquez sur l’onglet Définition, puis désactivez la case à cocher Enregistrer le mot de passe.
Remarque : Excel ne vous demande le mot de passe qu’une fois par session, lors de la première actualisation de la plage de données externes. Au démarrage suivant, Excel vous invite de nouveau à spécifier le mot de passe si vous ouvrez le classeur qui contient la requête et essayez d’effectuer une actualisation.
Pour les très grands jeux de données, il est préférable d’exécuter une actualisation en arrière-plan. Vous reprendrez ainsi immédiatement le contrôle d’Excel, plutôt que d’avoir à patienter plusieurs minutes que l’actualisation soit terminée.
-
Cliquez sur une cellule de la plage de données externes.
-
Sous l’onglet Données, dans le groupe Connexions, cliquez sur Actualiser tout, puis sur Propriétés de connexion.
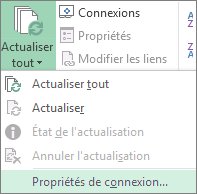
Remarque : Vous ne pouvez pas exécuter une requête OLAP en arrière-plan.
Remarque : Vous ne pouvez pas exécuter de requête pour un type de connexion qui récupère des données pour le modèle de données.
-
Cliquez sur l’onglet Utilisation.
-
Activez la case à cocher Activer l’actualisation en arrière-plan pour exécuter la requête en arrière-plan. Désactivez-la pour exécuter la requête pendant une attente.
Lors de l’enregistrement d’une macro qui comprend une requête, Excel n’exécute pas la requête en arrière-plan. Pour modifier la macro enregistrée afin que la requête s’exécute en arrière-plan, modifiez la macro dans Visual Basic Editor. Remplacez la méthode d’actualisation de l’objet QueryTableBackgroundQuery := False par BackgroundQuery := True.
Si votre classeur est connecté à une grande source de données, son actualisation peut être plus longue que prévu. Pour annuler ou vérifier l’état de l’actualisation, effectuez l’une des opérations suivantes :
-
Vérifier l’état d’une requête Un message apparaît dans la barre d’état Excel pour indiquer que la requête est en cours d’exécution. Double-cliquez sur le message pour case activée le status de la requête.
-
Arrêter une actualisation en arrière-plan Pour interrompre l’exécution d’une requête en arrière-plan, double-cliquez sur le message d’état de requête de la barre d’état pour afficher la boîte de dialogue État de l’actualisation des données externes, puis cliquez sur Interrompre.
-
Arrêter une requête Pour interrompre l’exécution d’une requête lorsque l’actualisation en arrière-plan est désactivée, appuyez sur la touche Échap.
Voir aussi
Actualiser des données externes dans un classeur dans SharePoint Server
Modifier le recalcul, l’itération ou la précision de formule dans Excel
Bloquer ou débloquer un contenu externe dans les documents Microsoft Office










