Vous cherchez un message important dans votre boîte de réception ou dans un dossier ? La recherche instantanée vous permet de trouver rapidement des éléments dans Outlook. Le volet Recherche instantanée est toujours disponible dans tous vos dossiers Outlook, tels que Courrier, Calendrier et Tâches.
Pour optimiser les résultats obtenus avec la recherche instantanée, voir l’article Apprendre à affiner vos critères de recherche.
Que voulez-vous faire ?
-
Dans la barre de navigation au bas de l’écran, cliquez sur Courrier.
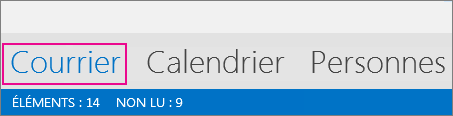
Si vous ne voyez pas cela, la navigation compacte est peut être activée. Vous verrez alors des icônes à la place, comme suit :
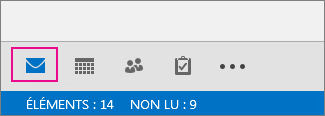
Outre l’activation de la navigation compacte, il est possible que le volet des dossiers soit réduit, de sorte que les icônes sont organisées verticalement. Vous pouvez développer le volet des dossiers en cliquant sur le bouton Réduire/développer, comme illustré ici :
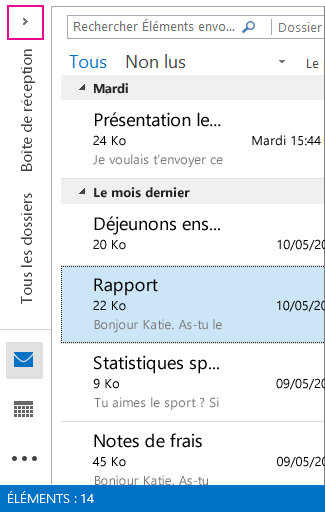
-
Repérez la zone de recherche. Elle est située au-dessus de vos messages, comme illustré ici :
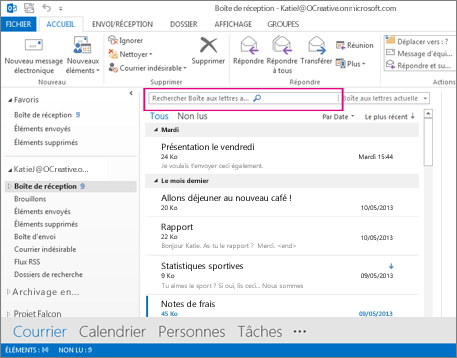
-
Pour rechercher un mot que vous savez figurer dans un message, ou un message d’une personne spécifique, tapez le mot ou le nom de la personne (vous pouvez utiliser un prénom, un nom ou une partie du nom) dans la zone de recherche. Les messages qui contiennent le mot ou le nom que vous avez spécifié apparaissent avec le texte recherché mis en surbrillance dans les résultats.
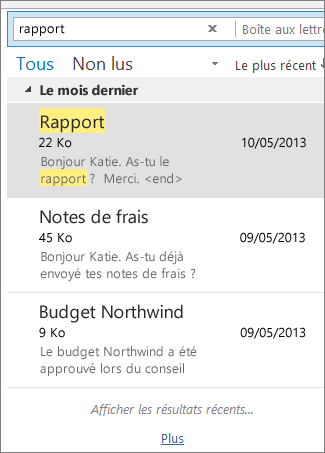
-
Vous pouvez affiner davantage vos résultats en modifiant votre recherche. Voici plusieurs exemples courants :
-
Tapez « notes de frais » (avec les guillemets) pour rechercher des messages contenant cette expression exacte.
-
Tapez notes ET frais (« ET » doit être en majuscules) pour rechercher les messages contenant les mots « notes » et « frais », mais pas nécessairement dans cet ordre. Vous pouvez également utiliser « OU ».
-
Tapez notes PAS frais (« PAS » doit être en majuscules) pour rechercher les messages contenant le mot « notes » mais pas le mot « frais ».
-
-
REMARQUE : La recherche n’aboutira que si vous recherchez un mot entier ou le début d’un mot. Si vous recherchez le milieu ou la fin d’un mot, vous ne trouverez pas l’élément. Par exemple, si l’objet du message contient « Courrier électronique à propos de Office 365 », les recherches suivantes ne trouveront pas cet élément :
-
« message » : car il s’agit de la fin du mot « courrier »
-
« 365 » car il s’agit de la fin du mot « Office 365 »
-
« glace », car ce mot se trouve au milieu du mot « Office 365 ».
-
-
Quand vous avez terminé, vous pouvez effacer la recherche en cliquant sur le

Si vous ne trouvez pas ce que vous recherchez, utilisez les outils de recherche du ruban pour affiner votre recherche. Lorsque vous cliquez sur la zone de recherche, vous pouvez sélectionner une option d’étendue sur le côté gauche du ruban. Une fois l’étendue définie, vous pouvez affiner davantage votre recherche en sélectionnant une option telle que l’objet ou l’expéditeur.
Étendue (emplacement de la recherche) : C’est ici que vous pouvez choisir de rechercher dans des dossiers spécifiques, par exemple vos boîtes aux lettres, ou simplement dans le dossier actif sélectionné (en général, votre Boîte de réception).
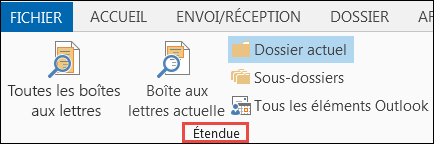
Affiner (objet de la recherche) : Une fois l’étendue sélectionnée, vous pouvez ajouter d’autres critères dans le groupe Affiner. Lorsque vous sélectionnez une option, Outlook ajoute un script spécial à la zone de recherche afin de limiter la recherche.
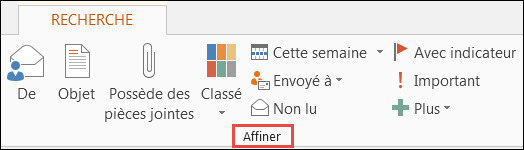
Voici les options disponibles
-
De : filtre vos résultats de recherche pour afficher uniquement les messages provenant d’un expéditeur particulier. Par exemple, vous pouvez rechercher tous les messages envoyés par Ariane.
-
Objet : filtre vos résultats de recherche en fonction de l’objet du courrier. Par exemple, vous pouvez rechercher tous les courriers dont l’objet contient le mot clé « rapport ».
-
Possède des pièces jointes : renvoie tous les messages contenant une pièce jointe.
-
Classé : sélectionnez une catégorie pour afficher tous les messages qu’elle contient.
-
Cette semaine : dans le menu déroulant, sélectionnez un intervalle de temps pour affiner vos résultats de recherche en fonction de la date de réception d’un message.
-
Envoyé à : dans le menu déroulant, choisissez une option pour filtrer les résultats selon les destinataires du message, par exemple, les messages qui vous ont été envoyés en copie carbone, ou ceux envoyés à un destinataire particulier.
-
Non lus : affiche tous les messages non lus dans le dossier que vous avez sélectionné.
-
Avec indicateur : affiche les messages que vous avez marqués pour suivi.
-
Important : affiche tous les messages marqués avec une importance haute.
-
Autre : choisissez une option dans le menu pour affiner davantage vos résultats de recherche. Par exemple, vous pouvez filtrer par niveau de confidentialité ou par taille de message.
Vous pouvez évidemment combiner ces options.
Voici un exemple : Vous pouvez rechercher tous les messages d’Aline reçus le mois dernier et dont l’objet contient le mot clé « rapport ».
Pour paramétrer une recherche dans le cadre de cet exemple :
-
Vérifiez que Boîte de réception est sélectionné, puis cliquez dans la zone Recherche.
-
Dans le groupe Étendue, sélectionnez Sous-dossiers.
-
Cliquez sur De, puis tapez Aline pour remplacer le texte mis en surbrillance dans la zone de recherche.
-
Cliquez sur Objet, puis tapez rapport pour remplacer le texte mis en surbrillance dans la zone de recherche.
-
Dans le menu déroulant en regard de Cette semaine, sélectionnez Mois dernier.

Vous avez obtenu trop de résultats ? Vous ne trouvez pas ce que vous cherchez ?
Remarque : La recherche avancée n’est pas disponible pour les archives à extension automatique. Pour plus d’informations sur l’extension automatique des archives, consultez Office 365 : FAQ sur l’extension automatique des archives - Microsoft Community Hub.
-
Cliquez dans la zone de recherche.
-
Dans l’onglet Rechercher, cliquez sur Outils de recherche > Recherche avancée.
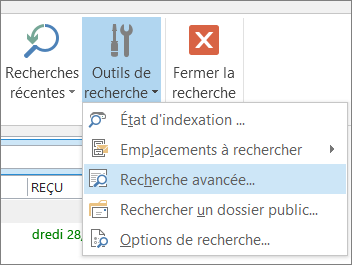
Dans la zone Recherche avancée, vous pouvez spécifier des critères plus complexes, ou encore effectuer une recherche dans votre calendrier, votre liste de contacts, vos notes et vos tâches.
-
Cliquez sur l’onglet Avancé.
-
Sous Définition de critères supplémentaires, cliquez sur le bouton Champ, puis sur Tous les champs Courrier. Un menu des champs sur lesquels vous pouvez effectuer une recherche (De, À, Reçu, Objet, etc.) apparaît.
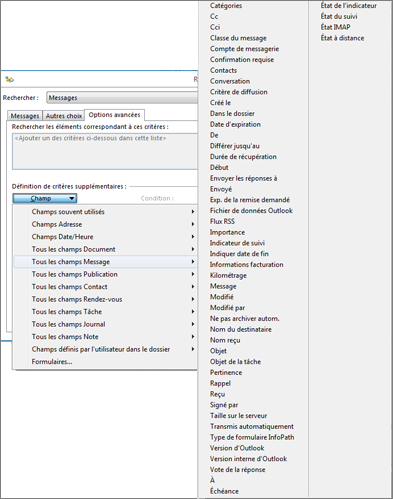
-
Commencez par choisir un champ, puis sélectionnez une condition et une valeur à tester. Par exemple :
De/ Contient/ Liane recherche les courriers en provenance d’un expéditeur dont le nom inclut « Liane ». Notez que nous utilisons contient en tant que condition au lieu de est (exactement), de sorte que nous n’avons pas besoin de rechercher une correspondance exacte. Par conséquent, si le nom de l’adresse de courrier de Liane est « Liane Cormier », De/est (exactement)/Liane ne fonctionne pas, car nous devons spécifier le nom complet de Liane, c’est-à-dire, Liane Cormier, pour obtenir une correspondance exacte. La condition contient est donc particulièrement utile dans ce cas.
-
Ajoutez autant de conditions que vous avez besoin ou envie de tester. Nous allons ajouter trois autres conditions :
De | Contient | Liane recherche les courriers en provenance d’un expéditeur dont le nom inclut « Liane ». Notez que nous utilisons contient en tant que condition au lieu de est (exactement), de sorte que nous n’avons pas besoin de rechercher une correspondance exacte. Par conséquent, si le nom de l’adresse de courrier de Liane est « Liane Cormier », De | est (exactement) |Liane ne fonctionne pas, car nous devons spécifier le nom complet de Liane, c’est-à-dire, Liane Cormier, pour obtenir une correspondance exacte. La condition contient est donc particulièrement utile dans ce cas.
Imaginons que vous ajoutez également ces conditions :
-
Reçu | entre | 01/05/13 et 31/05/13
-
Message | contient | budget
-
À | contient | Alexandre
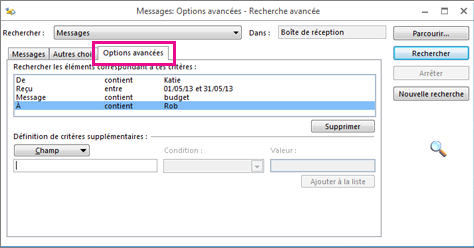
Outlook recherche à présent les messages d’une personne ayant « Liane » dans son nom, reçus dans la boîte de réception en mai 2013, avec le mot « budget » dans le corps du message et qui ont également été envoyés (outre à vous-même) à une personne ayant « Alexandre » dans son nom. Voici un aperçu de la liste des quatre critères que nous avons ajoutés.
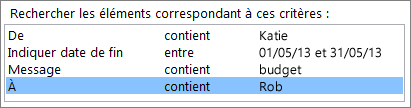
Pour finir, cliquez sur Rechercher pour lancer la recherche.
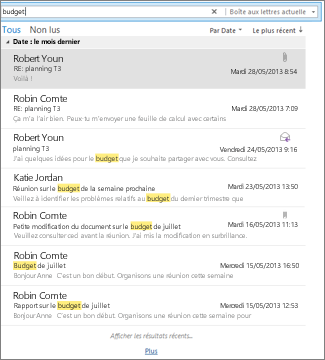
Si cela ne vous dérange pas de recevoir plus de 250 résultats, vous pouvez contourner cette limite :
-
Cliquez sur Fichier > Options > Recherche.
-
Sous Résultats, décochez la case Accélérer la recherche en limitant le nombre de résultats affichés.










