Important :
La prise en charge de l’ancienne application de synchronisation OneDrive Entreprise par SharePoint Online a expiré. Si cette icône 
Commencez par vérifier que vous pouvez accéder à votre OneDrive professionnel ou scolaire Microsoft en ligne, puis essayez les autres étapes pour exécuter la synchronisation sur votre PC.
Remarques :
-
Cet article est destiné aux utilisateurs non abonnés à Office 365 et fait référence à l’ancienne version OneDrive professionnel ou scolaire. Si vous avez un compte Office 365 professionnel ou scolaire, découvrez comment corriger des problèmes de synchronisation de OneDrive Entreprise pour la nouvelle version de OneDrive professionnel ou scolaire. Si vous ignorez la version de OneDrive professionnel ou scolaire dont vous avez besoin, contactez votre administrateur réseau.
-
Dans les images ci-dessous, « Contoso » est le nom fictif que Microsoft utilise en guise de société fictive. Vous devriez normalement voir le nom de votre propre organisation.
-
Cliquez avec le bouton droit sur l’icône de nuage OneDrive dans la zone de notification, à l’extrémité droite de la barre des tâches.
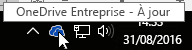
Remarque : Vous devrez peut-être cliquer sur la flèche Afficher les icônes cachées en regard de la zone de notification pour voir l’icône OneDrive, ou cliquer sur


-
Sélectionnez Consulter en ligne
Si vous ne pouvez pas accéder à votre OneDrive professionnel ou scolaire en ligne, contactez votre administrateur réseau.
OneDrive professionnel ou scolaire est fréquemment mis à jour. Vérifiez que vous disposez des dernières mises à jour.
Conseil : Si vous synchronisez uniquement les comptes OneDrive professionnel ou scolaire associés à Microsoft 365, vous pourrez peut-être utiliser le Application de synchronisation OneDrive. Pour en savoir plus, voir synchroniser des fichiers avec OneDrive dans Windows. Si vous utilisez un Mac, voir synchroniser des fichiers avec OneDrive sur Mac OS X.
Remarques :
-
Si vous avez récemment effectué une mise à niveau d’Office 2013 vers Office 2016 et que OneDrive professionnel ou scolaire ne fonctionne pas correctement, consultez l’un des articles suivants : OneDrive est désinstallé après la mise à niveau vers office 2016 ou OneDrive arrête la synchronisation des bibliothèques après l’installation d’Office 2016.
-
Certains utilisateurs Office 2013 reçoivent une invite « Informations d’identification requises » après avoir installé une mise à jour récente du produit. Pour résoudre ce problème, voir Mise à jour du 21 octobre 2015 pour Office 2013 (KB2986219).
Si vous n’avez pas Microsoft 365 et que vous avez besoin de l’application de synchronisation OneDrive professionnel ou scolaire, vous pouvez la télécharger gratuitement.
Assurez-vous qu’aucun des fichiers que vous voulez synchroniser n’est supérieur à 2 Go. Si vous voyez un message d’erreur tel que «Ce fichier est trop volumineux pour être chargé» ou «Réduisez la taille de ce fichier pour le télécharger sur...» essayez deréduire la taille d’un fichier en le compressant. Vous pourrez peut-être réduire la taille de fichier d’une image.
Vérifiez que le chemin d’accès complet, nom de fichier compris, compte moins de 250 caractères. Exemple de chemin d’accès à un fichier :
C:\Utilisateurs\<Nom d’utilisateur>\Images\Enregistré\2014\Janvier\Vacances\Nouvel an\Famille…
Abrégez le nom de votre fichier ou de vos sous-dossiers dans OneDrive, ou sélectionnez un sous-dossier plus proche du dossier de premier niveau.
Pour en savoir plus, voir Restrictions et limitations applicables à la synchronisation des fichiers et dossiers.
Vous pouvez rencontrer des conflits de synchronisation si vous chargez plusieurs fichiers sur le site OneDrive professionnel ou scolaire en même temps, ou modifiez votre dossier OneDrive professionnel ou scolaire sur un autre PC dont la synchronisation est en cours. Des problèmes de synchronisation peuvent également se produire si vous modifiez des fichiers hors connexion.
Pour réduire les conflits de synchronisation, renommez les fichiers ou dossiers modifiés de façon univoque, puis réenregistrez-les.
Essayez d’ouvrir le fichier ou dossier et assurez-vous que vous disposez des autorisations requises pour en enregistrer une copie. Si vous avez des difficultés à visualiser l’un des fichiers d’un réseau, contactez votre administrateur réseau.
Si vous synchronisez une bibliothèque OneDrive professionnel ou scolaire volumineuse, vérifiez l’d’espace disque disponible sur votre PC.
Si vous n’avez pas assez d’espace disque, vous pouvez déplacer ou supprimer des fichiers (conseils sur la façon de libérer de l’espace disque), ou télécharger moins de fichiers en choisissant les dossiers OneDrive à synchroniser avec votre ordinateur.
Suivez les étapes rapides suivantes pour réparer une connexion de synchronisation avec OneDrive professionnel ou scolaire et voyez si elles permettent de résoudre votre problème de synchronisation.
Si vous rencontrez des problèmes avec un dossier de bibliothèque synchronisée, il est parfois plus simple d' arrêter la synchronisation de la bibliothèque, puis de synchroniser des fichiers avec OneDrive dans Windows, comme pour la première fois.
Si vous ignorez le chemin d’accès de votre bibliothèque, consultez votre site d’équipe SharePoint et accédez à vos documents : l’URL correspond au chemin d’accès à la bibliothèque.
Une fois dans votre site d’équipe SharePoint, vous pouvez lancer une synchronisation en cliquant l’icône Synchroniser du site d’équipe.
Autres choix
Si les étapes ci-dessus n’ont pas permis de résoudre le problème, il se peut que vous deviez réinstaller OneDrive.
Vous ne perdez pas les fichiers ou les données en réinstallant OneDrive sur votre ordinateur. Vous pourrez toujours accéder à vos fichiers en vous connectant à votre compte OneDrive professionnel ou scolaire en ligne.
Avant de commencer, veillez à télécharger les dernières mises à jour Windows.
-
Découvrez Comment installer OneDrive et installer la version dont vous avez besoin.
-
Appuyez sur

Remarque : Si elle apparaît, ne sélectionnez pas « OneDrive » car il peut s’agir de la nouvelle version de OneDrive destinée à votre compte personnel.
-
Lorsque le programme d’installation de OneDrive démarre, entrez les informations d’identification de votre compte, puis sélectionnez Se connecter pour configurer votre compte.
-
Lisez Comment inclure le dossier Mes documents dans OneDrive. pour vérifier que vous synchronisez les dossiers appropriés.
En savoir plus
Vous avez besoin d’une aide supplémentaire ?
|
|
Contacter le support
Pour obtenir un support technique, accédez à Contacter Support Microsoft, saisissez votre problème et sélectionnez Aide. Si vous avez encore besoin d’aide, sélectionnezContacter l’assistance à la clientèle pour être dirigé vers la meilleure option d’assistance à la clientèle. |
|
|
|
Administrateurs
|












