Remarque : Il s'agit du contenu hérité pour les versions antérieures de Windows Phone. Si votre appareil exécute Windows 10, voir Office Lens pour Windows.
Office Lens permet de capturer des notes et des informations à partir de tableaux blancs, de menus, de signes, de notes manuscrites ou de tout autre contenu incluant du texte. Vous n’avez pas à vous préoccuper de saisir rapidement des notes, d’utiliser des images floues ou d’organiser vos notes. Cette application est idéale pour capturer des croquis, des dessins et des équations, ainsi que des images sans texte.
Office Lens supprime les ombres et les angles étranges afin de faciliter la lecture des images. Vous pouvez télécharger Office Lens gratuitement à partir du Windows Phone 8 Store.
Lorsque vous enregistrez des images dans la pellicule de votre téléphone, elles sont également envoyées à OneNote,un bloc-notes en ligne, où vous pouvez les retrouver rapidement.
Si vous utilisez OneNote sur un PC Windows, vous pouvez même copier du texte à partir de vos images. Vous pouvez rechercher du texte imprimé dans les images et ainsi accéder à ce que vous recherchez.
Vous pouvez également convertir des images de document et de tableau blanc en fichiers Word et PowerPoint que vous pouvez modifier.
Lorsque vous installez Office Lens, vous serez invité à vous connecter avec votre compte Microsoft. La connexion permet à Office Lens d’envoyer vos images à OneNote.
Choisissez un mode
Dès que vous ouvrez Office Lens, vous pouvez choisir votre mode (Tableau blanc, Document, Photo ou Carte de visite) pour permettre à Office Lens d’optimiser l’apparence de l’image.
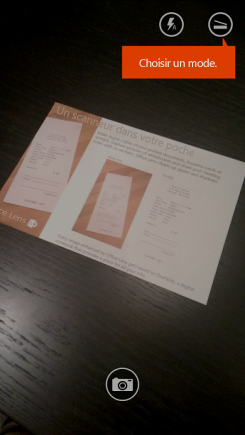
Photo Vous pouvez utiliser ce mode si vous prenez des photos de paysages ou de personnes.
Carte de visite Utilisez ce mode pour capturer des cartes de visite. Office Lens extraie automatiquement les informations de contact de la carte afin de faciliter la lecture et l’importation dans votre liste de contacts.
Tableau blanc Ce mode permet de capturer des notes. Office Lens ajustera les images de telle sorte que l’arrière-plan ne soit pas trop vif et que le texte soit facile à lire. Ce paramètre est aussi adapté aux tableaux noirs et aux croquis.
Document Ce mode permet de tirer parti des détails et petits mots qui apparaissent sur une page. Il est adapté aux posters et aux menus de restaurant.
Prendre une photo
Choisissez d’utiliser ou non un flash, puis sélectionnez d’autres options, telle la résolution de la photo. Pour capturer l’élément de façon précise, vérifiez qu’il est inclus dans le cadre, puis utilisez le bouton de l’appareil photo pour prendre votre photo. Vous pouvez prendre plusieurs photos, les enregistrer ensemble et les envoyer à OneNote en bloc.
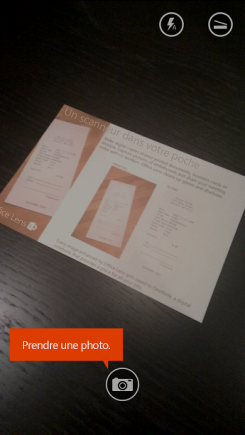
Pour afficher les photos que vous avez prises récemment, effectuez un balayage vers l’arrière.
Révision et modification
Optimisez la représentation de vos images en les recadrant, en leur appliquant une rotation ou en ajoutant des légendes. Vous pouvez aussi changer de mode à cette étape si vous le souhaitez.
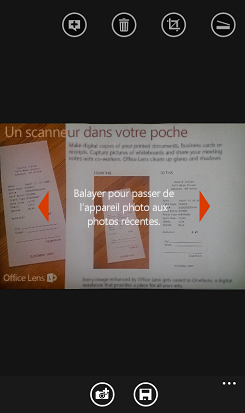
-
Pour afficher les photos que vous avez prises récemment, effectuez un balayage vers la gauche ou la droite.
-
Ajoutez des photos en effectuant un balayage jusqu’à la fin des photos ou en appuyant sur le bouton Ajouter une photo.
Conseil : Pour modifier des photos existantes dans votre pellicule, appuyez sur ... > importer, puis choisissez une photo dans l’un de vos albums.
-
Si vous souhaitez ajouter une description de votre photo, appuyez sur le bouton Légende.
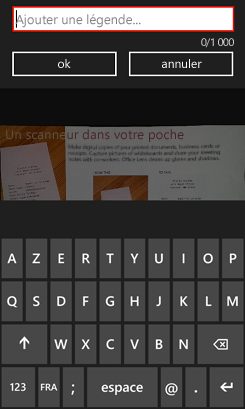
-
Lorsque vous avez terminé, appuyez sur le bouton Enregistrer.
-
Dans l’écran Enregistrer, vous pouvez modifier le titre de votre photo ou ensemble de photos. Le titre que vous utilisez ici sera également le titre de la page dans OneNote où vos photos seront enregistrées.
-
Si vous voulez créer un fichier Word ou PowerPoint contenant vos photos, activez les cases à cocher et cliquez sur le bouton représentant une coche.
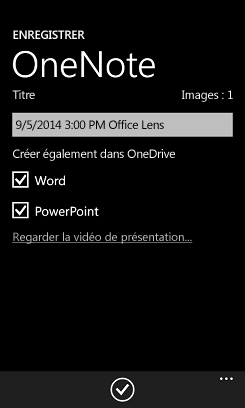
Par défaut, les photos enregistrées dans OneNote apparaîtront dans votre bloc-notes principal. Vous pouvez toutefois modifier l’emplacement pour conserver vos notes organisées de la manière qui vous convient le mieux.
Remarque : Si vous débutez avec OneNote, le contenu se trouve dans la section Notes rapides du Bloc-notes de <votre prénom>. Si vous utilisez OneNote depuis un certain temps, le nom de votre bloc-notes sera différent, par exemple Personnel, Personnel (web) ou Mon bloc-notes, et votre contenu capturé se trouvera dans la section Notes non classées.
Informations supplémentaires
Les photos enregistrées en tant que fichiers Word, PowerPoint ou PDF apparaîtront dans votre dossier Documents de OneDrive, pour vous permettre d’y accéder à partir de tous vos appareils. Office Lens ne prend pas simplement une photo et importe une image dans un fichier Word ou PowerPoint. Les documents Word et PowerPoint finaux sont des documents Office réels.
-
Pour Word, Office Lens reconnaît le texte (manuscrit ou imprimé) et la mise en page du document. Le texte, la mise en forme et la mise en page dans le document Word créé est entièrement modifiable, comme si vous l’aviez créé sur votre Bureau.
-
Pour PowerPoint, les lignes manuscrites et les traits sont transformés en objets dessin PowerPoint pouvant être recolorés, redimensionnés, déplacés et modifiés. Vous pouvez supprimer l’arrière-plan des dessins également, ce qui facilite la réutilisation des dessins dans les autres présentations.
-
Pour les fichiers PDF, Office Lens extrait les informations de texte. Vous pouvez rechercher du contenu dans un fichier avec le texte et mettre en surbrillance ou copier une partie de la page avec votre application de lecteur PDF.
Vous pouvez voir comment cela fonctionne dans la vidéo suivante.

Accessibilité
Outre la possibilité d’ajouter des légendes à vos photos Office Lens, Windows Phone inclut des paramètres d’accessibilité qui peuvent vous aider à utiliser Office Lens d’une manière qui vous convient.
-
Dans la liste des applications de votre Windows Phone 8, appuyez sur Paramètres > Options d’ergonomie.
Les paramètres peuvent vous être utiles :
Loupe Lorsque la loupe est activée, vous pouvez double-cliquer avec deux doigts pour agrandir le texte sur l’écran de votre téléphone.
Contraste élevé Le contraste élevé permet de rendre les éléments affichés sur votre écran plus lisibles en modifiant les icônes et le texte en noir et blanc et en affichant un arrière-plan uni derrière les mots qui apparaîtraient autrement au-dessus des photos.
Vous pouvez en savoir plus sur les paramètres des facilités d'accès de Windows Phone sur le site web de Windows Phone.
Vous avez d’autres questions ?
Visitez le forum Communauté Microsoft et recherchez les publications d’utilisateur sur Office Lens ou obtenez de l’aide en direct du support technique Answer Desk.










