Un profil de messagerie est constitué de comptes de messagerie, de fichiers de données et d’informations sur l’emplacement de stockage de votre courrier.
Qu’est-ce qu’un profil de messagerie ?
Email profils sont utilisés par Outlook pour mémoriser les comptes de messagerie que vous utilisez et l’emplacement où les données de chaque compte sont stockées. Chaque profil fournit à Outlook les informations suivantes :
-
Informations de compte à utiliser Ces informations incluent le nom d’utilisateur, le nom d’affichage, le nom du serveur de messagerie et le mot de passe du compte du fournisseur de services Internet (ISP).
-
Emplacement de remise et de stockage des données d’e-mail Dans Outlook, les données sont remises et stockées sur le serveur de messagerie ou dans un fichier .pst sur votre ordinateur. Ces données incluent des règles, des messages, des contacts, des calendriers, des notes, des tâches, des journaux, des dossiers Recherche et d’autres paramètres.
Les profils de messagerie Outlook sont stockés dans le Registre Windows. Quand Outlook démarre, il récupère les informations de profil à partir du Registre.
Lorsque vous exécutez Outlook pour la première fois, un Assistant démarrage vous guide tout au long du processus de création d’un profil. Le profil ainsi créé s’exécute chaque fois que vous démarrez Outlook. La plupart des gens n’ont qu’un seul profil. Toutefois, vous pouvez parfois trouver utile d’en avoir plusieurs. Par exemple, vous pouvez utiliser un profil pour la messagerie professionnelle et un deuxième profil pour le courrier personnel. En outre, si d’autres personnes utilisent le même ordinateur que vous, leurs comptes et paramètres peuvent être conservés dans des profils distincts portant des noms différents.
Vous ne pouvez pas utiliser de mots de passe pour protéger les profils Outlook. Pour protéger vos données Outlook contre les intrusions d’autres personnes, vous devez utiliser un compte d’utilisateur Windows protégé par mot de passe.
Important : Vous ne pouvez pas passer d’un profil de messagerie à un autre pendant qu’Outlook est en cours d’exécution.
Un profil de base se compose d’un ou plusieurs comptes de messagerie et d’un fichier de stockage. Une personne privée peut avoir un compte de messagerie Internet, tel qu’un compte POP3, tandis que les employés d’entreprise peuvent avoir un compte Microsoft Exchange . Les comptes d’autres types (y compris les comptes IMAP4 et HTTP) peuvent être ajoutés à n’importe quel profil, ainsi que des fichiers de stockage supplémentaires (tels qu’un fichier Archive.pst pour conserver des messages plus anciens). Parfois, des services supplémentaires, tels que des annuaires de télécopie et de carnet d’adresses, peuvent également être inclus.
La plupart des gens n’ont besoin que d’un seul profil. Quand Outlook s’exécute pour la première fois, le premier profil est créé automatiquement et est nommé « Outlook ». Chaque fois qu’Outlook démarre, ce profil par défaut s’exécute automatiquement. Lorsque vous ajoutez ou modifiez des comptes de messagerie, ou que vous incluez un fichier .pst supplémentaire à utiliser, vous modifiez votre profil. Vous pouvez modifier votre profil à tout moment, mais vous ne pouvez pas modifier le nom d’un profil après sa première création.
Pour modifier votre profil Outlook actuel, utilisez le Gestionnaire de compte. Deux options de modification des profils sont l’utilisation du gestionnaire de compte intégré ou du sélecteur de profils. Les deux options sont présentées ci-dessous.
Pour accéder au gestionnaire de compte :
-
Ouvrez Le Bureau Outlook.
-
Sélectionnez Fichier, puis Paramètres du compte.
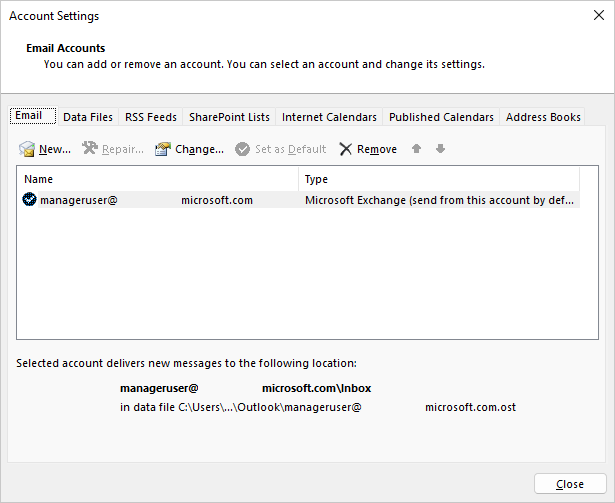
Pour utiliser le sélecteur de profils :
-
Maintenez la touche Maj enfoncée lors du démarrage d’Outlook.
Conseils : Vous pouvez également utiliser l’une des options alternatives suivantes pour accéder au sélecteur de profil :
-
À l’aide d’un commutateur de ligne de commande, cliquez avec le bouton droit sur le bouton Démarrer de Windows et sélectionnez Exécuter. Dans la boîte de dialogue Exécuter, tapez : Outlook.exe /profiles , puis appuyez sur Entrée.
-
Pendant l’exécution d’Outlook, sélectionnez Fichier > Paramètres du compte > Modifier le profil. Outlook redémarre.
-
-
Dans la boîte de dialogue du sélecteur de profil, sélectionnez Options.
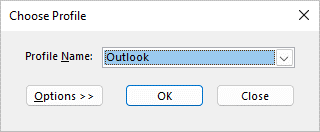
-
Vous pouvez ouvrir l’autre profil, puis utiliser le Gestionnaire de compte. Vous pouvez également sélectionner le Nom du profil , puis sélectionner Propriétés directement dans le sélecteur de profils.
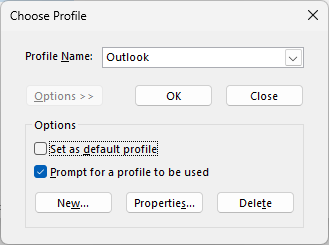
Vous pouvez avoir besoin de plusieurs profils dans l’une des situations suivantes :
-
Si vous utilisez Outlook sur un seul ordinateur que vous partagez avec d’autres personnes de confiance
Par exemple, si vous et votre partenaire avez des comptes de messagerie distincts, chacun d’entre vous peut également avoir un profil distinct, chacun avec les comptes et les paramètres appropriés. -
Si vous souhaitez séparer votre compte Exchange professionnel de vos comptes personnels
Si vous avez besoin de plusieurs profils, vous pouvez créer un profil supplémentaire à tout moment et y ajouter les comptes et les paramètres souhaités. Lorsque vous passez d’un profil à un autre, vous modifiez les comptes de messagerie et les paramètres disponibles dans une session Outlook.
Pour créer un profil, utilisez le sélecteur de profils.
-
Maintenez la touche Maj enfoncée lors du démarrage d’Outlook.
Conseils : Vous pouvez également utiliser l’une des options alternatives suivantes pour accéder au sélecteur de profil :
-
À l’aide d’un commutateur de ligne de commande, cliquez avec le bouton droit sur le bouton Démarrer de Windows et sélectionnez Exécuter. Dans la boîte de dialogue Exécuter, tapez : Outlook.exe /profiles , puis appuyez sur Entrée.
-
Pendant l’exécution d’Outlook, sélectionnez Fichier > Paramètres du compte > Modifier le profil. Outlook redémarre.
-
-
Dans la boîte de dialogue du sélecteur de profil, sélectionnez Options.
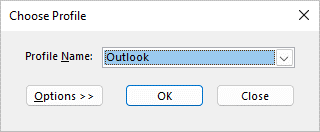
Remarque : Avant de sélectionner Nouveau, envisagez de sélectionner la case d’option « Demander l’utilisation d’un profil ». Si cette option est activée, vous recevez une invite pour choisir le profil que vous souhaitez ouvrir. Cela est utile lorsque vous avez plusieurs profils et que vous devez basculer entre eux.
-
Sélectionnez Nouveau.
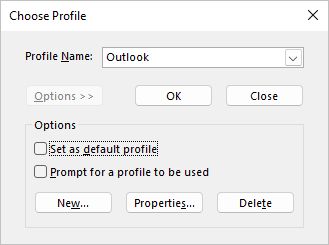
-
Tapez un nom pour le nouveau profil Outlook, puis sélectionnez OK.
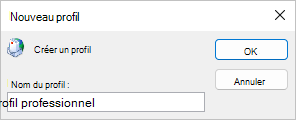
-
Une fois le nouveau profil créé, vous devez ajouter un compte de messagerie au profil. Dans la boîte de dialogue Ajouter un compte, vous pouvez éventuellement ajouter d’autres comptes.
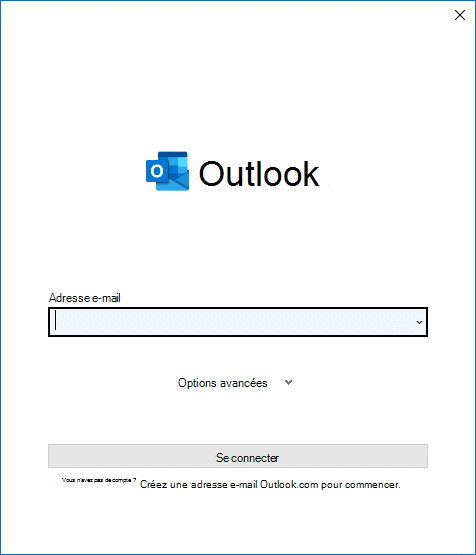
Si vous l’avez fait jusqu’ici, vous avez créé un profil Outlook. Pour basculer entre les profils, revenez à la section Modifier votre profil ci-dessus.
Pour configurer Outlook afin d’ouvrir un profil spécifique, utilisez le sélecteur de profils.
-
Pour accéder au sélecteur de profil, maintenez la touche Maj enfoncée lors du démarrage d’Outlook.
Conseils : Vous pouvez également utiliser l’une des options alternatives suivantes pour accéder au sélecteur de profil :
-
À l’aide d’un commutateur de ligne de commande, cliquez avec le bouton droit sur le bouton Démarrer de Windows et sélectionnez Exécuter. Dans la boîte de dialogue Exécuter, tapez : Outlook.exe /profiles , puis appuyez sur Entrée.
-
Pendant l’exécution d’Outlook, sélectionnez Fichier > Paramètres du compte > Modifier le profil. Outlook redémarre.
-
-
Dans la boîte de dialogue du sélecteur de profil, sélectionnez Options.
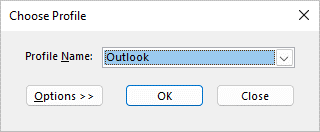
-
Dans la boîte de dialogue du sélecteur de profils développée, sélectionnez la liste déroulante Nom du profil et sélectionnez le profil que vous souhaitez ouvrir par défaut. Sous Options, cochez la case « Définir comme profil par défaut ».
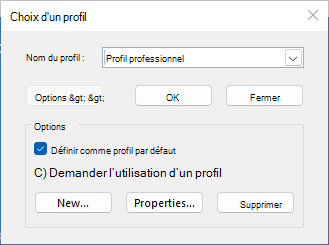
Remarque : Si vous avez plusieurs profils, vous pouvez activer la case « Demander l’utilisation d’un profil ». Vous serez invité à choisir le profil que vous souhaitez ouvrir.
-
Sélectionnez OK lorsque vous avez terminé vos choix de paramètres.
La suppression du profil est permanente. Soyez prudent lorsque vous supprimez des profils au cas où vous avez des données qui ne sont pas sauvegardées ou disponibles dans d’autres profils. Si vous avez des préoccupations, il est préférable de conserver le profil jusqu’à ce que vous n’ayez plus besoin des données qu’il contient.
-
Pour supprimer un profil, utilisez le sélecteur de profils. Vous pouvez accéder au sélecteur de profil en maintenant la touche Maj enfoncée lors du démarrage d’Outlook.
-
Dans la boîte de dialogue du sélecteur de profil, sélectionnez Options.
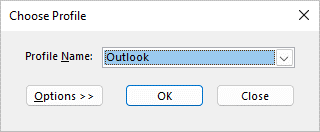
-
Sélectionnez la liste déroulante nom du profil, choisissez le profil que vous souhaitez supprimer, puis sélectionnez Supprimer.
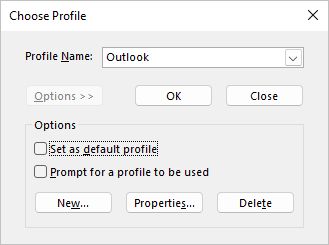
Vous utilisez l’icône Courrier dans Panneau de configuration pour ouvrir l’applet de messagerie pour la configuration des profils de messagerie Outlook. L’icône Courrier n’apparaît pas, sauf si Outlook est installé et que vous avez exécuté le programme au moins une fois. L’applet de messagerie ne peut pas être utilisée pour ajouter des comptes ou des profils pour Microsoft 365, Outlook.com ou d’autres comptes de messagerie Exchange qui nécessitent une authentification moderne.
Vous pouvez modifier les comptes contenus, leurs paramètres et les options de stockage des données pour chaque profil.
-
Quittez Outlook.
-
Dans Panneau de configuration, sélectionnez Courrier.
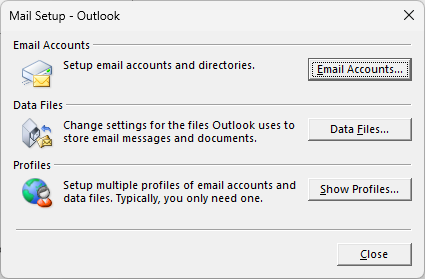
Le courrier s’affiche à différents emplacements Panneau de configuration selon la version du système d’exploitation Microsoft Windows, Panneau de configuration vue sélectionnée et si un système d’exploitation 32 ou 64 bits ou une version d’Outlook est installé.
La méthode la plus simple pour localiser l’icône Courrier consiste à ouvrir le Panneau de configuration dans Windows, puis dans la zone Rechercher en haut de la fenêtre, d’entrer Courrier.
Effectuez l’une des opérations suivantes :
-
Pour ajouter un autre compte de messagerie, sélectionnez Email Comptes.
-
Pour modifier les options de stockage de données Outlook, sélectionnez Fichiers de données.
-
Pour afficher la liste des profils actuels, sélectionnez Afficher les profils.
Voir aussi
Utiliser Outlook sans compte de messagerie
Ajouter une boîte aux lettres partagée en tant que compte supplémentaire dans Outlook Desktop










