Si vous débutez dans Excel pour le web, vous découvrirez rapidement qu’il s’agit bien plus que d’une simple grille dans laquelle on entre des nombres dans des colonnes et des lignes. Il est vrai que vous pouvez utiliser Excel pour le web pour calculer les totaux d’une colonne ou d’une ligne de nombres, mais vous pouvez également calculer un paiement d’emprunt immobilier, résoudre des problèmes mathématiques ou d’ingénierie, ou encore trouver un scénario préférentiel sur la base de différents nombres fournis.
Excel pour le web utilise pour cela des formules dans des cellules. Une formule effectue des calculs ou autres actions sur les données de votre feuille de calcul. Une formule commence toujours par un signe égal (=), qui peut être suivi de nombres, d’opérateurs mathématiques (tels que le signe plus ou moins) et de fonctions, ce qui permet d’étendre considérablement la portée des formules.
Par exemple, la formule ci-après multiplie 2 par 3, puis ajoute 5 au résultat afin de parvenir à la réponse, 11.
=2*3+5
La formule suivante utilise la fonction VPM pour calculer un paiement d’emprunt immobilier (1 073,64 €), qui est basé sur un taux d’intérêt de 5 pour cent (5 % divisé par 12 mois égal le taux d’intérêt mensuel) sur une période de 30 ans (360 mois) pour un emprunt de 200 000 € :
=VPM(0.05/12,360,200000)
Voici quelques exemples supplémentaires de formules que vous pouvez entrer dans une feuille de calcul.
-
=A1+A2+A3 Additionne les valeurs des cellules A1, A2 et A3.
-
=RACINE(A1) Utilise la fonction RACINE pour renvoyer la racine carrée de la valeur dans A1.
-
=AUJOURDHUI() Renvoie la date du jour.
-
=MAJUSCULE("hello") Convertit le texte « hello » en « HELLO » au moyen de la fonction de feuille de calcul MAJUSCULE.
-
=IF(A1>0) Teste la cellule A pour déterminer si elle contient une valeur supérieure à 0.
Parties d’une formule
Une formule peut contenir tout ou partie des éléments suivants : des fonctions, des références, des opérateurs et des constantes.
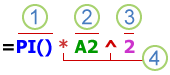
1. Fonctions : la fonction PI() renvoie la valeur pi : 3,142...
2. Références : A2 renvoie la valeur de la cellule A2.
3. Constantes : valeurs numériques ou de texte entrées directement dans une formule, par exemple 2.
4. Opérateurs : l’opérateur ^ (caret) élève un nombre à une puissance et l’opérateur * (astérisque) le multiplie.
Utilisation de constantes dans les formules
Une constante est une valeur qui n’est pas calculée ; elle est toujours la même. Par exemple, la date 09/10/2008, le nombre 210 et le texte « Bénéfices trimestriels » sont tous des constantes. Une expression ou une valeur résultant d’une expression n’est pas une constante. Si vous utilisez des constantes dans une formule au lieu de références à des cellules (par exemple, =30+70+110), le résultat ne change que si vous modifiez vous-même la formule.
Utilisation d’opérateurs de calcul dans les formules
Les opérateurs indiquent le type de calcul que vous voulez effectuer sur les éléments d’une formule. Il existe un ordre par défaut dans lequel les calculs sont effectués (cet ordre suit les règles mathématiques générales), mais vous pouvez changer cet ordre à l’aide de parenthèses.
Types d’opérateurs
Il existe quatre types d’opérateurs de calcul : arithmétiques, de comparaison, de concaténation de texte et de référence.
Opérateurs arithmétiques
Pour effectuer des opérations mathématiques de base, telles que l’addition, la soustraction, la multiplication ou la division, mais aussi combiner des nombres et produire des résultats numériques, utilisez les opérateurs arithmétiques suivants :
|
Opérateur arithmétique |
Signification |
Exemple |
|
+ (signe plus) |
Addition |
3+3 |
|
– (signe moins) |
Soustraction |
3–1 |
|
* (astérisque) |
Multiplication |
3*3 |
|
/ (barre oblique) |
Division |
3/3 |
|
% (signe pourcentage) |
Pourcentage |
20 % |
|
^ (signe insertion) |
Exposant |
3^2 |
Opérateurs de comparaison
Vous pouvez comparer deux valeurs avec les opérateurs ci-dessous. Lorsque deux valeurs sont comparées à l’aide de ces opérateurs, le résultat est une valeur logique — VRAI ou FAUX.
|
Opérateur de comparaison |
Signification |
Exemple |
|
= (signe égal) |
Égal à |
A1=B1 |
|
> (signe supérieur à) |
Supérieur à |
A1>B1 |
|
< (signe inférieur à) |
Inférieur à |
A1<B1 |
|
>= (signe supérieur ou égal à) |
Supérieur ou égal à |
A1>=B1 |
|
<= (signe inférieur ou égal à) |
Inférieur ou égal à |
A1<B1 |
|
<> (signe différent) |
Différent de |
A1<>B1 |
Opérateur de concaténation de texte
Utilisez le signe & pour concaténer (joindre) une ou plusieurs chaînes de texte afin d’obtenir un seul élément de texte.
|
Opérateur de texte |
Signification |
Exemple |
|
& (et commercial) |
Lie, ou concatène, deux valeurs pour produire une valeur de texte continu |
"North"&"wind" donne "Northwind" |
Opérateurs de référence
Combinez des plages de cellules pour effectuer des calculs à l’aide des opérateurs suivants :
|
Opérateurs de référence |
Signification |
Exemple |
|
: (deux-points) |
Opérateur de plage qui produit une référence à toutes les cellules comprises entre deux références, ces deux références étant incluses |
B5:B15 |
|
, (virgule) |
Opérateur d’union qui combine plusieurs références en une seule |
SOMME(B5:B15,D5:D15) |
|
(espace) |
Opérateur d’intersection qui produit une référence aux cellules qui sont communes à deux références |
B7:D7 C6:C8 |
Ordre dans lequel Excel pour le web effectue les opérations dans les formules
Dans certains cas, l’ordre dans lequel un calcul est réalisé peut avoir une incidence sur la valeur renvoyée de la formule. Il est donc important de comprendre comment l’ordre est déterminé et comment vous pouvez le modifier pour obtenir les résultats souhaités.
Ordre de calcul
Les formules calculent les valeurs dans un ordre spécifique. Une formule commence toujours par le signe égal (=). Excel pour le web interprète les caractères qui suivent le signal égal en tant que formule. À la suite du signe égal se trouvent les éléments à calculer (les opérandes), tels que les constantes ou les références de cellules. Ils sont séparés par des opérateurs de calcul. Excel pour le web calcule la formule de gauche à droite, selon un ordre spécifique pour chaque opérateur de la formule.
Ordre de priorité des opérateurs
Si vous utilisez simultanément plusieurs opérateurs dans la même formule, Excel pour le web effectue les opérations dans l’ordre indiqué dans le tableau suivant. Si une formule contient des opérateurs de même priorité (comme c’est le cas, par exemple, pour une formule contenant un opérateur de multiplication et un opérateur de division), Excel pour le web traite les opérations de gauche à droite.
|
Opérateur |
Description |
|
: (deux-points) (espace simple) , (virgule) |
Opérateurs de référence |
|
– |
Négation (comme dans –1) |
|
% |
Pourcentage |
|
^ |
Exposant |
|
* et / |
Multiplication et division |
|
+ et – |
Addition et soustraction |
|
& |
Concaténation de deux chaînes de texte |
|
= |
Comparaison |
Utilisation des parenthèses
Pour changer l’ordre de calcul, mettez entre parenthèses la partie de la formule qui doit être calculée en premier. Par exemple, le résultat de la formule suivante est 11, car Excel pour le web effectue la multiplication avant l’addition. La formule multiplie 2 par 3, puis ajoute 5 au résultat.
=5+2*3
En revanche, si vous modifiez la syntaxe en utilisant des parenthèses, Excel pour le web additionne 5 et 2, puis multiplie le résultat par 3 pour obtenir 21.
=(5+2)*3
Dans l’exemple suivant, les parenthèses entourant la première partie de la formule obligent Excel pour le web à commencer par calculer B4+25, puis à diviser le résultat par la somme des valeurs figurant dans les cellules D5, E5 et F5.
=(B4+25)/SOMME(D5:F5)
Utilisation de fonctions et de fonctions imbriquées dans les formules
Les fonctions sont des formules prédéfinies qui effectuent des calculs en utilisant des valeurs particulières, appelées arguments, dans un certain ordre (ou structure). Les fonctions permettent d’effectuer des calculs simples et complexes.
Syntaxe des fonctions
L’exemple suivant de la fonction ARRONDI, qui arrondit un nombre dans la cellule A10, illustre la syntaxe d’une fonction.
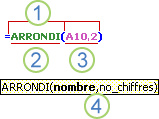
1. Structure. 1. Structure. La structure d’une fonction débute par un signe égal (=), suivi du nom de la fonction, d’une parenthèse ouvrante, des arguments de la fonction séparés par des points-virgules et d’une parenthèse fermante.
2. Nom de fonction. Pour obtenir la liste des fonctions disponibles, cliquez dans une cellule et appuyez sur Maj+F3.
3. Arguments. Les arguments peuvent être des nombres, du texte, des valeurs logiques telles que VRAI ou FAUX, des tableaux, des valeurs d’erreur telles que #N/A ou des références de cellules. L’argument que vous désignez doit produire une valeur valide pour cet argument. Les arguments peuvent également être des constantes, des formules ou d’autres fonctions.
4. Info-bulle d’argument. Une info-bulle contient la syntaxe et les arguments, et s’affiche lorsque vous tapez la fonction. Par exemple, tapez =ARRONDI( et l’info-bulle s’affiche. Les info-bulles s’affichent uniquement pour les fonctions intégrées.
Insertion de fonctions
Lorsque vous créez une formule qui contient une fonction, vous pouvez utiliser la boîte de dialogue Insérer une fonction pour vous aider à entrer les fonctions de feuille de calcul. Lorsque vous entrez une fonction dans la formule, la boîte de dialogue Insérer une fonction affiche le nom de la fonction, chacun de ses arguments, une description de la fonction et de chaque argument, le résultat actuel de la fonction et le résultat actuel de l’intégralité de la formule.
Pour faciliter la création et la modification des formules, et pour limiter les erreurs de syntaxe et de frappe, utilisez la fonction Saisie semi-automatique de formule. Après avoir tapé un = (signe égal) et les premières lettres de la formule ou un déclencheur d’affichage, Excel pour le web affiche sous la cellule une liste déroulante dynamique des fonctions, arguments et noms valides qui correspondent aux lettres ou au déclencheur. Vous pouvez insérer ensuite un élément à partir de la liste déroulante dans la formule.
Imbrications de fonctions
Dans certains cas, une fonction peut être utilisée comme argument d’une autre fonction. Par exemple, la formule suivante comporte une fonction MOYENNE imbriquée dont elle compare le résultat à la valeur 50.
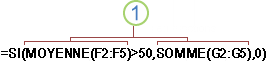
1. Les fonctions MOYENNE et SOMME sont imbriquées dans la fonction SI.
Retours valides Lorsqu’une fonction imbriquée est utilisée comme argument, la fonction imbriquée doit retourner le même type de valeur que celui utilisé par l’argument. Par exemple, si l’argument retourne une valeur TRUE ou FALSE, la fonction imbriquée doit retourner une valeur TRUE ou FALSE. Si ce n’est pas le cas, Excel pour le web affiche un #VALUE ! renvoie la valeur d’erreur.
Limites des niveaux d’imbrication Une formule peut contenir jusqu’à sept niveaux d’imbrication. Lorsqu’une fonction (que nous appellerons Fonction B) est utilisée comme argument d’une autre fonction (que nous appellerons Fonction A), la fonction B fait office de second niveau. Les fonctions MOYENNE et SOMME, par exemple, sont des fonctions de second niveau si elles sont utilisées comme arguments de la fonction SI. Une fonction imbriquée dans la fonction MOYENNE imbriquée serait une fonction de troisième niveau, etc.
Utilisation de références dans les formules
Une référence identifie une cellule ou une plage de cellules dans une feuille de calcul et indique à Excel pour le web où rechercher les valeurs ou les données que vous souhaitez utiliser dans une formule. Vous pouvez utiliser des références pour utiliser des données situées en différents endroits d’une feuille de calcul ou utiliser la valeur d’une cellule dans plusieurs formules. Vous pouvez aussi faire référence à des cellules situées dans d’autres feuilles du même classeur et à d’autres classeurs. Les références à des cellules contenues dans d’autres classeurs sont appelées des liaisons ou références externes.
Style de référence A1
Style de référence par défaut Par défaut, Excel pour le web utilise le style de référence A1, qui référence les colonnes avec des lettres (A à XFD, pour un total de 16384 colonnes) et les lignes avec des numéros (1 à 1048576). Ces lettres et numéros sont appelés en-têtes de ligne et de colonne. Pour faire référence à une cellule, entrez la lettre de la colonne suivie du numéro de la ligne. Par exemple, B2 fait référence à la cellule située à l’intersection de la colonne B et de la ligne 2.
|
Pour faire référence à |
Utilisez |
|
La cellule de la colonne A et de la ligne 10 |
A10 |
|
La plage de cellules de la colonne A et des lignes 10 à 20 |
A10:A20 |
|
La plage de cellules de la ligne 15 et des colonnes B à E |
B15:E15 |
|
Toutes les cellules de la ligne 5 |
5:5 |
|
Toutes les cellules des lignes 5 à 10 |
05:10:00 |
|
Toutes les cellules de la colonne H |
H:H |
|
Toutes les cellules des colonnes H à J |
H:J |
|
La plage de cellules des colonnes A à E et des lignes 10 à 20 |
A10:E20 |
Référence à une autre feuille de calcul Dans l’exemple ci-dessous, la fonction MOYENNE calcule la valeur moyenne de la plage B1:B10 dans la feuille de calcul Marketing du même classeur.
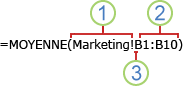
1. Fait référence à la feuille de calcul nommée Marketing
2. Fait référence à la plage de cellules entre B1 et B10, incluses
3. Sépare la référence de feuille de calcul et la référence de cellule de plage
Différence entre les références absolues, relatives et mixtes
Références relatives Dans une formule, une référence de cellule relative, par exemple A1, est basée sur la position relative de la cellule qui contient la formule et de la cellule à laquelle la référence renvoie. Si la position de la cellule qui contient la formule change, la référence est modifiée. Si vous copiez ou remplissez la formule dans des lignes ou dans des colonnes, la référence est automatiquement adaptée en conséquence. Par défaut, les nouvelles formules utilisent des références relatives. Par exemple, si vous copiez une référence relative de la cellule B2 dans la cellule B3 ou si vous remplissez cette référence, elle est automatiquement adaptée de =A1 à =A2.
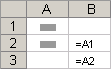
Références absolues Dans une formule, une référence de cellule absolue, par exemple $A$1, fait toujours référence à une cellule se trouvant à un endroit spécifique. Si la position de la cellule qui contient la formule change, la référence absolue reste inchangée. Si vous copiez ou remplissez la formule dans des lignes ou dans des colonnes, la référence absolue n’est pas adaptée en conséquence. Par défaut, les nouvelles formules utilisent des références relatives, que vous devrez peut-être transformer en références absolues. Par exemple, si vous copiez une référence absolue de la cellule B2 dans la cellule B3 ou si vous remplissez cette référence, elle reste la même dans les deux cellules : =$A$1.
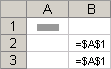
Références mixtes Une référence mixte possède une colonne absolue et une ligne relative, ou une ligne absolue et une colonne relative. Une référence de colonne absolue prend la forme $A1, $B1, etc. Une référence de ligne absolue prend la forme A$1, B$1, etc. Si la position de la cellule contenant la formule change, la référence relative change et la référence absolue ne change pas. Si vous copiez ou recopiez la formule sur plusieurs lignes ou colonnes, la référence relative s’ajuste automatiquement et la référence absolue ne s’ajuste pas. Par exemple, si vous copiez une référence relative de la cellule B2 dans la cellule B3 ou si vous entrez cette donnée, elle est automatiquement adaptée de =A$1 à =B$1.
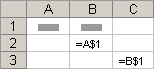
Style de référence 3D
Référencer facilement plusieurs feuilles de calcul Si vous voulez analyser des données de la même cellule ou de la même plage de cellules sur plusieurs feuilles de calcul d’un classeur, utilisez une référence 3D. Celle-ci inclut la référence de cellule ou de plage de cellules précédée d’une plage de noms de feuilles de calcul. Excel pour le webutilise toutes les feuilles de calcul stockées entre les noms de début et de fin de la référence. Par exemple, =SOMME(Feuil2:Feuil13!B5) additionne toutes les valeurs contenues dans la cellule B5 de l’ensemble des feuilles de calcul situées entre la Feuille 2 et la Feuille 13, celles-ci incluses.
-
Vous pouvez utiliser des références 3D pour faire référence à des cellules situées sur d’autres feuilles, pour définir des noms et créer des formules à l’aide des fonctions suivantes : SOMME, MOYENNE, AVERAGEA, NB, NBVAL, MAX, MAXA, MIN, MINA, PRODUIT, ECARTYPE.P, ECARTYPE.S, STDEVA, STDEVPA, VAR.P, VAR.S, VARA et VARPA.
-
Il est impossible d’utiliser des références 3D dans des formules matricielles.
-
Il est impossible d’utiliser des références 3D avec l’opérateur d’intersection (un espace simple) ou dans des formules utilisant l’intersection implicite.
Que se produit-il si vous déplacez, copiez, insérez ou supprimez des feuilles de calcul ? Les exemples suivants expliquent ce qui se produit lorsque vous déplacez, copiez, insérez ou supprimez des feuilles de calcul spécifiées dans une référence 3D. Ils utilisent la formule =SOMME(Feuil2:Feuil6!A2:A5) pour additionner les cellules A2 à A5 des feuilles de calcul 2 à 6.
-
Insérer ou copier Si vous insérez ou copiez des feuilles entre Feuil2 et Feuil6 (les extrémités dans cet exemple), Excel pour le web inclut dans le calcul toutes les valeurs des cellules A2 à A5 des feuilles ajoutées.
-
Supprimer Si vous supprimez des feuilles entre Feuil2 et Feuil6, Excel pour le web supprime du calcul les valeurs correspondantes.
-
Déplacer Si vous déplacez des feuilles entre Sheet2 et Sheet6 vers un emplacement en dehors de la plage de feuilles référencée, Excel pour le web supprime leurs valeurs du calcul.
-
Déplacer un point final Si vous déplacez Sheet2 ou Sheet6 vers un autre emplacement dans le même classeur, Excel pour le web ajuste le calcul pour prendre en charge la nouvelle plage de feuilles entre elles.
-
Supprimer un point final Si vous supprimez Feuil2 ou Feuil6, Excel pour le web adapte le calcul aux feuilles restant entre ces feuilles.
Style de référence L1C1
Vous pouvez également utiliser un style de référence permettant de numéroter à la fois les lignes et les colonnes dans la feuille de calcul. Le style de référence L1C1 est utile pour calculer les positions de lignes et de colonnes dans les macros. Dans le style R1C1, Excel pour le web indique l’emplacement d’une cellule avec un « R », suivi d’un numéro de ligne et d’un « C » suivi d’un numéro de colonne.
|
Référence |
Signification |
|
L[-2]C |
référence relative à la cellule située deux lignes au-dessus et dans la même colonne |
|
L[2]C[2] |
Référence relative à la cellule située deux lignes en dessous et deux colonnes à droite |
|
L2C2 |
Référence absolue à la cellule située sur la deuxième ligne et dans la deuxième colonne |
|
L[-1] |
Référence relative à toute la ligne située au-dessus de la cellule active |
|
L |
Référence absolue à la ligne en cours |
Lorsque vous enregistrez une macro, Excel pour le web enregistre certaines commandes à l’aide du style de référence R1C1. Par exemple, si vous enregistrez une commande, par exemple en cliquant sur le bouton AutoSum pour insérer une formule qui ajoute une plage de cellules, Excel pour le web enregistre la formule à l’aide du style R1C1, et non du style A1, des références.
Utilisation de noms dans les formules
Vous pouvez créer des noms définis pour représenter des cellules, des plages de cellules, des formules, des constantes ou des tableaux Excel pour le web. Le nom est une abréviation significative qui permet de bien décrire l’objectif d’une référence de cellule, d’une constante, d’une formule ou d’un tableau, chacun d’eux pouvant être difficile à comprendre au premier regard. Les informations suivantes présentent des exemples de noms et expliquent comment leur utilisation dans des formules peut améliorer la clarté et rendre les formules plus faciles à comprendre.
|
Type d’exemple |
Exemple utilisant des plages plutôt que des noms |
Exemple utilisant des noms |
|
Référence |
=SOMME(A16:A20) |
=SOMME(Ventes) |
|
Constante |
=PRODUIT(A12,9,5%) |
=PRODUIT(Prix;TaxesVentes) |
|
Formule |
=TEXTE(RECHERCHEV(MAX(A16,A20),A16:B20,2,FALSE),"m/jj/aaaa") |
=TEXTE(RECHERCHEV(MAX(Ventes),InfoVentes,2,FALSE),"m/jj/aaaa") |
|
Tableau |
A22:B25 |
=PRODUIT(Prix,Tableau1[@Taux_Taxe]) |
Types de noms
Vous pouvez créer et attribuer différents types de noms.
Nom défini Nom qui représente une cellule, une plage de cellules, une formule ou une valeur constante. Vous pouvez créer votre propre nom défini. Par ailleurs, Excel pour le web en crée parfois un à votre place, par exemple lorsque vous définissez une zone d’impression.
Nom de tableau Nom pour un tableau Excel pour le web, correspondant à une collection de données relatives à un sujet particulier stockée dans des enregistrements (lignes) et des champs (colonnes). Excel pour le web crée un nom de tableau Excel pour le web par défaut « Table1 », « Table2 », etc. chaque fois que vous insérez un tableau Excel pour le web, mais vous pouvez modifier ces noms pour les rendre plus significatifs.
Créer et entrer des noms
Vous créez un nom à l’aide de Créer un nom à partir de la sélection. Vous pouvez à votre convenance créer des noms à partir d’étiquettes de lignes et de colonnes existantes en utilisant une sélection de cellules de la feuille de travail.
Remarque : Par défaut, les noms utilisent des références absolues aux cellules.
Vous pouvez entrer un nom en procédant comme suit :
-
Taper Tapez le nom, par exemple, sous la forme d’un argument pour une formule.
-
Utiliser la Saisie semi-automatique de formules Utilisez la liste déroulante Saisie semi-automatique de formule, qui énumère automatiquement les noms valides à votre place.
Utilisation de formules et de constantes matricielles
Excel pour le web ne prend pas en charge la création de formules de tableau. Vous pouvez afficher les résultats des formules matricielles créées dans l’application de bureau Excel, mais vous ne pouvez pas les modifier ni les recalculer. Si vous avez l’application de bureau Excel, cliquez sur Ouvrir dans Excel.
L’exemple de formule suivant calcule la valeur totale d’une matrice contenant des prix d’actions, sans utiliser une ligne de cellules pour calculer et afficher les valeurs individuelles de chaque action.
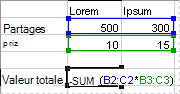
Lorsque vous entrez la formule ={SOMME(B2:D2*B3:D3)} sous la forme d’une formule matricielle, elle multiplie Actions et Prix pour chaque action, puis ajoute le résultat de ces calculs.
Pour calculer plusieurs résultats Certaines fonctions de feuille de calcul renvoient des tableaux de valeurs ou nécessitent un tableau de valeurs comme argument. Pour calculer plusieurs résultats avec une formule matricielle, vous devez entrer le tableau dans une plage de cellules qui utilise le même nombre de lignes et de colonnes que les arguments matriciels.
Par exemple, dans le cas d’une série de trois chiffres de vente (dans la colonne B) donnée pour une série de trois mois (dans la colonne A), la fonction TENDANCE détermine les valeurs linéaires pour les chiffres de vente. Pour afficher tous les résultats de la formule, elle doit être entrée dans trois cellules dans la colonne C (C1:C3).
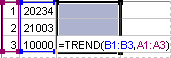
Lorsque vous entrez la formule =TENDANCE(B1:B3;A1:A3) sous la forme d’une formule matricielle, elle produit trois résultats séparés (22196, 17079 et 11962), en fonction des trois chiffres de vente et des trois mois.
Utilisation des constantes matricielles
Dans une formule classique, vous entrez une référence à une cellule contenant une valeur, ou la valeur elle-même, également appelée constante. De même, dans une formule matricielle, vous pouvez entrer une référence à un tableau, ou entrer le tableau des valeurs contenues dans les cellules, également appelé une constante matricielle. Les formules matricielles acceptent les constantes, tout comme les formules non matricielles, mais vous devez entrer les constantes matricielles dans un certain format.
Les constantes matricielles peuvent contenir des nombres, du texte, des valeurs logiques telles que VRAI ou FAUX, ou des valeurs d’erreur telles que #N/A. Différents types de valeurs peuvent se trouver dans la même constante matricielle, par exemple {1.3.4;VRAI.FAUX.VRAI}. Les nombres dans les constantes matricielles peuvent être au format entier, décimal ou scientifique. Le texte doit être entre guillemets, par exemple «Mardi».
Les constantes matricielles ne peuvent pas contenir des références de cellule, des colonnes ou des lignes de longueurs différentes, des formules ou des caractères spéciaux (signe dollar), parenthèses ou % (signe pour cent).
Pour mettre en forme les constantes matricielles :
-
Placez-les entre accolades ( { } ).
-
Séparez les valeurs dans différentes colonnes à l’aide de virgules (,). Par exemple, pour représenter les valeurs 10, 20, 30 et 40, vous entrez {10,20,30,40}. Cette constante de tableau est appelée tableau 1 par 4 et équivaut à une référence de 1 ligne par 4 colonnes.
-
Séparez les valeurs dans les lignes par des points-virgules (;). Par exemple, pour représenter les valeurs 10, 20, 30 et 40 dans une ligne et 50, 60, 70 et 80 dans la ligne située juste au-dessous, entrez une constante matricielle 2-par-4 : {10.20.30.40;50.60.70.80}.










