Un diagramme réseau est un moyen graphique d’afficher les tâches, les dépendances et le chemin critique de votre projet. Les zones (ou nœuds) représentent les tâches et les dépendances s’affichent sous forme de lignes qui connectent ces zones. Une fois que vous avez changé d’affichage, vous pouvez ajouter une légende, personnaliser l’affichage de vos zones et imprimer votre diagramme réseau.
-
Pour rechercher la vue Diagramme réseau, choisissez Afficher > Diagramme réseau.
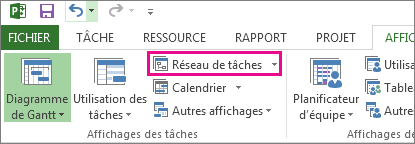
Ajouter une légende
-
Choisissez Fichier > Imprimer > Mise en page.
-
Sous l’onglet Légende , déterminez l’apparence de votre légende, les pages sur lesquelles elle doit apparaître, puis les étiquettes souhaitées.
-
Cliquez sur OK.
Modifier automatiquement la façon dont les boîtes sont disposées
-
Choisissez Afficher > Diagramme réseau.
-
Choisissez Format > Disposition.
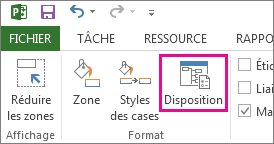
-
Sous Disposition de la boîte, choisissez la disposition, l’alignement, l’espacement, la hauteur et la largeur qui vous conviennent le mieux. Pour espacer uniformément les zones, sélectionnez Fixe dans les zones Hauteur et Largeur .
N’oubliez pas que les tâches groupées sont positionnées automatiquement. Vous devez annuler le regroupement si vous souhaitez les modifier.
Modifier manuellement la façon dont les boîtes sont disposées
Si vous avez terminé et que vous n’aimez toujours pas la façon dont vos boîtes sont positionnées, cliquez sur Format > Disposition, sélectionnez Autoriser le positionnement manuel des boîtes, choisissez OK, puis faites glisser les zones à l’emplacement souhaité.

Si vous repositionnez manuellement une tâche, vous pouvez modifier la disposition des tâches liées ou des tâches subordonnées qui lui sont associées en cliquant avec le bouton droit sur la tâche et en choisissant Disposition des tâches associées maintenant.
Modifier le style de ligne entre les zones
Si vous avez un grand nombre de tâches que vous avez liées à des tâches de prédécesseur ou de successeur, les liens entre les zones peuvent être très difficiles à suivre. Essayez de modifier le style de trait, puis de les organiser de manière plus facile à voir.
-
Choisissez Afficher > Diagramme réseau.
-
Choisissez Format > Disposition.
-
Sous Style de lien, sélectionnez Rectiligne ouDroit. Les liens rectilignes ressemblent à ce


-
Sélectionnez Afficher les flèches pour ajouter des flèches qui pointent vers les tâches de prédécesseur et de successeur. Sélectionnez Afficher les étiquettes de lien pour ajouter une dépendance et un délai de début ou de retard à la ligne de lien.
Choisir le type d’informations de tâche à afficher
Si les choses semblent encombrées (ou si vous commencez à rencontrer une surcharge d’informations), essayez de modifier les informations de tâche dans chaque zone afin de voir uniquement ce qui est le plus important.
-
Choisissez Afficher > Diagramme réseau.
-
Choisissez Format > Styles de zone.
-
Dans la liste Paramètres de style pour , sélectionnez la tâche que vous souhaitez modifier.

-
Sous Bordure, choisissez les options de forme, de couleur, de largeur et de quadrillage pour créer l’apparence souhaitée.
-
Sélectionnez un nom sous Modèle de données pour appliquer vos modifications à un modèle existant. Pour créer un modèle qui utilisera vos modifications, choisissez Autres modèles, puis Choisissez Nouveau (pour créer un modèle), Copier (pour baser le nouveau modèle sur un modèle existant), Modifier (pour modifier un modèle) ou Importer (pour importer un modèle à partir d’un autre projet).
-
Cliquez sur OK.










