Microsoft Picture Manager vous permet de rechercher, d’afficher et de modifier vos images facilement.
Remarque : Picture Manager n’est pas pris en charge dans Office 2013 et les versions ultérieures. Pour Windows 10, nous vous recommandons d’utiliser l’application photos que vous pouvez installer gratuitement à partir du Microsoft Store sur Windows.
Raccourcis d’image
Le volet raccourcis d’image vous permet d’ajouter des raccourcis vers les dossiers contenant les images que vous voulez utiliser.
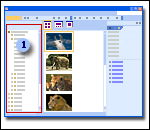
Aperçu
Le volet de visualisation s’affiche à l’emplacement de l’image. Vous pouvez modifier le mode d’affichage en sélectionnant les options dans la barre d’outils vues .
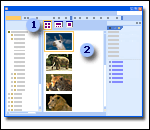
Modifier des images
Le volet Office modifier les images est l’endroit où se trouvent les outils d’édition qui vous permettent d’apporter des corrections à vos images.
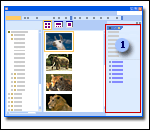
Options d’affichage
Picture Manager propose trois options pour afficher vos images : miniature, pellicule et image unique. Le mode de fonctionnement le plus approprié dépend du nombre d’images dont vous avez besoin pour afficher une image à la fois et du détail à afficher pour chaque image.
Thumbnail view Cet affichage affiche des miniatures des images dans les dossiers sélectionnés de sorte que vous puissiez voir et utiliser plusieurs images à la fois. Cet affichage est le moyen le plus efficace pour parcourir un ensemble d’images et rechercher celles que vous voulez utiliser et pour appliquer la même modification à plusieurs images à la fois.
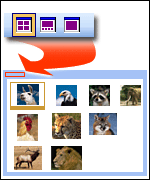
Remarque : Dans chacun de ces affichages, vous pouvez utiliser la fonctionnalité de zoom pour agrandir une image ou en voir davantage dans une taille réduite.
Filmstrip view Il s’agit d’une combinaison de vues miniatures et d’images uniques. Cet affichage est préférable lorsque vous avez besoin de modifier plusieurs images, mais que vous devez également afficher les détails lors de la modification. Au lieu d’afficher une image à la fois, vous pouvez afficher plusieurs miniatures à la fois et vous concentrer rapidement sur celle que vous voulez modifier.
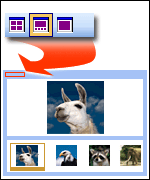
Remarque : Dans chacun de ces affichages, vous pouvez utiliser la fonctionnalité de zoom pour agrandir une image ou en voir davantage dans une taille réduite.
Single Picture view Cette vue affiche une image à grande échelle. Cet affichage est préférable lorsque vous avez besoin d’afficher des détails précis lors de la modification.
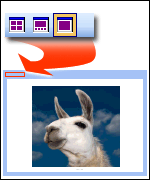
Remarque : Dans chacun de ces affichages, vous pouvez utiliser la fonctionnalité de zoom pour agrandir une image ou en voir davantage dans une taille réduite.










