Vous pouvez organiser une planification encombrée en créant des calendriers distincts, en affichant des calendriers partagés ou en partageant votre calendrier avec quelqu’un d’autre.
Effectuez l’une des opérations suivantes :
Consulter deux calendriers ou plus dans votre propre calendrier
Séparez vos événements professionnels et personnels en utilisant deux calendriers différents dans Outlook. Chacun d’eux fonctionne indépendamment, mais vous pouvez afficher les événements des deux simultanément.
Important : Si vous créez un calendrier sous votre calendrier Exchange, le nouveau est également synchronisé avec le serveur Exchange. Toutefois, si vous créez une réunion dans le nouveau calendrier Exchange, les réponses à cette réunion ne sont pas comptabilisées.
-
En bas du volet de navigation, cliquez sur Calendrier

-
Dans le volet de navigation , sélectionnez le calendrier sous lequel le nouveau calendrier sera enregistré.
Si vous ne voyez pas le calendrier souhaité, développez ou réduisez la liste des catégories.
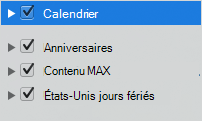
-
Sous l’onglet Organiser, cliquez sur Nouveau calendrier.

-
Dans le volet de navigation, tapez un nom pour le nouveau calendrier.
Conseils :
-
Faites glisser les événements pour les déplacer d’un planning à l’autre.
-
Les nouveaux événements que vous créez sont enregistrés dans le calendrier actuellement sélectionné dans le volet de navigation.
-
Pour afficher ou masquer un calendrier, cochez ou décochez la case correspondante.
-
Pour supprimer un calendrier que vous créez, cliquez sur le calendrier dans le volet de navigation, puis dans le menu Modifier , cliquez sur Supprimer.
-
Partager votre calendrier
-
Dans la volet de navigation, cliquez sur Calendrier.
-
Sous l’onglet Organiser, cliquez sur Autorisations du calendrier.
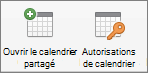
-
Cliquez sur Ajouter un utilisateur, tapez le nom de l’utilisateur, puis cliquez sur Rechercher.
-
Dans les résultats de la recherche, cliquez sur le nom de l’utilisateur, puis sur OK.
-
Dans la liste Nom , cliquez sur le nom de l’utilisateur, puis dans le menu contextuel Niveau d’autorisation , cliquez sur le niveau d’accès souhaité.
Pour personnaliser les niveaux d’autorisation de l’utilisateur, cochez ou décochez les cases correspondantes. Vous pouvez également modifier les options pour Modifier des éléments et Supprimer des éléments.
Remarque : Lorsque vous déléguez ou partagez un carnet d’adresses, un calendrier ou un dossier de messagerie, les délégués ou utilisateurs bénéficiaires peuvent voir vos contacts, événements ou messages privés à l’aide d’autres applications logicielles. Pour protéger votre confidentialité, placez les éléments privés dans un carnet d’adresses, un calendrier ou un dossier de messagerie distinct et non partagé.
Afficher un calendrier qu’un utilisateur a partagé avec vous
Important : Pour ouvrir le calendrier d’un autre utilisateur, vous et lui devez avoir Compte Microsoft Exchange et le propriétaire du compte doit vous accorder une autorisation.
-
Dans le volet de navigation, cliquez sur Calendrier.
-
Sous l’onglet Organiser , cliquez sur Ouvrir le calendrier partagé ou Ouvrir le calendrier.
-
Tapez le nom de la personne qui vous a accordé l’accès, cliquez sur le nom de la personne, puis cliquez sur OK.
Si vous avez plusieurs comptes Exchange Microsoft, dans le menu contextuel Compte, cliquez sur le compte que vous souhaitez utiliser pour ouvrir le calendrier de l’autre utilisateur.
-
Dans le menu contextuel Type, sélectionnez Calendrier, puis cliquez sur OK.
Le dossier partagé apparaît dans le volet de navigation sous l’en-tête Partagé.
Remarques :
-
Si un calendrier partagé est sélectionné dans le volet de navigation, les nouveaux éléments que vous créez sont enregistrés dans ce calendrier partagé.
-
Pour supprimer le calendrier partagé d’un autre utilisateur de votre volet de navigation, maintenez la touche Ctrl enfoncée, cliquez sur le dossier, puis cliquez sur Supprimer le compte partagé ou Supprimer de l’affichage.
-
Voir aussi
À propos du partage et de la délégation










