L’application Bloc-notes oneNote pour la classe permet à un enseignant de configurer rapidement un espace de travail personnel pour chaque étudiant, une bibliothèque de contenu pour les documents et un espace de collaboration pour les leçons et les activités créatives, le tout dans un bloc-notes puissant. OneNote, ainsi que les versions en ligne de Word, Excel et PowerPoint sont désormais disponibles gratuitement pour les enseignants des établissements éligibles. Les enseignants reçoivent également 1 To d’espace dans OneDrive pour stocker tous leurs documents.
Ce guide vous aide à obtenir un compte Microsoft 365 gratuit et des blocs-notes OneNote pour la classe en quelques étapes simples.
Étape 1. S’inscrire à un compte Microsoft 365 gratuit
-
Allez à oneNote.com/classnotebook.
-
Sélectionnez S’inscrire pour obtenir un compte de Office 365 gratuit.
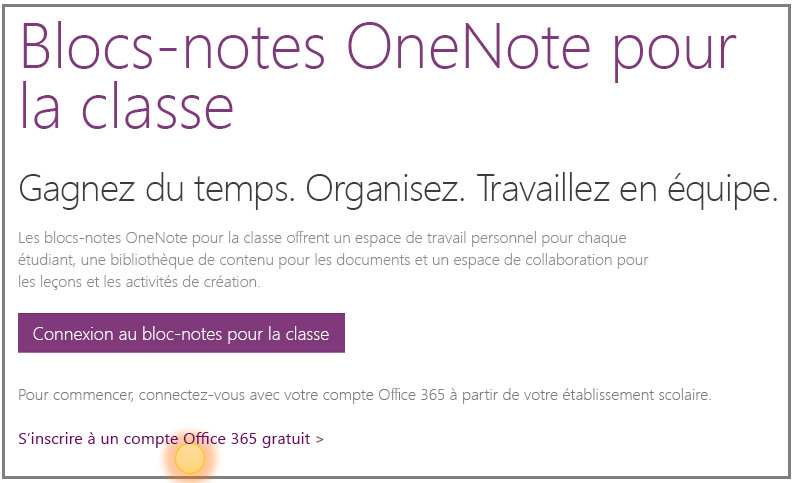
-
Dans la page Office éducation , entrez votre adresse e-mail scolaire et appuyez sur Prise en main.
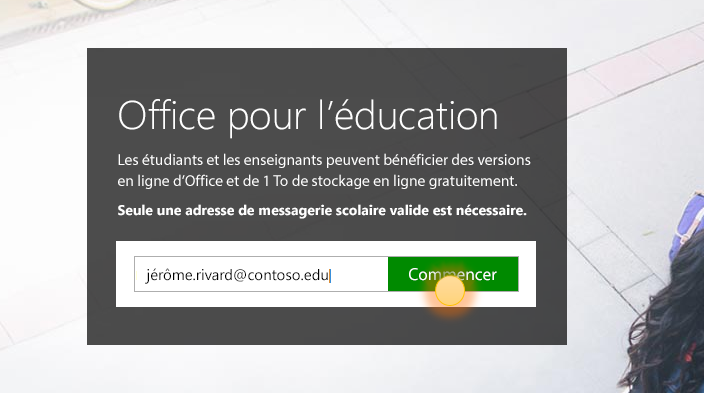
Nous allons d’abord vérifier si votre école dispose déjà d’un compteMicrosoft 365 et vous indiquer de vous connecter. Si ce n’est pas le cas, nous vérifierons si votre établissement scolaire est éligible et nous vous enverrons un processus d’inscription.
-
Sur la page suivante, choisissez Je suis un enseignant afin que vous puissiez obtenir un compte d’enseignant. Vous aurez besoin d’un compte d’enseignant pour utiliser les blocs-notes OneNote pour la classe.
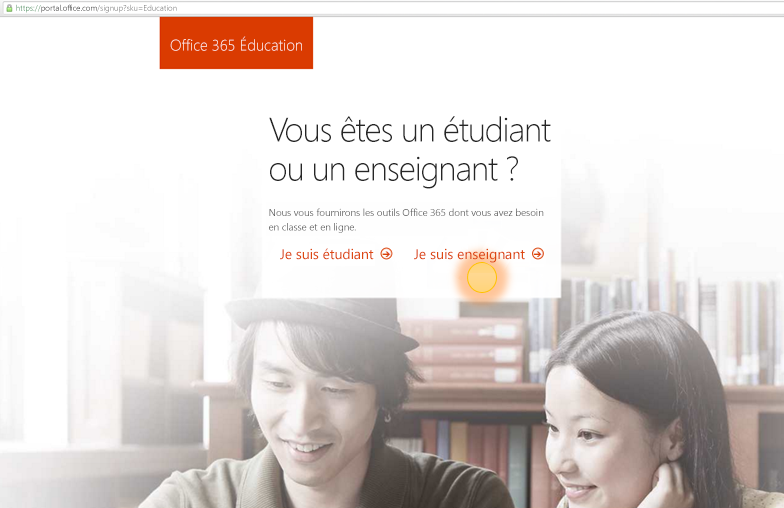
-
Ensuite, nous vous enverrons un e-mail pour vérifier votre identité. Lorsque vous recevez l’e-mail vous demandant de vérifier votre identité, sélectionnez Oui, c’est moi.
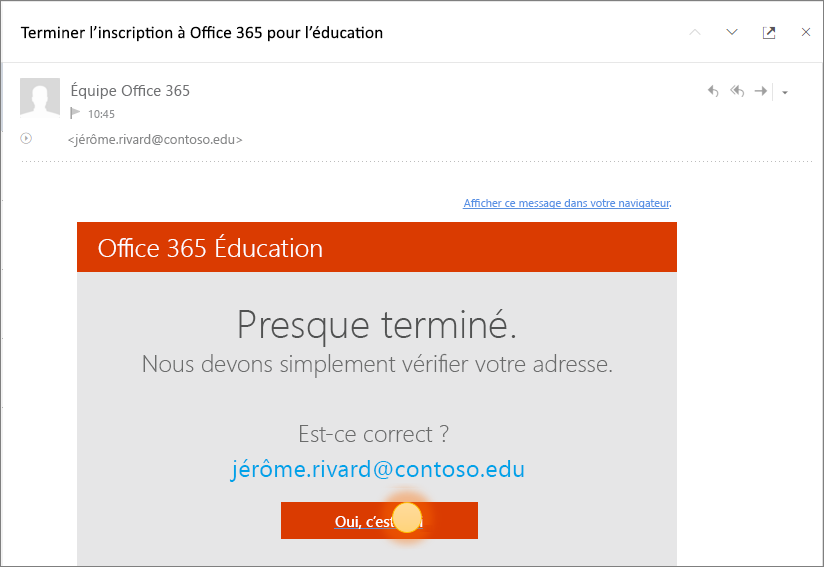
-
Vous serez invité à fournir votre nom et un mot de passe pour votre compte à l’étape suivante.
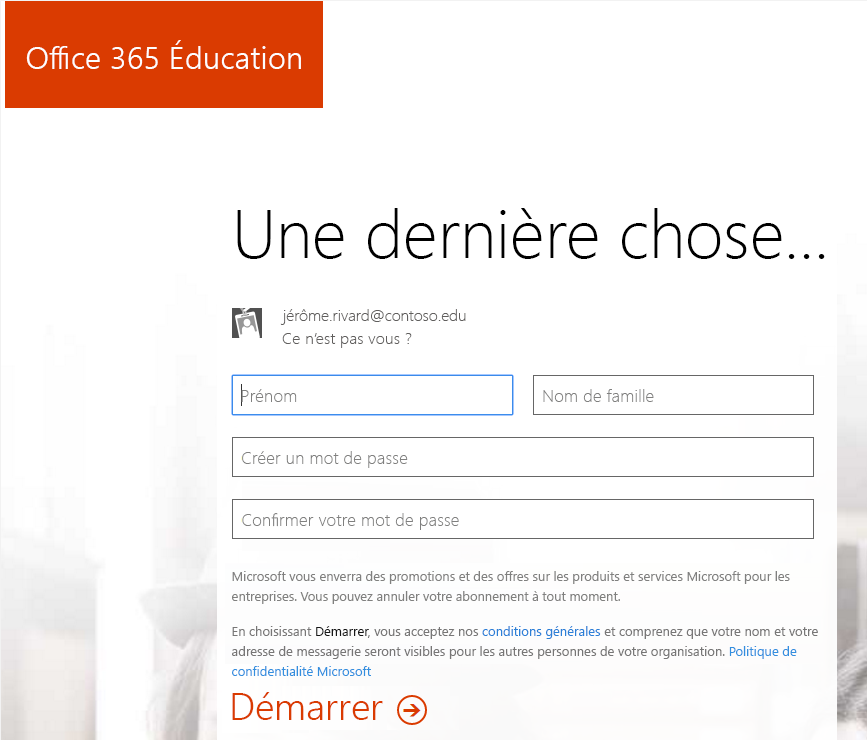
-
Dans la page d’installation du compte, entrez vos détails et sélectionnez un mot de passe (vous utiliserez votre adresse e-mail scolaire et ce mot de passe pour vous connecter à Microsoft 365 à l’avenir).
Vos applications commenceront à être configurées sur le portail Microsoft 365. L’écran suivant doit s’afficher dès que l’installation est terminée.
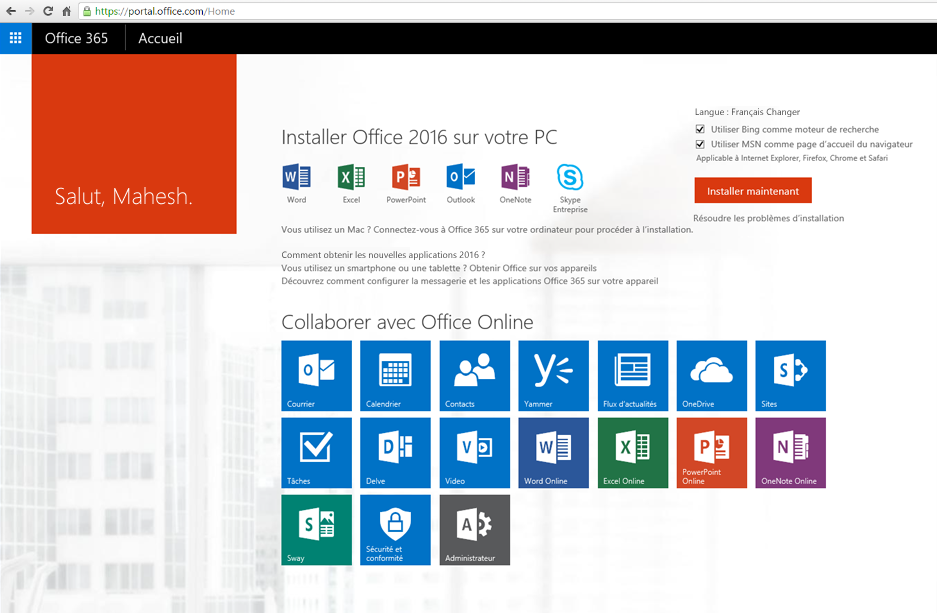
Étape 2. Créer un bloc-notes OneNote pour la classe
-
Sélectionnez le lanceur d’applications

-
Sélectionnez Bloc-notes pour la classe.
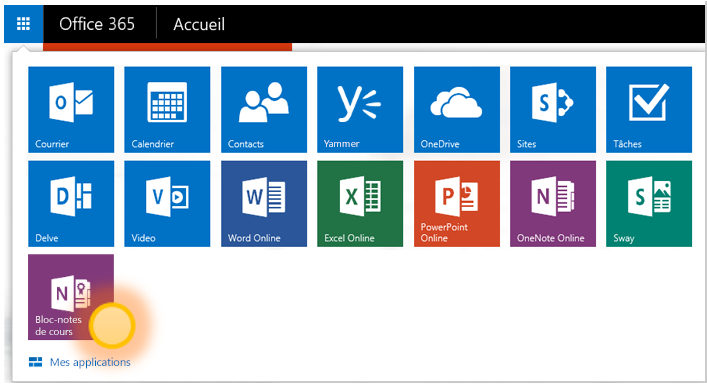
-
Sélectionnez Créer un bloc-notes pour la classe.
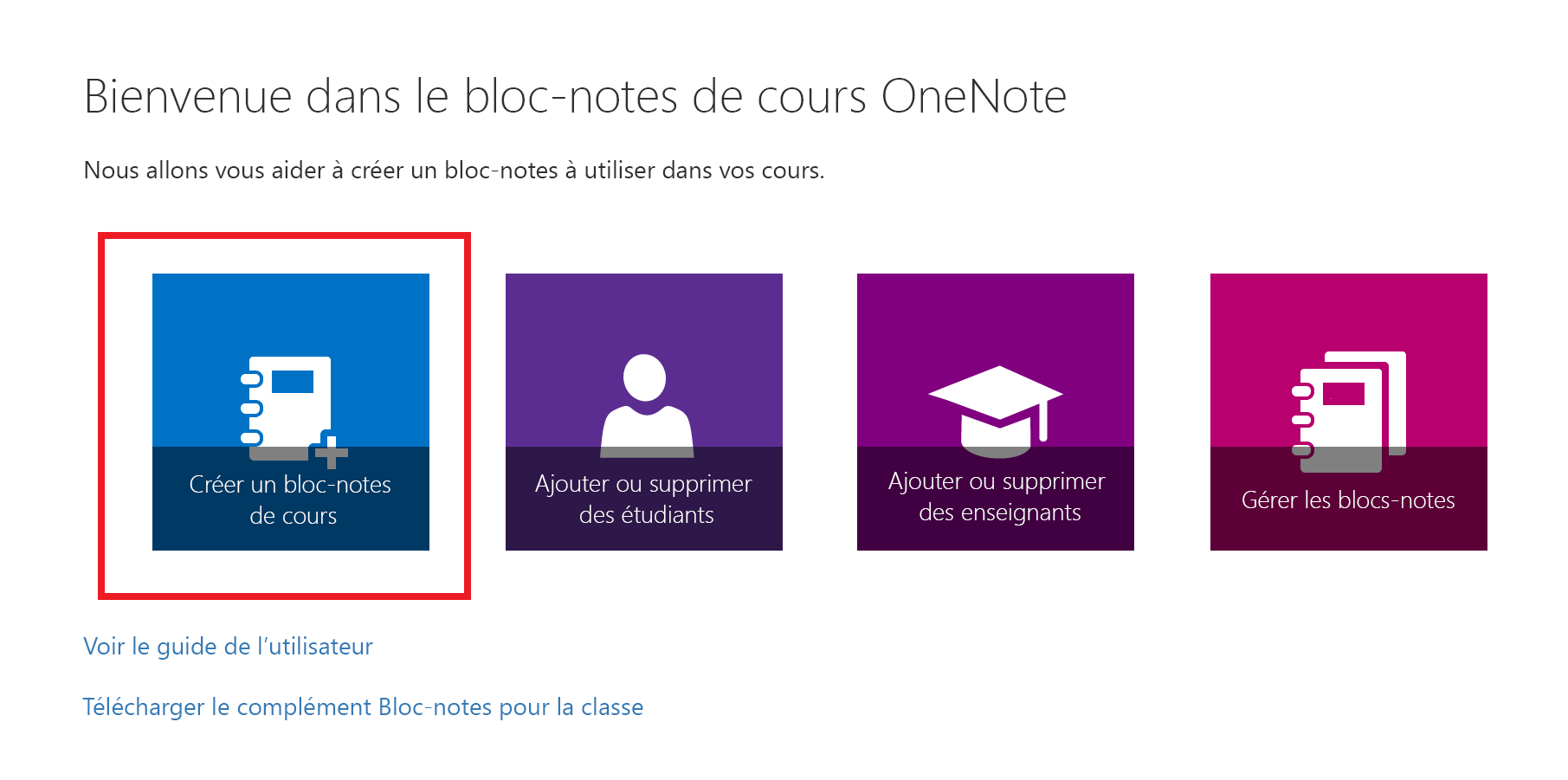
-
Nommez votre nouveau bloc-notes, puis sélectionnez Suivant.
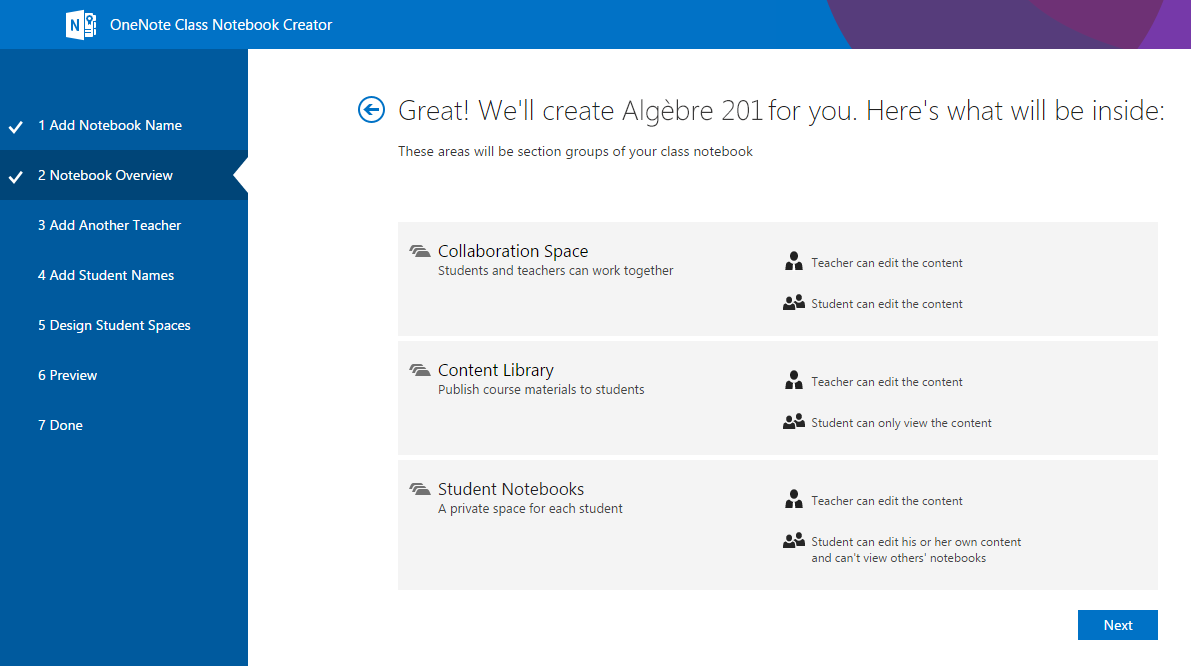
-
(Facultatif) Ajoutez un autre enseignant à votre bloc-notes pour la classe, puis sélectionnezSuivant.
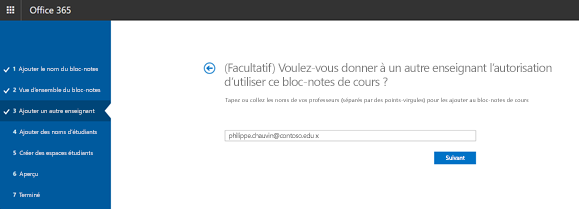
Remarque : Vous pouvez inviter d’autres enseignants à copropriéter votre bloc-notes OneNote pour la classe. Ajoutez simplement leurs adresses e-mail scolaires et nous leur enverrons des invitations pour s’inscrire à un compte de Microsoft 365 gratuit. Après l’inscription, ils auront le même niveau d’accès à votre bloc-notes.
-
Pour ajouter des étudiants à votre bloc-notes pour la classe, tapez leurs adresses e-mail scolaires sous l’onglet Ajouter des noms d’étudiants , puis sélectionnez Suivant.
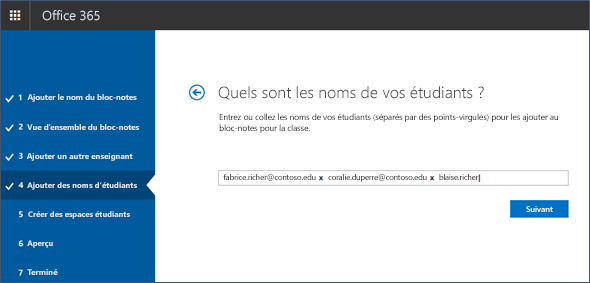
Nous enverrons une invitation à vos étudiants pour leur demander de rejoindre votre bloc-notes pour la classe.
-
Choisissez les sections qui doivent être incluses dans le bloc-notes de chaque étudiant. Conservez les cases cochées en regard des sections par défaut que vous souhaitez créer dans le bloc-notes de chaque étudiant.
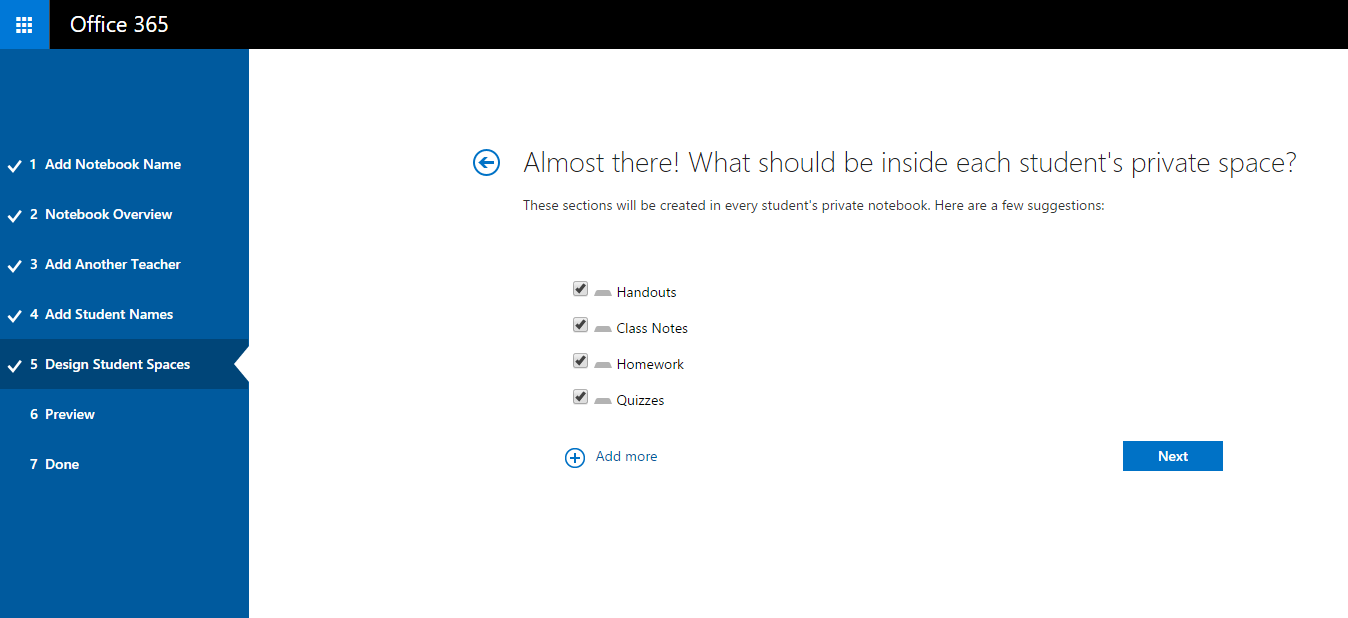
Remarques :
-
Nous vous recommandons de créer des noms de section qui correspondent à des activités. Par exemple, utilisez des noms d’activité tels que « Documents », « Notes de classe » ou « Questionnaires ».
-
Cela permettra aux étudiants de localiser plus facilement les ressources ou les tâches dont ils ont besoin.
-
-
Confirmez un aperçu de votre bloc-notes pour la classe, puis sélectionnez Créer.
-
Sélectionnez le bloc-notes de l’enseignant et le bloc-notes de l’étudiant pour vérifier comment les sous-blocs-notes et les sections seront créés pour la classe.
-
Sélectionnez

-
Lorsque vous êtes prêt, sélectionnez Créer pour créer votre bloc-notes pour la classe !
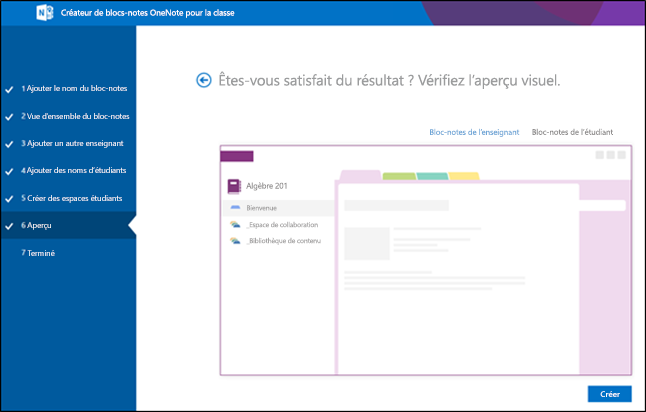
-
Dans la dernière vue Terminé , vous verrez un lien vers le bloc-notes, au cas où vous aimeriez envoyer un e-mail à vos étudiants ou le publier sur une page partagée. Sélectionnez le lien contenant le nom du bloc-notes pour ouvrir votre bloc-notes pour la classe dans OneNote. Vos étudiants recevront un e-mail leur demandant d’accepter votre invitation à rejoindre le bloc-notes pour la classe. Assurez-vous qu’ils acceptent afin qu’ils puissent accéder à votre bloc-notes.
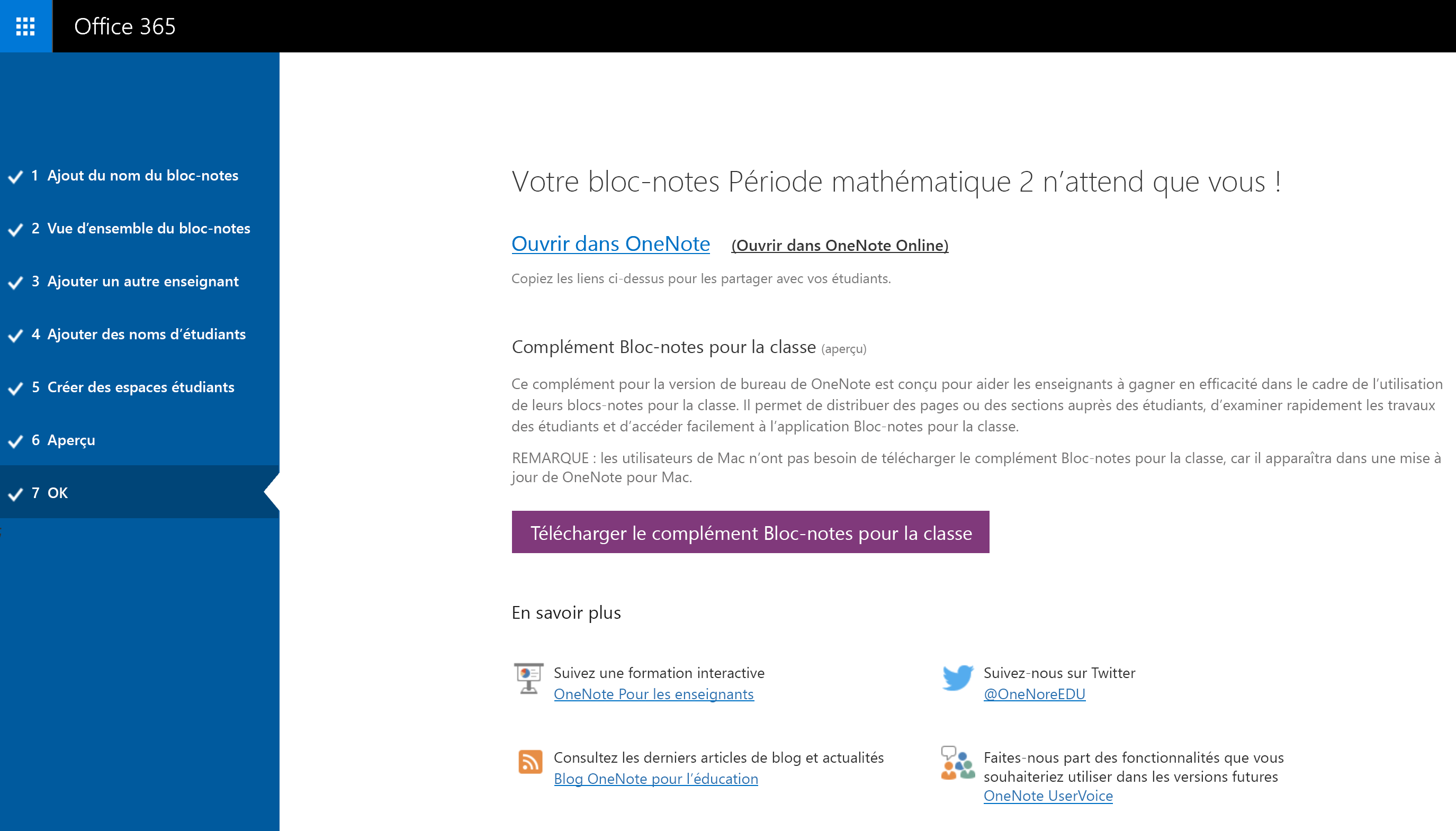
Conseil : Le même lien est utilisé par tous les membres d’une classe pour accéder au bloc-notes pour la classe. Si vous créez des blocs-notes pour plusieurs cours, chaque lien sera différent.
Forum aux questions
Comment faire accéder aux blocs-notes OneNote pour la classe après m’être inscrit à Microsoft 365 ?
-
Connectez-vous à Microsoft 365 à https://portal.office.com/Home.
-
Sélectionnez le lanceur d’applications

-
L’application Bloc-notes de cours OneNote apparaît dans la liste des applications disponibles.
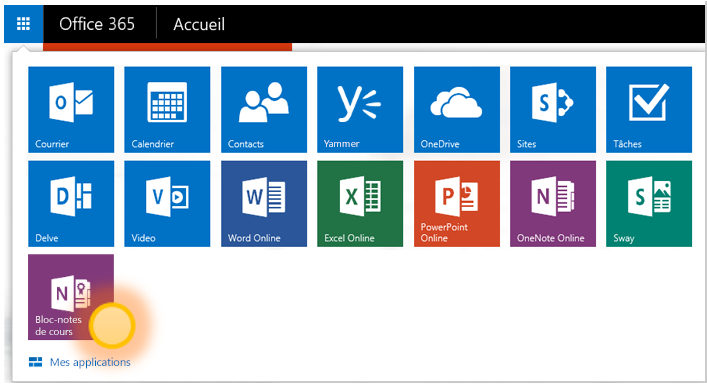
Pour plus d’informations, consultez les questions fréquentes (FAQ) sur les blocs-notes OneNote pour la classe ici.
Où puis-je en savoir plus sur l’utilisation du bloc-notes OneNote pour la classe ?
-
Pour en savoir plus sur l’utilisation des blocs-notes OneNote pour la classe dans votre classe, consultez nos guides interactifs sur onenoteineducation.com.
Je ne sais pas si j’ai un compteMicrosoft 365. Comment puis-je vérifier ?
-
Accédez à onenote.com/classnotebook.
-
Sélectionnez S’inscrire pour obtenir un compte de Office 365 gratuit.
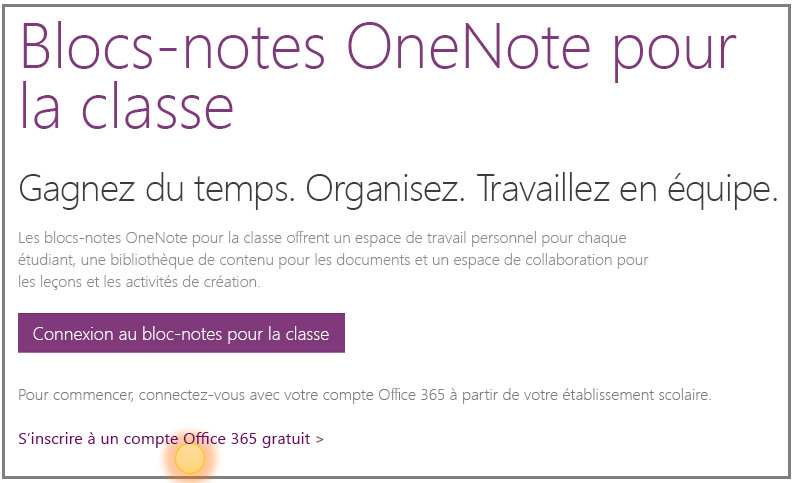
-
Dans la page Office éducation , entrez votre adresse e-mail scolaire et sélectionnez Bien démarrer. Nous allons d’abord vérifier si votre école dispose déjà d’un compteMicrosoft 365. Si c’est le cas, vous êtes redirigé vers Microsoft 365 page de connexion où vous pouvez vous connecter ou essayer de récupérer votre mot de passe.
Je n’ai pas reçu d’invitation à rejoindre Microsoft 365. Que faire ?
-
Vérifiez votre dossier courrier indésirable/courrier indésirable pour voir si l’e-mail a été filtré.
-
Passez à l’étape 1 : Inscrivez-vous à un compte de Microsoft 365 gratuit indiqué ci-dessus pour réessayer. Veillez à entrer correctement votre adresse e-mail scolaire.
Mon étudiant n’a pas reçu d’invitation à rejoindre Microsoft 365. Que faire ?
-
Demandez à l’étudiant de vérifier son dossier courrier indésirable/courrier indésirable pour voir si l’invitation a été filtrée.
-
Si l’étudiant n’a pas reçu votre invitation, vérifiez si vous avez entré ses adresses e-mail scolaires correctes lors de son ajout au bloc-notes. Si vous n’êtes pas sûr, essayez simplement d’ajouter à nouveau leurs adresses e-mail en accédant à l’application Bloc-notes pour la classe et en sélectionnant Ajouter ou supprimer des étudiants.
Mes étudiants reçoivent une erreur lors de la jonction à mon bloc-notes pour la classe après s’être inscrits à Microsoft 365. Que faire ?
-
Tout d’abord, assurez-vous que les étudiants vous ont ajouté votre bloc-notes.
-
Connectez-vous à Microsoft 365 à portal.office.com.
-
Sélectionnez le lanceur d’applications

-
Sélectionnez Bloc-notes pour la classe.
-
Sélectionnez Ajouter ou supprimer des étudiants. Dans la liste des blocs-notes qui s’affichent, choisissez le bloc-notes auquel l’étudiant ne peut pas participer.
-
Vérifiez si l’étudiant figure dans la liste des étudiants dans le bloc-notes.
-
-
Si l’étudiant n’y est pas, ajoutez à nouveau l’étudiant et procédez à la mise à jour du bloc-notes. Si l’étudiant est là, cela peut être dû au fait que l’application n’a pas encore pu ajouter l’étudiant. Demandez à l’étudiant de réessayer après un certain temps.
Quand les étudiants et les autres enseignants peuvent-ils trouver leurs blocs-notes ?
-
Les étudiants et les autres enseignants doivent se connecter à Microsoft 365 à portal.office.com.
-
À partir de là, ils peuvent sélectionner le lanceur d’applications

-
Dans le volet de navigation gauche du dossier OneDrive, ils peuvent accéder à Partagé avec moi. Ici, ils trouveront tous leurs blocs-notes pour la classe.
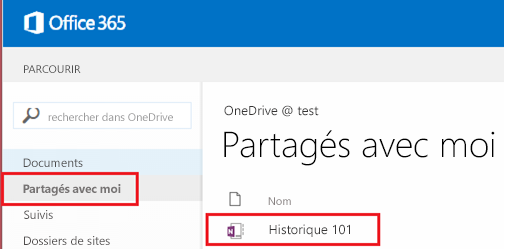
J'ai besoin d'aide. Qui puis-je contacter pour poser des questions ?
-
Si vous ne répondez pas à vos questions sur cette page, contactez notre équipe à onenoteedu@microsoft.com.
J’aimerais apporter des mises à jour au bloc-notes que je viens de créer. Que faire ?
-
Consultez notre page Forum aux questions pour les blocs-notes OneNote pour la classe ici.










