La mise en forme conditionnelle met rapidement en surbrillance les informations importantes dans une feuille de calcul. Mais, parfois, les règles de mise en forme prédéfinies ne vont pas suffisamment loin. L’ajout de votre propre formule à une règle de mise en forme conditionnelle optimise votre productivité en vous permettant d’accomplir des choses non permises par les règles prédéfinies.
Supposons par exemple que vous effectuiez le suivi des anniversaires de vos patients en dentisterie pour déterminer quels sont les anniversaires à venir, puis pour indiquer les patients ayant reçu une carte d’anniversaire de votre part.
Dans cette feuille de calcul, nous voyons les informations voulues en utilisant la mise en forme conditionnelle, reposant sur deux règles contenant chacune une formule. La première règle, dans la colonne A, met en forme les anniversaires à venir, et la règle dans la colonne C met en forme les cellules dès que « O » est entré pour indiquer que la carte d’anniversaire a été envoyée.
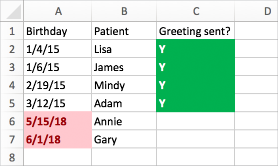
Pour créer la première règle :
-
Sélectionnez les cellules A2 à A7. Pour cela, faites glisser le pointeur de A2 vers A7.
-
Sous l’onglet Accueil, cliquez sur Mise en forme conditionnelle > Nouvelle règle.
-
Dans la zone Style, cliquez sur Classique.
-
Sous la zone Classique, sélectionnez Appliquer une mise en forme uniquement aux valeurs figurant parmi les valeurs les moins/plus élevées, puis remplacez cette option par Utiliser une formule pour déterminer à quelles cellules la mise en forme sera appliquée.
-
Dans la zone suivante, tapez la formule : =A2>AUJOURDHUI()
La formule utilise la fonction AUJOURDHUI pour déterminer si les dates dans la colonne A sont postérieures à aujourd’hui (dans le futur). Si c’est le cas, les cellules sont mises en forme.
-
Dans la zone Mettre en forme avec, cliquez sur format personnalisé.
-
Dans la boîte de dialogue Format de cellule, cliquez sur l’onglet Police.
-
Dans la zone Couleur, sélectionnez Rouge. Dans la zone Style de police, sélectionnez Gras.
-
Cliquez sur OK à plusieurs reprises pour fermer toutes les boîtes de dialogue.
La mise en forme est appliquée à la colonne A.
Pour créer la deuxième règle :
-
Sélectionnez les cellules C2 à C7.
-
Sous l’onglet Accueil, cliquez sur Mise en forme conditionnelle > Nouvelle règle.
-
Dans la zone Style, cliquez sur Classique.
-
Sous la zone Classique, sélectionnez Appliquer une mise en forme uniquement aux valeurs figurant parmi les valeurs les moins/plus élevées, puis remplacez cette option par Utiliser une formule pour déterminer à quelles cellules la mise en forme sera appliquée.
-
Dans la zone suivante, tapez la formule : =C2="Y"
La formule effectue un test pour déterminer si les cellules dans la colonne C contiennent « O » (les guillemets entourant le « O » indiquent à Excel qu’il s’agit de texte). Si c’est le cas, les cellules sont mises en forme.
-
Dans la zone Mettre en forme avec, cliquez sur format personnalisé.
-
Dans la partie supérieure, cliquez sur l’onglet Police.
-
Dans la zone Couleur, sélectionnez Blanc. Dans la zone Style, sélectionnez Gras.
-
Dans la partie supérieure, cliquez sur l’onglet Remplissage, puis pour Couleur d’arrière-plan, sélectionnez Vert.
-
Cliquez sur OK à plusieurs reprises pour fermer toutes les boîtes de dialogue.
La mise en forme est appliquée à la colonne C.
Exercices pratiques
Dans les exemples ci-dessus, nous avons utilisé des formules très simples pour la mise en forme conditionnelle. Nous vous invitons à mener vos propres expérimentations et à utiliser d’autres formules que vous connaissez.
Voici un autre exemple si vous souhaitez approfondir encore plus les choses. Tapez le tableau de données suivant dans votre classeur en commençant à la cellule A1. Sélectionnez ensuite la plage de cellules D2:D11, puis créez une règle de mise en forme conditionnelle qui utilise la formule suivante :
=NB.SI($D$2:$D$11;D2)>1
Lorsque vous créez la règle, vérifiez qu’elle s’applique à la plage de cellules D2:D11. Définissez un format de couleur à appliquer aux cellules qui remplissent des critères spécifiques (c’est-à-dire qu’il y a plusieurs instances d’une ville dans la colonne D : Toulouse et Bordeaux).
|
Prénom |
Nom |
Téléphone |
Ville |
|
Catherine |
Autier |
55 55 55 55 55 |
Toulouse |
|
Étienne |
Jacques |
55 55 55 55 55 |
Brest |
|
Jean Philippe |
Hétu |
55 55 55 55 55 |
Bordeaux |
|
Hervé |
Bouraima |
55 55 55 55 55 |
Fabrice |
|
Canel |
Lyon |
55 55 55 55 55 |
Nantes |
|
Ariane |
Berthier |
55 55 55 55 55 |
Bordeaux |
|
Michel |
Cordani |
55 55 55 55 55 |
Nice |
|
Antoine |
Faisandier |
55 55 55 55 55 |
Biarritz |
|
Florence |
Flipo |
55 55 55 55 55 |
Toulouse |
|
Delphine |
Ribaute |
55 55 55 55 55 |
Strasbourg |










