Remarque : Cet article a fait son temps et sera bientôt supprimé. Pour éviter les problèmes du type « Page introuvable », nous allons supprimer les liens inutiles. Si vous avez créé des liens vers cette page, nous vous conseillons de les supprimer afin de ne pas désorienter les utilisateurs.
Vous pouvez effectuer des calculs et des opérations logiques dans un tableau en utilisant des formules. Word met automatiquement à jour les résultats des formules dans un document à l’ouverture de celui-ci. Word met également à jour les résultats lorsque vous utilisez la commande Mettre à jour les champs.
Remarque : Les formules dans les tableaux Word sont de type code de champ. Pour plus d’informations sur les codes de champ, voir Codes de champ dans Word.
Contenu de cet article
Ouvrir la boîte de dialogue Formule
Pour ajouter ou modifier des formules dans Word, vous devez ouvrir la boîte de dialogue Formule. Dans la boîte de dialogue Formule, vous pouvez modifier des formules, sélectionner des formats de nombre, sélectionner des fonctions pour les coller dans une formule, et coller des signets.
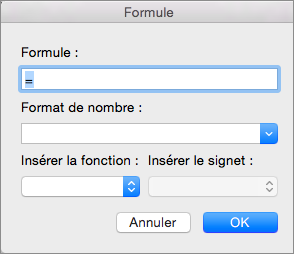
Les procédures dans cette rubrique décrivent l’utilisation du menu Tableau pour ouvrir la boîte de dialogue Formule. Toutefois, vous pouvez également ouvrir la boîte de dialogue Formule en cliquant sur Formule sous l’onglet Disposition.
-
Placez le curseur dans la cellule de tableau dans laquelle vous voulez créer ou modifier une formule.
Lorsque vous placez le curseur dans une cellule de tableau ou sélectionnez du texte dans un tableau, Word affiche les onglets Création de tableau et Disposition (normalement masqués).
-
Effectuez l’une des opérations suivantes :
-
Si votre fenêtre Word est large, cliquez sur Formule (qui apparaît directement le ruban).

-
Si votre fenêtre Word est étroite, cliquez sur Données pour ouvrir le menu, puis sur Formule.
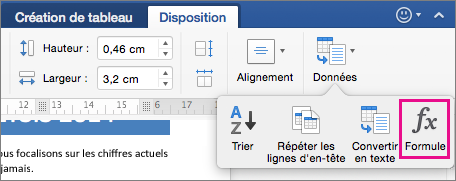
-
Dans le menu Tableau, cliquez sur Formule.
-
Insérer une formule dans une cellule de tableau
-
Sélectionnez la cellule du tableau où indiquer votre résultat.
Si la cellule n’est pas vide, supprimez son contenu.
-
Dans l’onglet disposition , cliquez sur formule.
Vous pouvez également cliquer sur formuledans le menu tableau .
-
Utilisez la boîte de dialogue Formule pour créer la formule.
Vous pouvez taper dans la zone Formule, sélectionner un format de nombre dans la liste Format de nombre, et coller les fonctions et signets en utilisant les listes Insérer la fonction et Insérer le signet.
Mettre à jour les résultats d’une formule
Word calcule le résultat d’une formule lorsque vous l’insérez dans un document et lorsque Word ouvre le document qui contient la formule.
Vous pouvez également forcer Word à recalculer le résultat d’une ou plusieurs formules spécifiques.
-
Sélectionnez les formules à mettre à jour.
Vous pouvez en sélectionner plusieurs en maintenant la touche

-
Maintenez la touche Ctrl enfoncée et cliquez sur la formule, puis sur Mettre à jour les champs.
Exemples : additionner les nombres d’un tableau à l’aide d’arguments de position
Vous pouvez utiliser les arguments de position (GAUCHE, DROITE, AU-DESSUS, EN DESSOUS) avec les fonctions suivantes :
-
MOYENNE
-
NB
-
MAX
-
MIN
-
PRODUIT
-
SOMME
Par exemple, considérez la procédure suivante pour l’ajout de nombres à l’aide de la fonction SOMME et des arguments de position.
Important : Pour éviter une erreur pendant la totalisation d’un tableau à l’aide d’arguments de position, tapez un zéro (0) dans une cellule vide qui sera intégrée au calcul.
-
Sélectionnez la cellule du tableau où indiquer votre résultat.
-
Si la cellule n’est pas vide, supprimez son contenu.
-
Dans l’onglet disposition , cliquez sur formule.
Vous pouvez également cliquer sur formuledans le menu tableau .
-
Identifiez les nombres que vous voulez additionner, puis entrez la formule correspondante dans le tableau suivant.
Pour additionner les nombres...
Tapez ceci dans la zone Formule
Au-dessus de la cellule
=SOMME(AU-DESSUS)
En dessous de la cellule
=SOMME(EN DESSOUS)
Au-dessus et en dessous de la cellule
=SOMME(AU-DESSUS;EN DESSOUS)
À gauche de la cellule
=SOMME(GAUCHE)
À droite de la cellule
=SOMME(DROITE)
À gauche et à droite de la cellule
=SOMME(GAUCHE;DROITE)
À gauche et au-dessus de la cellule
=SOMME(GAUCHE;AU-DESSUS)
À droite et au-dessus de la cellule
=SOMME(DROITE;AU-DESSUS)
À gauche et en dessous de la cellule
=SOMME(GAUCHE;EN DESSOUS)
À droite et en dessous de la cellule
=SOMME(DROITE;EN DESSOUS)
-
Cliquez sur OK.
Fonctions disponibles
Remarque : Les formules qui utilisent des arguments de position (par exemple, GAUCHE) ne comportent pas de valeurs dans les lignes d’en-tête.
Les fonctions décrites dans le tableau suivant peuvent être utilisées dans les formules de tableau.
|
Fonction |
Objet |
Exemple |
Renvoie |
|
ABS() |
Calcule la valeur absolue de la valeur à l’intérieur des parenthèses |
=ABS(-22) |
22 |
|
ET() |
Évalue si les arguments à l’intérieur des parenthèses sont tous VRAI. |
=ET(SOMME(GAUCHE)<10;SOMME(AU-DESSUS)>=5) |
1 si la somme des valeurs à gauche de la formule (dans la même ligne) est inférieure à 10 et que la somme des valeurs au-dessus de la formule (dans la même colonne à l’exception des cellules d’en-tête) est supérieure ou égale à 5 ; sinon, 0. |
|
MOYENNE() |
Calcule la moyenne des éléments identifiés à l’intérieur des parenthèses. |
=MOYENNE(DROITE) |
La moyenne de toutes les valeurs qui se trouvent à droite de la cellule de formule dans la même ligne. |
|
NB() |
Calcule le nombre d’éléments identifiés à l’intérieur des parenthèses. |
=NB(GAUCHE) |
Le nombre de valeurs qui se trouvent à gauche de la cellule de formule dans la même ligne. |
|
DEFINI() |
Évalue si l’argument à l’intérieur des parenthèses est défini. Renvoie 1 si l’argument a été défini et est évalué sans erreur, 0 si l’argument n’a pas été défini ou renvoie une erreur. |
=DEFINI(revenu_brut) |
1 si revenu_brut a été défini et est évalué sans erreur ; sinon, 0. |
|
FAUX |
Ne prend aucun argument. Renvoie toujours 0. |
=FAUX |
0 |
|
SI() |
Évalue le premier argument. Renvoie le second argument si le premier argument est vrai. renvoie le troisième argument si le premier argument a la valeur faux. Remarque : Requiert exactement trois arguments. |
=SI(SOMME(GAUCHE)>=10;10;0) |
10 si la somme des valeurs à gauche de la formule est au moins 10 ; sinon, 0. |
|
ENT() |
Arrondit la valeur à l’intérieur des parenthèses à l’entier immédiatement inférieur. |
=ENT(5;67) |
5 |
|
MAX() |
Renvoie la valeur maximale des éléments identifiés à l’intérieur des parenthèses. |
=MAX(AU-DESSUS) |
La valeur maximale trouvée dans les cellules au-dessus de la formule (à l’exception des lignes d’en-têtes). |
|
MIN() |
Renvoie la valeur minimale des éléments identifiés à l’intérieur des parenthèses. |
=MIN(AU-DESSUS) |
La valeur minimale trouvée dans les cellules au-dessus de la formule (à l’exception des lignes d’en-têtes). |
|
MOD() |
Prend deux arguments (qui doivent être des nombres ou être évalués comme nombres). Renvoie le reste de la division du deuxième argument par le premier. Si le reste est 0 (zéro), renvoie 0,0. |
=MOD(4;2) |
0,0 |
|
NON() |
Prend un argument. Évalue si l’argument est vrai. Renvoie 0 si l’argument est vrai, 1 si l’argument est faux. Principalement utilisé dans une formule SI. |
=NON(1=1) |
0 |
|
OU() |
Prend deux arguments. Si l’un est vrai, renvoie 1. Si les deux sont faux, renvoie 0. Principalement utilisé dans une formule SI. |
=OU(1=1;1=5) |
1 |
|
PRODUIT() |
Calcule le produit des éléments identifiés à l’intérieur des parenthèses. |
=PRODUIT(GAUCHE) |
Le produit de la multiplication de toutes les valeurs trouvées dans les cellules à gauche de la formule. |
|
ARRONDI() |
Prend deux arguments (le premier argument doit être un nombre ou être évalué comme nombre ; le deuxième argument doit être un entier ou être évalué comme entier). Arrondit le premier argument au nombre de chiffres spécifié par le deuxième argument. Si le deuxième argument est supérieur à zéro (0), le premier argument est arrondi au nombre de chiffres spécifié directement inférieur. Si le deuxième argument est zéro (0), le premier argument est arrondi à l’entier le plus proche directement inférieur. Si le deuxième argument est négatif, le premier argument est arrondi à la première valeur avant la virgule directement inférieure. |
=ARRONDI(123;456;2) =ARRONDI(123;456;0) =ARRONDI(123;456;-2) |
123,46 123 100 |
|
SIGNE() |
Prend un argument qui doit être un nombre ou être évalué comme nombre. Évalue si l’élément identifié à l’intérieur des parenthèses est supérieur à, égal à ou inférieur à zéro (0). Renvoie 1 si supérieur à zéro, 0 si égal à zéro, -1 si inférieur à zéro. |
=SIGNE(-11) |
-1 |
|
SOMME() |
Calcule la somme d’éléments identifiés à l’intérieur des parenthèses. |
=SOMME(DROITE) |
La somme des valeurs des cellules à droite de la formule. |
|
VRAI() |
Prend un argument. Évalue si l’argument est vrai. Renvoie 1 si l’argument est vrai, 0 si l’argument est faux. Principalement utilisé dans une formule SI. |
=VRAI(1=0) |
0 |
Utiliser des noms de signet ou des références de cellule structurées dans une formule
Vous pouvez faire référence à une cellule avec signet en utilisant son nom de signet dans une formule. Par exemple, si vous avez ajouté un signet à une cellule qui contient ou est évaluée comme nombre avec le nom de signet revenu_brut, la formule =ARRONDI(revenu_brut;0) arrondit la valeur de cette cellule à l’entier le plus proche immédiatement inférieur.
Vous pouvez également utiliser les références de colonne et de ligne dans une formule. Il existe deux styles de références : RnCn et A1.
Remarque : La cellule qui contient la formule n’est pas incluse dans un calcul qui utilise une référence. Si elle en fait partie, elle est ignorée.
Références RnCn
Vous pouvez faire référence à une ligne, une colonne ou une cellule de tableau dans une formule en utilisant la convention de référence RnCn. Dans cette convention, Rn fait référence à la n-ième ligne et Cn à la n-ième colonne. Par exemple, R1C2 fait référence à la cellule qui se trouve dans la première ligne et la deuxième colonne.
Le tableau suivant contient des exemples de ce style de référence.
|
Pour faire référence à… |
Utilisez ce style de référence |
|
Une colonne entière |
Cn |
|
Une ligne entière |
Rn |
|
Une cellule spécifique |
RnCn |
|
La ligne qui contient la formule |
R |
|
La colonne qui contient la formule |
C |
|
Toutes les cellules entre deux cellules spécifiées |
RnCn:RnCn |
|
Une cellule dans un tableau avec signet |
Bookmark_name RnCn |
|
Une plage de cellules dans un tableau avec signet |
Bookmark_name RnCn:RnCn |
Références A1
Vous pouvez faire référence à une cellule, à un ensemble de cellules ou une plage de cellules à l’aide de la convention de référence A1. Dans cette convention, la lettre fait référence à la colonne de la cellule et le chiffre à la ligne de la cellule. La première colonne d’un tableau est la colonne A, la première ligne est la ligne 1.
Le tableau suivant contient des exemples de ce style de référence.
|
Pour faire référence à… |
Utilisez cette référence |
|
La cellule de la première colonne et de la seconde ligne |
A2 |
|
Les deux premières cellules dans la première ligne |
A1;B1 |
|
Toutes les cellules de la première colonne et les deux premières cellules dans la deuxième colonne |
A1:B2 |










