Le flux de travail à trois États effectue le suivi de l’état d’un élément de liste via trois États (phases). Elle peut être utilisée pour gérer les processus d’entreprise qui requièrent que les organisations effectuent le suivi d’un grand nombre de problèmes ou d’éléments, tels que les problèmes de support client, les opportunités de vente ou les tâches de projet. Par exemple, les trois États d’une tâche de projet peuvent être, non démarrés, en cours et terminés.
Remarque : Les flux de travail SharePoint 2010 ont été désactivés depuis le 1er août 2020 pour les nouveaux clients et supprimés des clients existants le 1er novembre 2020. Si vous utilisez des flux de travail SharePoint 2010, nous vous recommandons de procéder à une migration de Power automate ou d’autres solutions prises en charge. Pour plus d’informations, voir mise en service du flux de travail 2010 SharePoint.
Contenu de cet article
Comment fonctionne le flux de travail à trois États ?
Le flux de travail à trois États prend en charge les processus d’entreprise qui nécessitent des organisations pour suivre l’état d’un problème ou d’un élément par le biais de trois États et de deux transitions entre les États. Le flux de travail affecte une tâche à une personne et lui envoie une alerte par courrier électronique sur la tâche. Une fois cette tâche terminée, le flux de travail met à jour l’état de l’élément et passe à l’état suivant. Le flux de travail à trois États fonctionne avec le modèle liste de suivi des problèmes . Toutefois, il peut être utilisé avec n’importe quelle liste configurée pour contenir une colonne de choix ayant au moins trois valeurs. Les valeurs de cette colonne choix servent d’États pour le suivi du flux de travail.
Une liste peut avoir plusieurs colonnes choix et la colonne choix peut comporter plus de trois valeurs. Toutefois, le flux de travail à trois États ne peut être configuré que pour utiliser l’une des colonnes choix et trois valeurs de la colonne choix sélectionnées. Lorsque vous ajoutez un flux de travail à trois États à une liste ou une bibliothèque, vous sélectionnez une colonne de choix et trois des valeurs fournies par la colonne.
Le flux de travail à trois États peut être utilisé pour gérer les processus d’entreprise qui requièrent que les organisations effectuent le suivi d’un volume élevé de problèmes ou d’éléments, tels que les problèmes du support client, les opportunités de vente ou les tâches de projet. Par exemple, les employés d’une petite société de planification d’événements peuvent utiliser une liste de suivi des problèmes et un flux de travail à trois États personnalisé pour gérer les nombreuses tâches associées aux événements qu’elles envisagent. Le flux de travail effectue le suivi des tâches de planification d’événements aux trois États suivants : actif, prêt pour la révisionet complet. Toutes les tâches de préparation des événements associées à un événement spécifique sont compilées dans une liste de suivi des problèmes créée pour cet événement et marquée comme active. Le coordonnateur d’événements attribue des tâches individuelles aux membres de l’équipe, puis démarre le flux de travail sur ces éléments pour lancer la tâche sur l’événement.
Lorsque le flux de travail démarre, il crée une tâche pour la personne désignée. Lorsqu’un membre d’équipe reçoit une tâche, il effectue la tâche requise pour effectuer la tâche. Il peut s’agir d’un fonctionnement extérieur à la liste ou au site où se trouve la liste de suivi des problèmes. Par exemple, si un membre d’équipe reçoit une tâche de flux de travail pour développer un plan de restauration, il contacte une société de restauration, puis travaille avec lui pour développer un plan. Lorsque le plan de restauration est brouillon, le membre de l’équipe marque sa tâche de flux de travail comme terminée. À ce stade, le flux de travail met à jour l’état de la tâche d’événement dans la liste suivi des problèmes de actif à prêt pour la révision, et crée une deuxième tâche pour le coordonnateur d’événements afin de revoir le plan de restauration. Lorsque le coordonnateur d’événements révise et approuve le plan de restauration, il marque la tâche de flux de travail comme terminée, et le flux de travailmet à jour l’état de la tâche à partir de prêts pour la révision .
Remarque : Un participant à un flux de travail peut exécuter une tâche de flux de travail dans un flux de travail à trois États de deux manières. Un participant peut modifier la tâche de flux de travail pour le marquer comme étant terminée ou un participant peut modifier l’état de son flux de travail dans la liste (si ce participant est autorisé à modifier cette liste). Si un participant met à jour manuellement l’état de l’élément de flux de travail dans la liste, la tâche de flux de travail est terminée. Si le participant modifie la tâche de flux de travail pour le marquer comme étant terminée, l’état de l’élément de flux de travail dans la liste est mis à jour de manière à se Terminer.
Les actions contenues dans le flux de travail à trois États de l’exemple précédent utilisent le processus suivant :
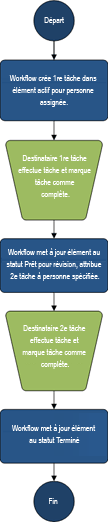
Configurer une liste pour utiliser un flux de travail à trois États
Pour pouvoir utiliser un flux de travail à trois États, vous devez configurer une liste contenant les éléments que vous envisagez de suivre ou gérer avec le flux de travail. Le modèle liste de suivi des problèmes fonctionne avec le flux de travail à trois États. Toutefois, vous pouvez également créer une liste personnalisée à utiliser avec ces flux de travail. Si vous créez une liste personnalisée, assurez-vous que la liste contient au moins une colonne de choix incluant au moins trois valeurs de choix. Lorsque vous configurez votre flux de travail pour une utilisation avec la liste, spécifiez la colonne de choix qui contient les valeurs d’État que le flux de travail va suivre.
Créer une liste de suivi des problèmes
Par défaut, vous pouvez utiliser un flux de travail à trois États avec toute liste que vous créez à partir du modèle de liste suivi des problèmes .
-
Dans le menu paramètres

-
Dans la page vos applications, cliquez sur suivi des problèmeset tapez un nom pour la liste. Le nom de la liste est obligatoire.
-
Si vous souhaitez fournir la description de la liste, cliquez sur Options avancées.
-
Dans la zone Description , tapez une description de l’objet de la liste. La description est facultative.
-
-
Cliquez sur Créer.
Créer une liste personnalisée à utiliser avec un flux de travail à trois États
Si vous voulez créer une liste personnalisée à utiliser avec un flux de travail à trois États, vous devez ajouter au moins une colonne de choix contenant au moins trois valeurs d’État que le flux de travail va suivre.
-
Dans le menu paramètres

-
Dans la page vos applications, cliquez sur liste personnalisée, puis tapez un nom pour la liste. Le nom de liste est obligatoire.
-
Si vous souhaitez fournir la description de la liste, cliquez sur Options avancées.
-
Dans la zone Description , tapez une description de l’objet de la liste. La description est facultative.
-
Cliquez sur Créer.
Personnaliser une liste personnalisée à utiliser avec un flux de travail à trois États
-
Cliquez sur la liste personnalisée que vous avez créée à l’étape précédente.
-
Dans le ruban, cliquez sur l’onglet Liste, puis dans le groupe paramètres, cliquez sur paramètres de la liste.
-
Sous colonnes, cliquez sur créer une colonne.
-
Dans la section nom et type , sous nomde la colonne, tapez le nom de la colonne que vous souhaitez utiliser pour spécifier les valeurs d’État du flux de travail. Par exemple, vous pouvez entrer le nom comme État du flux de travail.
-
Sous le type d’informations contenues dans cette colonne est, sélectionnez choix (menu dans lequel effectuer un choix).
-
Dans la section paramètres de colonne supplémentaires , sous Description, tapez éventuellement une description de la colonne.
-
Sous exiger que cette colonne contienne des informations, cliquez sur Oui.
-
Dans la zone de liste, sous tapez chaque choix sur une ligne distincte, tapez au moins trois valeurs de choix pour cette colonne. Ces valeurs deviennent les États du flux de travail. Par exemple, vous pouvez entrer actif, prêt pour révision et remplir les trois choix.
-
Sous afficher les choix au moyende, sélectionnez menu déroulant ou cases d’option.
-
Dans autoriser la saisie manuelle, cliquez sur non.
-
Spécifiez si vous voulez une valeur par défaut spécifique pour cette colonne ou si vous voulez l’ajouter à la vue par défaut pour la liste.
-
Cliquez sur OK.
Ajouter un flux de travail à trois États à une liste
Vous devez ajouter un flux de travail à trois États à une liste avant de pouvoir l’utiliser sur les éléments de cette liste. Lorsque vous ajoutez un flux de travail à trois États à une liste, vous spécifiez la colonne qui contient les valeurs d’État que le flux de travail doit suivre. Vous pouvez également spécifier les informations sur ce que vous voulez faire à chaque étape du flux de travail. Par exemple, vous pouvez spécifier l’objet et le texte des alertes par courrier électronique que les destinataires de tâches reçoivent.
Le flux de travail à trois États est activé par défaut sur la plupart des types de sites. Toutefois, un administrateur de collection de sites peut désactiver la fonctionnalité. Si le flux de travail à trois États n’est pas disponible, contactez l’administrateur de votre collection de sites.
Important : Vous devez disposer de l’autorisation gérer les listes pour ajouter un flux de travail à une liste.
-
Ouvrez la liste à laquelle vous voulez ajouter un flux de travail à trois États.
-
Cliquez sur l’onglet liste> paramètres de la listeou cliquez sur les paramètres pour le type de bibliothèque que vous ouvrez. Par exemple, dans une bibliothèque de documents, cliquez sur Paramètres de la bibliothèque de documents.
-
Sous autorisations et gestion, cliquez sur paramètres du flux de travail.
-
Dans la page Paramètres du flux de travail, cliquez sur Ajouter un flux de travail.
-
Dans la page Ajouter un flux de travail, dans la section flux de travail , sous sélectionner un modèle de flux de travail, cliquez sur trois États.
-
Dans la section nom , tapez un nom unique pour le flux de travail.
-
Dans la section liste des tâches , spécifiez une liste de tâches à utiliser avec le flux de travail.
Remarques :
-
Vous pouvez utiliser la liste de tâches par défaut ou en créer une nouvelle. Si vous utilisez la liste de tâches par défaut, les participants du flux de travail pourront facilement rechercher et afficher leurs tâches de flux de travail à l’aide de l’affichage mes tâches de la liste de tâches.
-
Créez une nouvelle liste de tâches si les tâches de ce flux de travail dévoilent des données sensibles ou confidentielles que vous souhaitez conserver séparément de la liste des tâches générales.
-
Créez une nouvelle liste de tâches si votre organisation aura de nombreux flux de travail ou si les flux de travail impliquent de nombreuses tâches. Dans ce cas, vous souhaiterez peut-être créer des listes de tâches pour chaque flux de travail.
-
-
Dans la section historique , sélectionnez une liste d’historique à utiliser avec ce flux de travail. La liste historique affiche tous les événements qui se produisent lors de chaque instance du flux de travail.
Remarque : Vous pouvez utiliser la liste d' historique par défaut ou en créer une nouvelle. Si votre organisation dispose de nombreux flux de travail, vous souhaiterez peut-être créer une liste d’historique séparée pour chaque flux de travail.
-
Dans la section options de démarrage , effectuez l’une des opérations suivantes :
-
Si vous voulez autoriser le démarrage manuel du flux de travail, activez la case à cocher autoriser le démarrage manuel du flux de travail avec des autorisations de participation . Activez la case à cocher exiger la gestion des listes pour démarrer le flux de travail si vous voulez exiger des autorisations supplémentaires pour démarrer le flux de travail.
-
Si vous souhaitez que le flux de travail démarre automatiquement lors de la création des éléments, activez la case à cocher Démarrer le flux de travail lorsqu’un nouvel élément est créé .
-
-
Cliquez sur Suivant.
-
Dans la section état du flux de travail , sous Sélectionnez un champ choix, sélectionnez la colonne choix dans la liste qui contient les valeurs que vous souhaitez utiliser pour les États dans votre flux de travail, puis sélectionnez les valeurs de colonne souhaitées pour l’état initial, l’état dumilieuet l' état final du flux de travail.
-
Dans les deux sections spécifiez ce que vous voulez faire lors du lancement d’un flux de travail (options pour la première tâche du flux de travail) et spécifiez ce que vous voulez faire lorsque le flux de travail passe à son état intermédiaire (options pour la deuxième tâche du flux de travail) Spécifiez les informations suivantes :
Détails de la tâche
|
Champ |
Description |
|---|---|
|
Titre de la tâche : |
Vous pouvez éventuellement modifier le titre du message qui s’affichera dans la tâche lorsque le flux de travail est démarré ou atteint son état intermédiaire. Si vous activez la case à cocher inclure le champ de liste , le champ sélectionné est ajouté à la fin du message. |
|
Description de la tâche : |
Tapez les informations que vous souhaitez inclure dans la description de la tâche. Si vous activez la case à cocher inclure le champ de liste , le champ sélectionné est ajouté à la fin du message. Si vous activez la case à cocher Insérer un lien vers un élément de liste , un lien vers l’élément de liste est inclus dans la description. |
|
Échéance de la tâche : |
Si vous voulez spécifier une échéance pour la tâche, activez la case à cocher inclure le champ de liste , puis sélectionnez la colonne de date dans la liste qui contient les informations de date que vous voulez utiliser pour la date d’échéance. |
|
Tâche affectée à : |
Pour affecter la tâche à une personne spécifiée dans la liste, cliquez sur inclure un champ de liste, puis sélectionnez la colonne dans la liste qui contient les informations utilisateur que vous voulez utiliser. Lorsque ce flux de travail est démarré, la première tâche est affectée à la personne dont le nom figure dans cette colonne pour l’élément de flux de travail. Pour affecter cette tâche à une personne que vous spécifiez dans toutes les instances de ce flux de travail, cliquez sur personnalisé, puis tapez ou sélectionnez le nom de la personne à laquelle vous voulez attribuer la tâche. |
-
Activez la case à cocher Envoyer un message électronique si vous souhaitez que les participants du flux de travail reçoivent des alertes par courrier électronique relatives aux tâches du flux de travail.
Remarque : Si vous voulez vous assurer que les participants du flux de travail reçoivent des alertes par courrier électronique et des rappels sur leurs tâches de flux de travail une fois le flux de travail démarré, contactez l’administrateur de votre collection de sites pour vérifier que la messagerie est activée pour votre site.
Détails du message électronique
|
Champ |
Description |
|---|---|
|
Pour |
Tapez le nom de la personne à laquelle vous voulez envoyer une alerte par courrier électronique sur la tâche de flux de travail à envoyer. Cochez la case inclure la tâche affectée à pour envoyer l’alerte par courrier électronique au propriétaire de la tâche. |
|
Subject |
Tapez la ligne d’objet que vous souhaitez utiliser pour l’alerte par courrier électronique. Activez la case à cocher utiliser le titre de la tâche si vous souhaitez ajouter le titre de la tâche dans la ligne d’objet du message électronique. |
|
Corps |
Tapez les informations que vous voulez voir apparaître dans le corps du message de l’alerte par courrier électronique. Activez la case à cocher Insérer un lien vers un élément de liste si vous souhaitez inclure un lien vers l’élément de liste dans le message. |
-
Cliquez sur OK.
Démarrer manuellement un flux de travail à trois États sur un élément
Un flux de travail à trois États doit d’abord être ajouté à une liste pour qu’il soit utilisable sur des éléments de cette liste. Pour plus d’informations, consultez les sections précédentes.
Un flux de travail à trois États peut être configuré pour démarrer automatiquement lorsque de nouveaux éléments sont ajoutés à une liste ou qu’il peut être configuré pour autoriser les utilisateurs disposant d’autorisations spécifiques pour démarrer le flux de travail manuellement. Certains flux de travail pouvaient autoriser les deux options.
Pour démarrer manuellement un flux de travail à trois États sur un élément de liste, procédez comme suit. Vous devez disposer de l’autorisation de modification des éléments pour la liste. Pour certains flux de travail, vous devez disposer de l’autorisation gérer les listes.
Remarque : Si vous voulez vous assurer que les participants du flux de travail reçoivent des alertes par courrier électronique et des rappels sur leurs tâches de flux de travail après le démarrage d’un flux de travail, contactez l’administrateur de votre collection de sites pour vérifier que la messagerie est activée pour votre site.
-
Ouvrez la liste qui contient l’élément sur lequel vous voulez démarrer un flux de travail à trois États.
-
Cliquez sur les points de suspension en regard de l’élément sur lequel vous voulez démarrer un flux de travail, puis, dans le menu qui apparaît, cliquez sur flux de travail.
Remarque : La commande flux de travail est disponible uniquement lorsque l’élément se trouve dans une liste ou une bibliothèque à laquelle est associé au moins un flux de travail.
-
Dans le menu paramètres

-
Sous Démarrer un nouveau flux de travail, cliquez sur le nom du flux de travail à trois États que vous souhaitez démarrer.
Le flux de travail démarre immédiatement.
Effectuer une tâche de flux de travail dans un flux de travail à trois États
Pour effectuer une tâche de flux de travail à trois États, vous devez disposer au moins de l’autorisation Modifier des éléments pour les listes de tâches où les tâches de flux de travail sont enregistrées.
-
Ouvrez la liste tâches du site, puis sélectionnez Mes tâches dans le menu affichage pour rechercher votre tâche de flux de travail.
Remarque : Si le flux de travail n’utilise pas la liste des tâches de site par défaut, il est possible que votre tâche de flux de travail n’apparaisse pas dans la liste de tâches . Pour rechercher votre tâche de flux de travail, accédez à la liste ou la bibliothèque dans laquelle l’élément de flux de travail est enregistré. Pointez sur le nom de l’élément que vous souhaitez exécuter, cliquez sur la flèche qui s’affiche, puis sur flux de travail. Dans la page État du flux de travail, sous flux de travail en cours d’exécution, cliquez sur le nom du flux de travail pour lequel vous êtes participant. Sous tâches, cliquez sur la tâche de flux de travail, puis passez à l’étape 3.
-
Ouvrez la liste qui contient l’élément que vous souhaitez marquer comme terminé.
-
Pointez sur le nom de la tâche que vous voulez exécuter, cliquez sur la flèche qui apparaît, puis cliquez sur modifier l’élément.
-
Dans la boîte de dialogue tâches , tapez ou sélectionnez les informations nécessaires à l’achèvement de la tâche, puis cliquez sur Enregistrer.










