Vous pouvez utiliser un bouton de commande de formulaire Access pour démarrer une ou plusieurs opérations. Par exemple, vous pouvez créer un bouton de commande pour ouvrir un autre formulaire. Pour ce faire, créez une macro ou procédure événementielle et joignez-la à la propriété du bouton de commande Sur clic. Vous pouvez également incorporer une macro directement dans la propriété Sur clic du bouton de commande. Le bouton de commande est ainsi copié dans d’autres formulaires, sans perte de fonctionnalité.
Que souhaitez-vous faire ?
Ajouter un bouton de commande à un formulaire à l’aide d’un Assistant
L’Assistant Bouton de commande vous permet de créer rapidement des boutons de commande pour effectuer différentes tâches parmi lesquelles, fermer un formulaire, ouvrir un état, trouver un enregistrement ou exécuter une macro.
-
Dans le volet de navigation, cliquez avec le bouton droit sur le formulaire, puis cliquez sur Mode Création dans le menu contextuel.
-
Sous l’onglet Création de formulaire , dans le groupe Contrôles , vérifiez que l’option Utiliser les Assistants Contrôle est sélectionnée.
-
Sous l’onglet Création de formulaire , dans le groupe Contrôles , cliquez sur Bouton.

-
Dans la grille de création, cliquez sur l’emplacement où vous souhaitez insérer le bouton de commande.
L’Assistant Bouton de commande démarre.
-
Suivez les instructions de l’Assistant. Sur la dernière page, cliquez sur Terminer.
L’Assistant crée le bouton de commande et incorpore une macro dans la propriété Sur clic du bouton. La macro contient les opérations effectuées par la tâche choisie dans l’Assistant.
Afficher ou modifier une macro incorporée dans un bouton de commande
-
Dans le volet de navigation, cliquez avec le bouton droit sur le formulaire contenant le bouton de commande, puis cliquez sur Mode Page


-
Cliquez sur le bouton de commande pour le sélectionner, puis appuyez sur F4 pour afficher sa feuille de propriétés.
-
Sous l’onglet Événement de la feuille de propriétés, [Macro incorporée] doit s’afficher dans la zone de propriété Sur clic. Cliquez n’importe où dans la zone de propriété, puis cliquez sur

Le Générateur de macro apparaît et affiche l’opération ou les opérations de la macro incorporée.
Créer un bouton en faisant glisser une macro vers un formulaire
Si vous avez déjà créé et enregistré une macro, vous pouvez facilement créer un bouton de commande qui exécute la macro en faisant glisser cette macro du volet de navigation vers un formulaire ouvert en mode Création.
-
Dans le volet de navigation, cliquez avec le bouton droit sur le formulaire pour l’ouvrir en mode Création, puis cliquez sur Mode Création

-
Dans le volet de navigation, recherchez la macro que le nouveau bouton de commande exécutera, puis faites glisser cette macro vers le formulaire.
Access crée automatiquement un bouton de commande et utilise le nom de la macro comme légende du bouton. Access insère également le nom de la macro dans la propriété Sur clic du bouton de commande pour vous permettre d’exécuter cette macro lorsque vous cliquez sur le bouton. Access utilise un nom de bouton générique et il est recommandé d’entrer un nom plus pertinent dans la propriété Nom du bouton. Pour afficher la feuille de propriétés du bouton de commande une fois le formulaire ouvert en mode Création, cliquez sur ce bouton, puis appuyez sur F4.
Pour plus d’informations sur la création de macros, voir l’article Créer une macro d’interface utilisateur.
Créer un bouton de commande sans utiliser l’Assistant
Vous pouvez créer un bouton de commande sans utiliser l’Assistant Bouton de commande. Pour ce faire, vous devez placer le bouton sur le formulaire, puis définir quelques propriétés.
-
Dans le volet de navigation, cliquez avec le bouton droit sur le formulaire, puis cliquez sur Mode Création

-
Sous l’onglet Création de formulaire , dans le groupe Contrôles , vérifiez que l’option Utiliser les Assistants Contrôle n’est pas sélectionnée.
-
Sous l’onglet Création de formulaire , dans le groupe Contrôles , cliquez sur Bouton.

-
Cliquez sur l’emplacement du formulaire où vous souhaitez placer le bouton de commande.
Access place le bouton de commande sur le formulaire.
L’option Utiliser les Assistants Contrôle n’ayant pas été sélectionnée, Access n’effectue pas d’autre traitement. Si l’Assistant Bouton de commande démarre lorsque vous placez le bouton sur le formulaire, vous pouvez cliquer sur Annuler dans l’Assistant.
-
Après avoir sélectionné le bouton de commande, appuyez sur F4 pour afficher sa feuille de propriétés.
-
Cliquez sur l’onglet Tout pour afficher toutes les propriétés du bouton de commande.
-
Définissez les propriétés pour finir de créer le bouton de commande, comme indiqué dans le tableau suivant.
|
Propriété |
Description |
|---|---|
|
Nom |
Par défaut, Access nomme le nouveau bouton de commande Commande, suivi d’un nombre ; par exemple, : Commande34. Bien que rien ne vous y oblige, il est recommandé de remplacer ce nom par un nom reflétant la fonction du bouton (par exemple, cmdÉtatVentes ou BoutonFermerFormulaire). Cela vous sera utile s’il vous faut ensuite vous référer au bouton dans macro ou une procédure événementielle. |
|
Légende |
Entrez l’étiquette que vous souhaitez afficher sur le bouton de commande. Par exemple, État des ventes ou Fermer un formulaire. Remarque : Cette légende ne s’affiche pas si une image est spécifiée dans la propriété Image. |
|
Sur clic |
Utilisez cette propriété pour spécifier ce qui se passe lorsque vous cliquez sur le bouton de commande. Pour définir cette propriété, cliquez dans la zone de propriété et effectuez l’une des opérations suivantes :
|
Pour obtenir de l’aide sur d’autres propriétés non mentionnées ici, placez le curseur dans une zone de propriété, puis appuyez sur F1.
Personnaliser un bouton de commande
Access propose différentes manières de personnaliser les boutons de commande pour obtenir l’apparence et la fonctionnalité souhaitées sur votre formulaire. Par exemple, vous pouvez créer une rangée de boutons de commande disposés de manière tabulaire ou empilée, ou faire apparaître les boutons de commande sous forme de liens hypertexte.
-
Dans le volet de navigation, cliquez avec le bouton droit sur le formulaire, puis cliquez sur Mode Création

-
Effectuez l’une des opérations suivantes :
-
Créer une disposition horizontale (tabulaire) ou verticale (empilée) des boutons de commande
Vous pouvez ajouter des boutons de commande selon une disposition tabulaire ou empilée pour créer une ligne ou colonne de boutons alignés avec précision. Vous pouvez ensuite repositionner ces boutons sous forme de groupe, ce qui permet de modifier plus facilement des formulaires. Vous pouvez également appliquer de manière simultanée un style de mise en forme à toute la ligne ou colonne et séparer les boutons à l’aide d’un quadrillage.
-
Cliquez avec le bouton droit sur un bouton de commande que vous souhaitez ajouter à la disposition, puis pointez sur Disposition dans le menu contextuel.
-
Cliquez sur Tabulaire


Access trace des bordures autour du bouton de commande pour indiquer la disposition. Chaque bouton est associé à une étiquette que vous ne pouvez pas supprimer, mais réduire au minimum, si besoin.
L’illustration suivante montre un bouton de commande et l’étiquette qui lui est associée dans une disposition tabulaire. Notez que l’étiquette se trouve un peu plus haut et ce, pour éviter que les étiquettes ne se répètent pour chaque enregistrement détaillé.
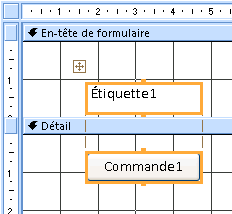
L’illustration suivante montre un bouton de commande et l’étiquette qui lui est associée dans une disposition empilée. Dans une disposition empilée, l’étiquette et le bouton se trouvent toujours dans la même section.
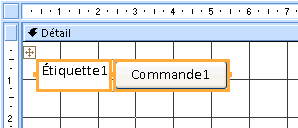
-
Ajouter d’autres boutons de commande à la disposition en les faisant glisser vers la zone de présentation. Lorsque vous faites glisser un bouton de commande vers la zone de présentation, Access dessine une barre d’insertion horizontale (disposition tabulaire) ou une barre d’insertion verticale (disposition empilée) pour indiquer l’emplacement du bouton de commande une fois le bouton de la souris relâché.
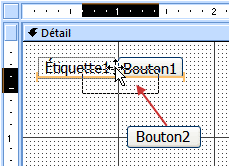
Lorsque vous relâchez le bouton de la souris, le contrôle est ajouté à la disposition.
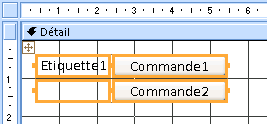
-
Déplacer des boutons de commande d’une section vers le haut ou vers le bas dans une disposition tabulaire Pour conserver la disposition tabulaire d’un bouton de commande tout en le déplaçant vers une section différente du formulaire (de la section Détail vers la section En-tête de formulaire, par exemple), procédez comme suit :
-
Sélectionnez le bouton de commande.
-
Cliquez sur Monter ou Descendre sous l’onglet Organiser.
Le bouton de commande se déplace vers le haut ou vers le bas de la section suivante, au sein de la disposition tabulaire. Si un contrôle est déjà présent à l’endroit où vous souhaitez déplacer ce contrôle, les deux contrôles changent de place.
Remarque : Les commandes Monter et Descendre sont désactivées pour les dispositions empilées.
-
-
Déplacer une disposition de boutons de commande entière
-
Cliquez sur un des boutons de commande de la disposition.
Un sélecteur de disposition s’affiche dans le coin supérieur gauche de la disposition.
-
Faites glisser le sélecteur de disposition pour déplacer la disposition vers un nouvel emplacement.
-
-
-
Ajouter un quadrillage à une disposition de boutons de commande
-
Sélectionnez un des boutons de commande de la disposition.
-
Cliquez sur la commande Quadrillage sous l’onglet Organiser, puis sur le style du quadrillage souhaité.
-
-
Rendre un bouton de commande transparent
Un bouton de commande transparent peut être placé sur n’importe quel objet de votre formulaire pour doter cet objet de la fonctionnalité d’un bouton de commande. Imaginons, par exemple, que vous souhaitez diviser une image en deux zones distinctes cliquables, chacune exécutant une macro différente. Pour ce faire, placez plusieurs boutons de commande transparents en haut de l’image.
-
Cliquez sur le bouton de commande que vous souhaitez rendre transparent, puis appuyez sur F4 pour afficher la feuille de propriétés de ce bouton de commande.
-
Sous l’onglet Format de la feuille de propriétés, cliquez sur la zone de propriété Transparent.
-
Dans la liste déroulante, sélectionnez Oui.
Le contour du bouton de commande est visible en mode Création, mais invisible en mode Formulaire.
Remarque : Définir la propriété Transparent d’un bouton de commande sur Oui ne revient pas à définir sa propriété Visible sur Non. Ces deux opérations masquent le bouton de commande, mais si la propriété Transparent est définie sur Oui, le bouton reste activé. En revanche, si la propriété Visible est définie sur Non, le bouton est désactivé.
-
-
Afficher un bouton de commande sous forme de lien hypertexte
Vous pouvez masquer un bouton de commande tout en gardant sa légende visible. Le résultat ressemble à une étiquette, mais le bouton conserve sa fonctionnalité. Vous pouvez également souligner le texte de la légende et changer sa couleur pour le faire apparaître sous forme de lien hypertexte.
-
Cliquez sur le bouton de commande pour le sélectionner, puis appuyez sur F4 pour afficher sa feuille de propriétés.
-
Sous l’onglet Format de la feuille de propriétés, cliquez sur la zone de propriété Style fond.
-
Dans la liste déroulante, sélectionnez Transparent.
Le corps du bouton de commande est masqué, mais sa légende reste visible.
-
Pour souligner ou modifier la couleur du texte dans le légende, utilisez les outils du groupe Police sous l’onglet Format.
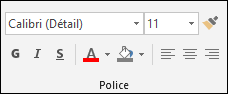
-
-
Créer un bouton Annuler
-
Cliquez sur le bouton de commande, puis appuyez sur F4 pour ouvrir sa feuille de propriétés.
-
Dans la zone Annuler, cliquez sur Oui.
Lorsque la propriété Annuler d’un bouton de commande est définie sur Oui et que le formulaire correspond au formulaire actif, un utilisateur peut sélectionner ce bouton de commande en cliquant dessus, en appuyant sur Échap ou sur Entrée lorsque le bouton de commande a focus. Lorsque la propriété Annuler est définie sur Oui pour un bouton de commande, cette propriété est automatiquement définie sur Non pour tous les autres boutons de commande du formulaire.
Pour permettre à un bouton Annuler d’annuler toutes les opérations effectuées dans un formulaire ou une boîte de dialogue, vous devez créer une macro ou procédure événementielle et la joindre à la propriété Sur clic du bouton.
Remarque : Pour un formulaire autorisant les opérations irréversibles (telles que les suppressions), il est recommandé de définir le bouton Annuler en tant que bouton de commande par défaut du formulaire. Pour ce faire, définissez les propriétés Annuler et ParDéfaut sur Oui.
-
-
Afficher une image sur un bouton de commande Dans la zone de propriété Image du bouton de commande, entrez le chemin d’accès et le nom du fichier image en question (fichier .bmp, .ico ou .dib, par exemple). Si vous n’êtes pas sûr du chemin d’accès ou du nom du fichier, cliquez sur

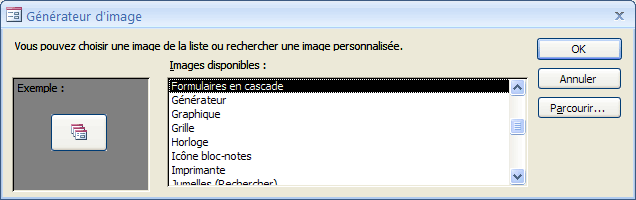
Cliquez sur Parcourir pour rechercher l’image à utiliser ou cliquez sur une des images de la liste Images disponibles pour afficher un aperçu des images professionnelles que vous pouvez utiliser. Si vous trouvez l’image souhaitée, cliquez sur OK pour l’ajouter au bouton de commande.
Par défaut, Access définit la propriété Type image sur Incorporé. Lorsque vous attribuez un graphique à la propriété Image du bouton de commande, l’utilisation de cette option crée une copie de l’image et la stocke dans le fichier de base de données Access. Les modifications ultérieures apportées à l’image d’origine ne se reflètent pas sur le bouton de commande. Pour créer un lien vers l’image d’origine et appliquer les modifications de l’image au bouton de commande, définissez la propriété Type image sur Lié. Vous devez conserver le fichier image d’origine à son emplacement d’origine. Si vous déplacez ou renommez le fichier image, Access affiche un message d’erreur lorsque vous ouvrez la base de données et le bouton de commande affiche sa légende au lieu de l’image.
-
Afficher une image et une légende sur un bouton de commande
Vous pouvez afficher une image et une légende sur un bouton de commande. Procédez comme suit :
-
Ajoutez une image au bouton de commande à l’aide de la procédure décrite précédemment dans cette section.
-
Sélectionnez le bouton de commande. Si la feuille de propriétés n’est pas affichée, appuyez sur F4.
-
Sous l’onglet Format de la feuille de propriétés, entrez la légende souhaitée dans la zone de propriété Légende.
-
Cliquez sur la flèche déroulante de la zone de propriété Disposition des légendes des images, puis sélectionnez la disposition souhaitée. Par exemple, pour afficher la légende sous l’image, sélectionnez Bas. Pour afficher la légende à droite de l’image, sélectionnez Droite. Pour adapter la disposition aux paramètres régionaux système, sélectionnez Général. Lorsque vous utilisez ce paramètre, la légende s’affiche à droite pour les langues qui se lisent de gauche à droite, et à gauche pour les langues qui se lisent de droite à gauche.
-
-










